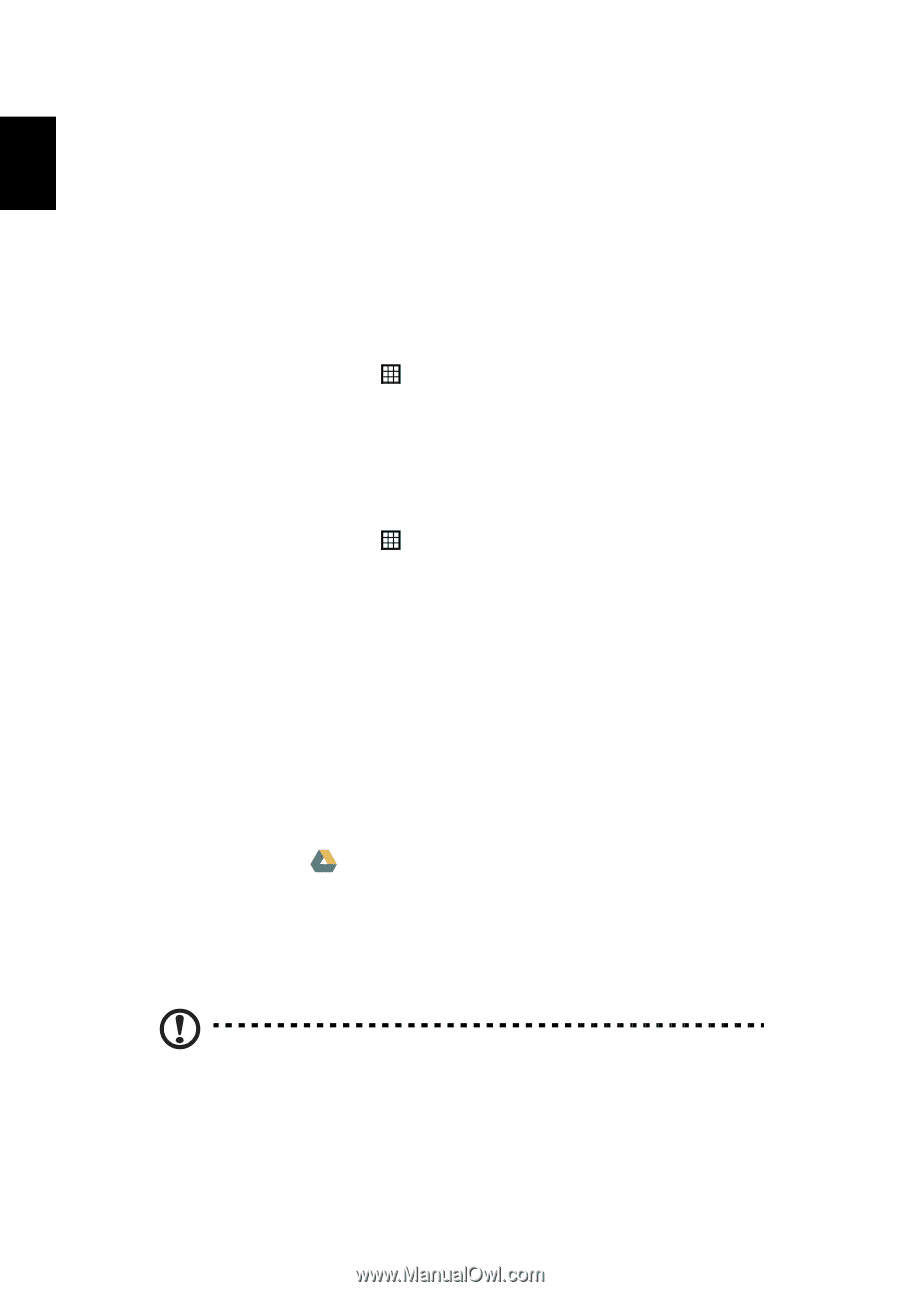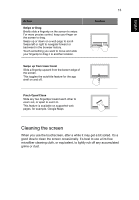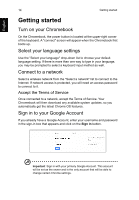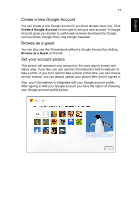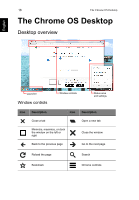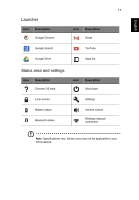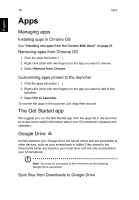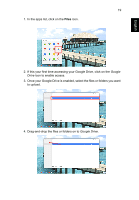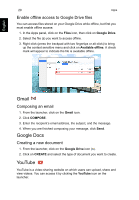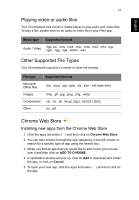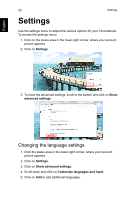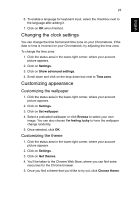Acer C720P User Manual - Page 18
Apps, Managing apps, Installing apps in Chrome OS, Removing apps from Chrome OS - review
 |
View all Acer C720P manuals
Add to My Manuals
Save this manual to your list of manuals |
Page 18 highlights
English 18 Apps Apps Managing apps Installing apps in Chrome OS See "Installing new apps from the Chrome Web Store" on page 21. Removing apps from Chrome OS 1. Click the apps list button ( ). 2. Right-click (click with two fingers) on the app you want to remove. 3. Select Remove from Chrome. Customizing apps pinned to the launcher 1. Click the apps list button ( ). 2. Right-click (click with two fingers) on the app you want to add to the launcher. 3. Select Pin to Launcher. To reorder the apps in the launcher, just drag them around. The Get Started app We suggest you run the Get Started app from the apps list in the launcher to review some useful information about your Chromebook's features and operation. Google Drive All files saved to your Google Drive are saved online and are accessible to other devices, such as your smartphone or tablet. Files saved to the Downloads folder are saved to your local drive and are only accessible to your Chromebook. Note: You must be connected to the Internet to do the following Google Drive operations. Sync files from Downloads to Google Drive