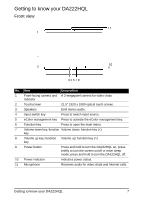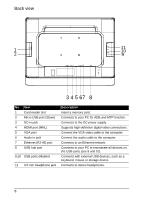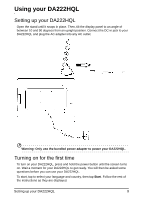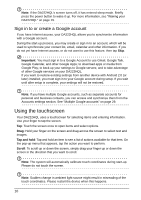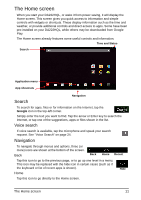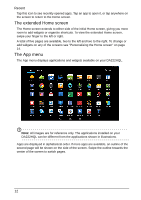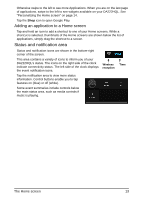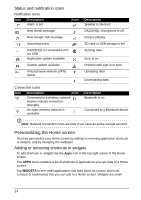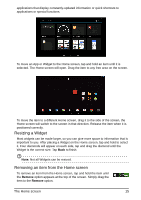Acer DA222HQL User Manual - Page 10
Using the touchscreen, Sign in to or create a Google account - android
 |
View all Acer DA222HQL manuals
Add to My Manuals
Save this manual to your list of manuals |
Page 10 highlights
Note: If the DA222HQL's screen turns off, it has entered sleep mode. Briefly press the power button to wake it up. For more information, see "Waking your DA222HQL" on page 19. Sign in to or create a Google account If you have Internet access, your DA222HQL allows you to synchronize information with a Google account. During the start-up process, you may create or sign in to an account, which will be used to synchronize your contact list, email, calendar and other information. If you do not yet have Internet access, or do not want to use this feature, then tap Skip. Important: You must sign in to a Google Account to use Gmail, Google Talk, Google Calendar, and other Google Apps; to download apps or media from Google Play; to back up your settings to Google servers; and to take advantage of other Google services on your DA222HQL. If you want to restore existing settings from another device with Android 2.0 (or later) installed, you must sign in to your Google account during setup. If you wait until after setup is complete, your settings will not be restored. Note: If you have multiple Google accounts, such as separate accounts for personal and business contacts, you can access and synchonize them from the Accounts settings section. See "Multiple Google accounts" on page 29. Using the touchscreen Your DA222HQL uses a touchscreen for selecting items and entering information. Use your finger to tap the screen. Tap: Touch the screen once to open items and select options. Drag: Hold your finger on the screen and drag across the screen to select text and images. Tap and hold: Tap and hold an item to see a list of actions available for that item. On the pop-up menu that appears, tap the action you want to perform. Scroll: To scroll up or down the screen, simply drag your finger up or down the screen in the direction that you want to scroll. Note: The system will automatically calibrate touch coordinates during start-up. Please do not touch the screen. Note: Sudden change in ambient light source might result in misreading of the touch coordinates. Please restart the device when this happens. 10