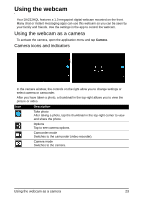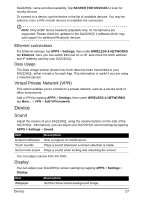Acer DA222HQL User Manual - Page 27
Device, Virtual Private Network VPN, Sound, Display
 |
View all Acer DA222HQL manuals
Add to My Manuals
Save this manual to your list of manuals |
Page 27 highlights
DA222HQL name and discoverability. Tap SEARCH FOR DEVICES to scan for nearby devices. To connect to a device, tap the device in the list of available devices. You may be asked to enter a PIN on both devices to establish the connection. Note: Only A2DP stereo headsets (playback only, no microphone) are supported. Please check for updates to the DA222HQL's software which may add support for additional Bluetooth devices. Ethernet connections For Ethernet settings, tap APPS > Settings, then under WIRELESS & NETWORKS tap Ethernet. Here you can switch Ethernet on or off, and check the MAC address and IP address used by your DA222HQL. Data Usage The Data Usage section shows how much data has been transmitted to your DA222HQL, either in total or for each App. This information is useful if you are using a metered service. Virtual Private Network (VPN) This option enables you to connect to a private network, such as a secure work or office environment. Add a VPN by tapping APPS > Settings, then under WIRELESS & NETWORKS tap More... > VPN > Add VPN network. Device Sound Adjust the volume of your DA222HQL using the volume buttons on the side of the DA222HQL. Alternatively, you can adjust your DA222HQL sound settings by tapping APPS > Settings > Sound. Item Description Default notification Sets a ringtone for Notifications. Touch sounds Plays a sound whenever a screen selection is made. Screen lock sound Plays a sound when locking and unlocking the screen. You can adjust volume from the OSD. Display You can adjust your DA222HQL screen settings by tapping APPS > Settings > Display. Item Wallpaper Description Set the Home screen background image. Device 27