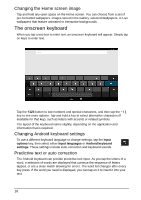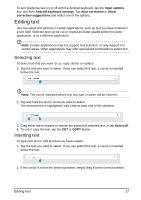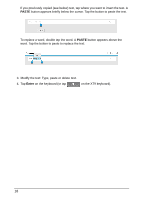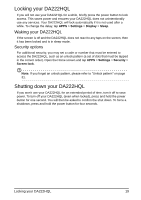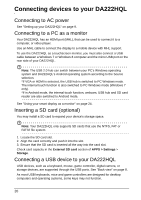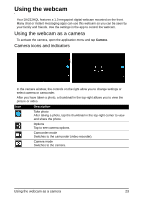Acer DA222HQL User Manual - Page 21
Transferring files between your DA222HQL and a PC, Connecting to a router or modem - drivers
 |
View all Acer DA222HQL manuals
Add to My Manuals
Save this manual to your list of manuals |
Page 21 highlights
Accessing files on a USB storage device Note: Your DA222HQL supports USB storage devices that use the NTFS, FAT or FAT32 file systems. You can access media files (photos, music and video) on USB storage devices with your DA222HQL's multimedia apps. For more flexible access, "file management" apps are available in the Google Play store. Caution: Before removing USB storage, make sure your device is not using data on the USB storage device. Note: Please check for updates to the DA222HQL's software that may add support for additional USB devices. See "Updating your DA222HQL's operating system" on page 29. Transferring files between your DA222HQL and a PC Your DA222HQL and any connected storage devices can be accessed from a PC with a USB connection. Connecting to a PC as a USB storage device Download and install the latest USB driver on your computer before connecting your DA222HQL to the computer. Visit www.acer.com for the latest drivers: Select Support, Download, Select your DA222HQL model, and then the Driver tab, select USB and accept the download. This allows you to transfer your personal data to or from your PC, using your PC's file explorer. Plug the micro USB connector into the micro USB port on the rear side of your DA222HQL, and plug the other end of the USB cable into a USB port on your PC. After a short delay, your DA222HQL's internal memory will be visible as a Portable Device in your PC's file explorer. Select the icon to see your DA222HQL's internal memory and any additional memory (SD card or USB devices) attached to your DA222HQL. Connecting to a router or modem Your DA222HQL has an Ethernet port, that can be used to connect it to a network. Use an Ethernet cable to connect the display to a router or modem that provides Internet access. For Ethernet settings, tap APPS > Settings > Ethernet. Transferring files between your DA222HQL and a PC 21