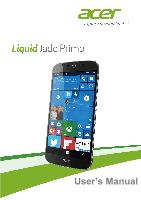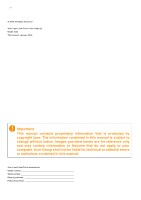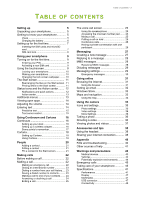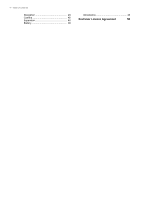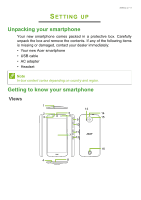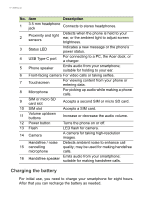Acer S58 User Manual
Acer S58 Manual
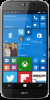 |
View all Acer S58 manuals
Add to My Manuals
Save this manual to your list of manuals |
Acer S58 manual content summary:
- Acer S58 | User Manual - Page 1
User's Manual - Acer S58 | User Manual - Page 2
2 - © 2016 All Rights Reserved Acer Liquid Jade Primo User's Manual Model: S58 This revision: January 2016 Important This manual contains proprietary information that is protected by copyright laws. The information contained in this manual is subject to change without notice. Images provided herein - Acer S58 | User Manual - Page 3
and videos 37 Accessories and tips 38 Using the headset 38 Sharing your Internet connection........... 38 Appendix 40 FAQ and troubleshooting 40 Other sources of help 41 Warnings and precautions 42 Medical devices 43 Vehicles 44 Potentially explosive environments........... 44 - Acer S58 | User Manual - Page 4
4 - Table of contents Navigation 48 Camera 48 Expansion 48 Battery 49 Dimensions 49 End User License Agreement 50 - Acer S58 | User Manual - Page 5
unpack the box and remove the contents. If any of the following items is missing or damaged, contact your dealer immediately: • Your new Acer smartphone • USB cable • AC adapter • Headset Note In-box content varies depending on country and region. Getting to know your smartphone Views 1 2 3 13 - Acer S58 | User Manual - Page 6
to adjust screen brightness. 3 Status LED Indicates a new message or the phone's power status. 4 USB Type-C port For connecting to a PC, the Acer dock, or a charger. 5 Phone speaker Emits audio from your smartphone; suitable for holding to your ear. 6 Front-facing camera For video calls or - Acer S58 | User Manual - Page 7
Setting up - 7 Connect the AC adapter cord to the micro USB connector on your smartphone. Setting up for the first time Inserting the SIM cards and microSD card 1. Turn off the phone by pressing and holding the power button. 2. Using the supplied tool, remove the SIM card / micro SD card trays by - Acer S58 | User Manual - Page 8
8 - Setting up 3. Insert the SIM and microSD cards as shown. Nano SIM 2 or microSD SIM2 OR mCiacrrodSD SIM1 Nano SIM 1 4. Replace the trays and press firmly in place, taking care to ensure that the cards remain properly seated in the trays. mCiacrrodSD SIM1 SIM card lock Your smartphone may - Acer S58 | User Manual - Page 9
power button until the screen turns on. You will then be asked to configure some settings before you can use your smartphone. Follow the onscreen instructions to complete setup. Note A Windows ID is necessary to use some features on your smartphone. Entering your PIN When you install a SIM card for - Acer S58 | User Manual - Page 10
your smartphone for a while, briefly press the power button to lock access. This saves power and ensures your smartphone does not unintentionally use any services. Your smartphone will lock automatically if it is not used for one minute. Waking your smartphone If the screen is off and the smartphone - Acer S58 | User Manual - Page 11
The Start screen The first screen you see after starting up the smartphone is the Start screen. This screen displays a selection of information in Live Tiles which update in real time. Tap a tile to open the corresponding app. Tiles show you things like how many new messages you have, missed calls, - Acer S58 | User Manual - Page 12
12 - Using your smartphone Status icons and the Action center The icons in the status bar give you an overview of your smartphone's status. If the status bar is hidden, swipe down from the top of the screen. The top-left area displays status information, such as connectivity, signal strength, and - Acer S58 | User Manual - Page 13
Using your smartphone - 13 1. Swipe left to open the app list and tap Settings > System > Notifications & actions. 2. Under Choose your quick actions, tap a tile and select a quick action from the list. Action center From quick actions, swipe down again, or tap Expand, to access the full Action - Acer S58 | User Manual - Page 14
14 - Using your smartphone Viewing open apps Tap and hold the Back button to display thumbnails of apps that are currently open. Swipe left or right to see all apps. Tap an thumbnail to jump to that app. Adjusting the volume Use the Volume up or Volume down buttons on the side of the smartphone to - Acer S58 | User Manual - Page 15
Using your smartphone - 15 Note The keyboard layout will change according to the text box type selected. To type in ALL CAPS, tap and hold the key. To type special characters, such as æ or ê, tap and hold the letter to open a list of available special characters. Predictive text Windows Phone - Acer S58 | User Manual - Page 16
16 - Using Continuum and Cortana USING CONTINUUM AND CORTANA Continuum To use Continuum, you will need the Acer Display Dock, or another compatible dock, connected to a compatible external display device, such as a monitor or TV; an HDMI cable; your phone; and the supplied - Acer S58 | User Manual - Page 17
ensure that your dock works properly. 1. Ensure the external display has a maximum resolution of Full HD (1920 x 1080 pixels). 2. Ensure your external display supports HDMI-in, as the dock requires an HDMI-to-HDMI connection without using an adapter. 3. Two adhesive non-slip pads are supplied which - Acer S58 | User Manual - Page 18
18 - Using Continuum and Cortana Cortana Cortana is your personal assistant on your phone. Cortana can be used to remind you about something at a set time, or when you reach a particular place. To launch Cortana, simply tap the Cortana tile on the Start screen. The first time you launch Cortana, you - Acer S58 | User Manual - Page 19
Using Cortana Using Continuum and Cortana - 19 Searching for information 1. Tap the Cortana tile to launch Cortana. 2. Tap Ask me anything to enter your search request, or tap the microphone icon to tell Cortana what you need. 3. Once you've entered your search request, Cortana will search for - Acer S58 | User Manual - Page 20
20 - People PEOPLE Once you have set up an email or Facebook account on your smartphone (please see Setting up email on page 32) any contacts stored for that account will be imported to your smartphone. Your friends' Windows Live and Facebook feeds will appear in the People app, their photos - Acer S58 | User Manual - Page 21
People - 21 Adding a contact Open the Contacts section of the People app. Tap then select an account for the new contact: • Phone • Enter the information for the contact by tapping each field. You will need to tap when you are finished entering information for each category, - Acer S58 | User Manual - Page 22
22 - Making calls MAKING CALLS This chapter shows you how to make phone calls, and the various options available to you during your call. Before making a call Check that the phone function is on before you make a call. You can confirm the phone status from the status bar. Note Most SIM cards come - Acer S58 | User Manual - Page 23
all recognize 112 as an emergency number. This will usually connect you to an operator who will be able to connect you to the emergency services in your area. In North America, dialling 112 will redirect you to 911. SIM cards may come with other emergency numbers, contact your network provider - Acer S58 | User Manual - Page 24
24 - Making calls 3. Enter the contact information and tap . Making a call to one of your contacts You can make a call to one of your contacts by tapping either the Phone tile, or the People tile. • From the Phone app, tap Speed dial or History and tap bottom of the page to open your list of - Acer S58 | User Manual - Page 25
Ending a call To end a call, press End call from the voice call screen. The voice call screen Once you have dialed your number the voice call screen appears, which displays the number/ contact you are talking to, the call duration and tiles to open the onscreen number pad, put the call on hold, - Acer S58 | User Manual - Page 26
26 - Making calls Putting a call on hold To put a call on hold, tap Hold. To return to the call, tap Hold again. Conference calls If you have one call on hold and another online, you can combine both calls to create a conference call. After the first call is established, tap Add call to dial the - Acer S58 | User Manual - Page 27
MESSAGING Messaging - 27 This chapter shows you how to set up and use the messaging functions of your smartphone. All SMS and MMS messages are accessed via Messaging. Messaging automatically arranges received and sent messages into conversations by contact name or phone number. To access Messaging - Acer S58 | User Manual - Page 28
28 - Messaging Note SMS messages may be up to 160 characters long. If your message is longer than 160 characters, it will be sent as multiple linked messages. Most phones will automatically join the linked messages to present the recipient with a single long message, however, some older phones do - Acer S58 | User Manual - Page 29
Messaging - 29 Important You may be charged to download message content, especially if you are roaming. Please contact your provider if you have any questions. Note Downloads can take a long time, depending on your connection quality. If you reply or open another app, the download will be stopped. - Acer S58 | User Manual - Page 30
30 - Messaging Group text This automatically groups text messages by sender. Emergency messages You can enable or disable receiving emergency messages, also known as Amber alerts. The default setting is to receive all alerts. - Acer S58 | User Manual - Page 31
GOING ONLINE Going online - 31 Browsing the Internet In order to browse the Internet with your smartphone, you must be connected to a data or wireless network. Using the browser Tap the Internet Edge tile on the Start screen to start browsing. To open a new website, tap the address box at the - Acer S58 | User Manual - Page 32
be set up in a few easy steps. Tap Outlook Mail on the Start screen, then Get Started and Add account to start. Select your email service provider then enter your email address and password. Tap Sign in to access your account. If your email provider is not in the list, tap - Acer S58 | User Manual - Page 33
search icon to search for a specific app. Once you have selected an app, tap the price (or in some cases, Free) to download and install the app. Some apps offer a Free using spoken, turn-by-turn driving instructions with Navigation, view where your friends are and places of interest and local - Acer S58 | User Manual - Page 34
34 - Going online Using the map Tap the Maps icon in the apps list. Drag the map with your finger to move the map around. Search Get current location Tap to open menu You can zoom in or out using a pinch action, or double tap a location on the map to zoom in on the location. Note Not all zoom levels - Acer S58 | User Manual - Page 35
USING THE CAMERA Using the camera - 35 Your smartphone features two digital cameras, one mounted on the rear, the other on the front. This section will take you through all the steps in taking photos and videos with your smartphone. To activate the camera open the apps list and tap Camera. Icons - Acer S58 | User Manual - Page 36
36 - Using the camera Video settings The settings at the top of the screen change when Video mode is active. Three icons are displayed: Switch camera, Video light, and More. Tap to toggle setting on or off, or to view more image settings. Tap the arrow to see: White balance, Focus, and Brightness. - Acer S58 | User Manual - Page 37
Using the camera - 37 Viewing photos and videos After you have taken your photo or video, it is automatically saved. Once you have taken a photo or video, you can view it by tapping the Photo tile on the Start screen. Scroll through the collections to find the item you wish to view. Tap the - Acer S58 | User Manual - Page 38
the button on the microphone again. You may also use a Bluetooth headset to make and receive calls. Sharing your Internet connection Your smartphone supports Internet connection sharing with up to five clients or computers. You may share your connection over Wi-Fi or Bluetooth; if you use Wi - Acer S58 | User Manual - Page 39
Accessories and tips - 39 Note A Mobile hotspot over Wi-Fi uses your smartphone's Wi-Fi connection. If you have a Wi-Fi connection enabled, and turn on a Mobile hotspot, the previous Wi-Fi connection will be terminated. Important Some providers and countries do not allow the use of a smartphone as a - Acer S58 | User Manual - Page 40
40 - Appendix APPENDIX FAQ and troubleshooting This section lists frequently asked questions that may arise during the I view my picture files? You may be trying to view an image that is not supported. See Multimedia on page 47. Why can't I view my video files? You may be trying to view a - Acer S58 | User Manual - Page 41
periods of use, such as watching a video or a long smartphone conversation. Other sources of help For information on Up-to-date information regarding your smartphone Service enquiries Refer to ... www.acer.com mobile.acer.com www.acer.com/support - Acer S58 | User Manual - Page 42
a short circuit or damage, and even a risk of explosion from the battery pack. Protecting your hearing To protect your hearing, follow these instructions. • Increase the volume gradually until you can hear clearly and comfortably. • Do not increase the volume level after your ears have adjusted - Acer S58 | User Manual - Page 43
but are not limited to: wireless LAN (WLAN), Bluetooth and/or cellular services. Remember to follow any special regulations in force in any area, and device in health care facilities when any regulations posted in these areas instruct you to do so. Hospitals or health care facilities may be using - Acer S58 | User Manual - Page 44
with some hearing aids. If interference occurs, consult your service provider. Vehicles RF signals may affect improperly installed or inadequately with a potentially explosive atmosphere and obey all signs and instructions. Potentially explosive atmospheres include areas where you would normally be - Acer S58 | User Manual - Page 45
certain features are in use, you may first need to turn those features off before you can make an emergency call. Consult this guide or your service provider for more information. When making an emergency call, give all the necessary information as accurately as possible. Your wireless device may be - Acer S58 | User Manual - Page 46
46 - Warnings and precautions 3. DO be careful not to drop your smartphone or subject it to any strong impact. Do not place your smartphone in your back pocket. 4. DO NOT expose your smartphone to extreme temperatures. For example, do not leave your smartphone on the dashboard of a car on a hot day - Acer S58 | User Manual - Page 47
10 Mobile operating system* * For updated operating system information, please refer to www.acer.com. Display • 5.5" AMOLED LCD, capacitive touchscreen • Full HD 1920 x 1080 resolution Multimedia Formats supported: Type Image Audio playback Ringtone Video recording Video playback Formats JPEG, GIF - Acer S58 | User Manual - Page 48
48 - Connectivity • Bluetooth 4.1 with LE • IEEE 802.11ac/a/b/g/n, dual-band MIMO • Dual nano SIM slots (one supporting optional microSD card replacing a SIM) • HSDPA / GPRS / EDGE • GSM 850 / 900 / 1800 / 1900 MHz • HSPA / WCDMA* • SKU 1: 900 MHz (B8) / 1900 MHz (B2) / 2100 MHz ( - Acer S58 | User Manual - Page 49
- 49 Battery • 2870 mAh Lithium-ion battery (nominal) Note Length of battery operation will depend on power consumption which is based on system resource use. For example, constantly using the backlight or using power-demanding apps will shorten battery life between charges. Dimensions Height - Acer S58 | User Manual - Page 50
AGREEMENT") IS A LEGAL AGREEMENT BETWEEN YOU (EITHER AN INDIVIDUAL OR A SINGLE ENTITY), AND ACER INC. INCLUDING ITS SUBSIDIARIES ("ACER") FOR THE SOFTWARE (WHETHER PROVIDED BY ACER OR BY ACER'S LICENSORS OR SUPPLIERS) THAT ACCOMPANIES THIS AGREEMENT, INCLUDING ANY ASSOCIATED MEDIA, PRINTED MATERIALS - Acer S58 | User Manual - Page 51
- 51 Sudan and Syria; or (ii) use any Software for any use prohibited by the laws or regulations of the United States. SUPPORT SERVICES Acer is not obligated to provide technical or other support for the Software. ACER LIVE UPDATE Certain of the software contains elements that enable the use of the - Acer S58 | User Manual - Page 52
You may not use the Third Party Software in any manner that could damage, disable, overburden, or impair the services provided by Acer's licensors or suppliers hereunder ("Third Party Services"). Furthermore, you may not use the Third Party Software in any manner that could interfere with any other

User’s Manual