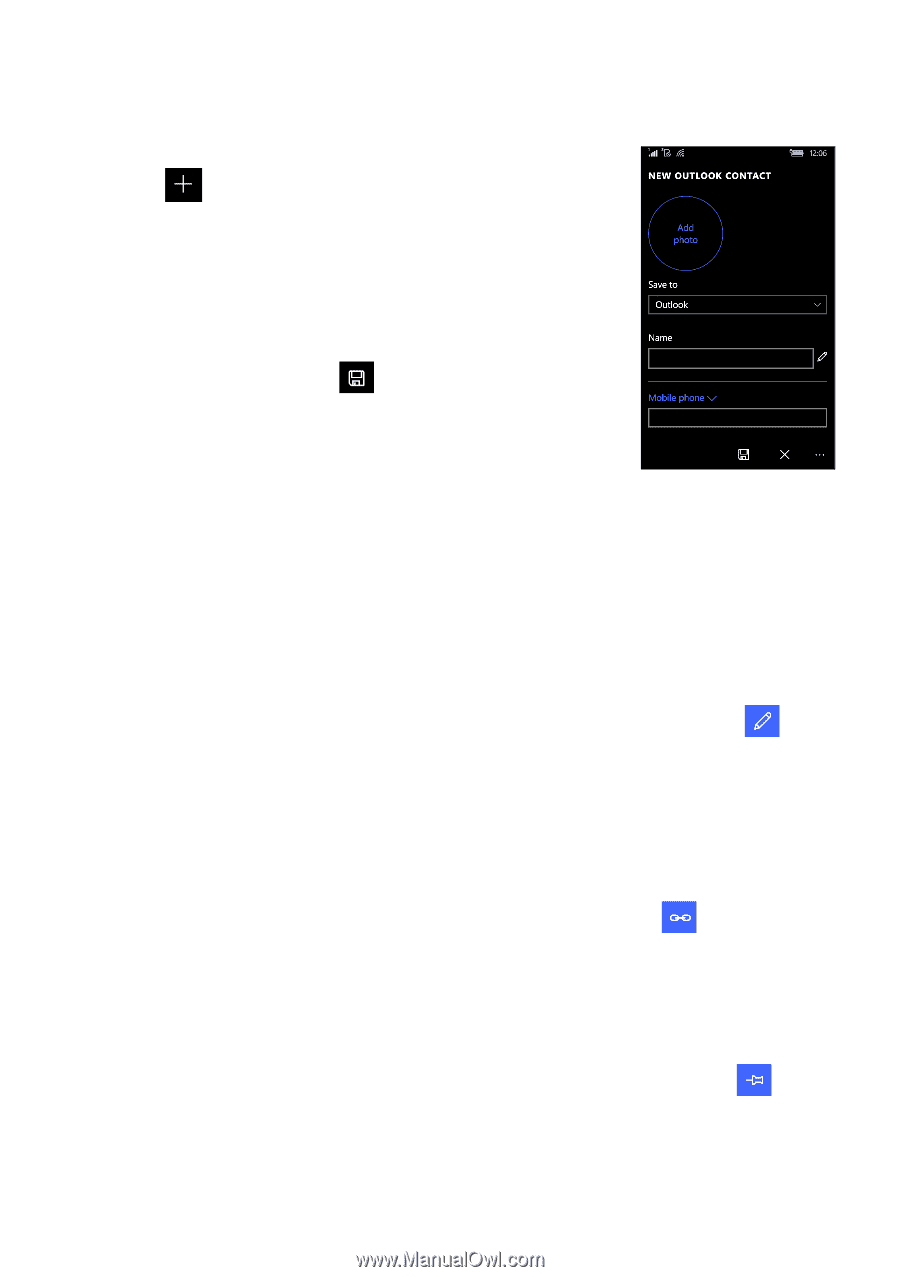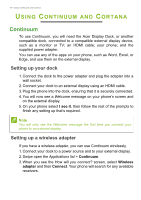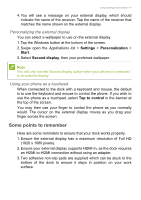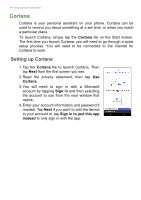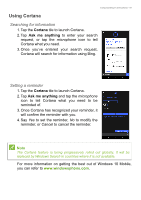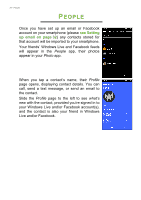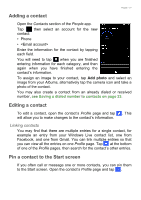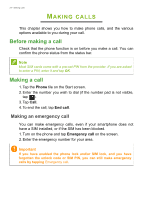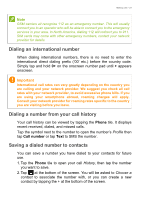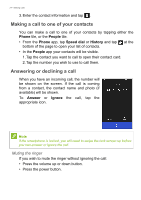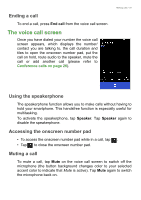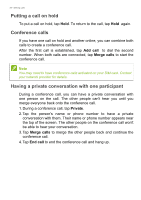Acer S58 User Manual - Page 21
Adding a contact, Pin a contact to the Start screen, Linking contacts
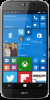 |
View all Acer S58 manuals
Add to My Manuals
Save this manual to your list of manuals |
Page 21 highlights
People - 21 Adding a contact Open the Contacts section of the People app. Tap then select an account for the new contact: • Phone • Enter the information for the contact by tapping each field. You will need to tap when you are finished entering information for each category, and then again when you have finished entering the contact's information. To assign an image to your contact, tap Add photo and select an image from your Albums, alternatively tap the camera icon and take a photo of the contact. You may also create a contact from an already dialed or received number, see Saving a dialed number to contacts on page 23. Editing a contact To edit a contact, open the contact's Profile page and tap . This will allow you to make changes to the contact's information. Linking contacts You may find that there are multiple entries for a single contact, for example an entry from your Windows Live contact list, one from Facebook, and one from Gmail. You can link multiple entries so that you can view all the entries on one Profile page. Tap at the bottom of one of the Profile pages, then search for the contact's other entries. Pin a contact to the Start screen If you often call or message one or more contacts, you can pin them to the Start screen. Open the contact's Profile page and tap .