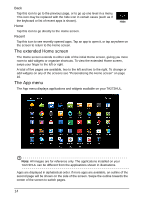Acer TA272HUL User Manual - Page 13
The Home screen, Search, Navigation
 |
View all Acer TA272HUL manuals
Add to My Manuals
Save this manual to your list of manuals |
Page 13 highlights
Note: The system will automatically calibrate touch coordinates during start-up. Please do not touch the screen. The Home screen When you start your TA272HUL, or wake it from power saving, it will display the Home screen. This screen gives you quick access to information and simple controls with widgets or shortcuts. These display information such as the time and weather, or provide additional controls and direct access to apps. Some have been pre-installed on your TA272HUL, while others may be downloaded from Google Play. The Home screen already features some useful controls and information. Time and Status Search Application menu App shoutcuts Navigation Search To search for apps, files or for information on the Internet, tap the Google icon in the top-left corner. Simply enter the text you want to find. Tap the arrow or Enter key to search the Internet, or tap one of the suggestions, apps or files shown in the list. Voice search If voice search is available, tap the microphone and speak your search request. Navigation To navigate through menus and options, three (or more) icons are shown at the bottom of the screen. Back Home Recent The Home screen 13