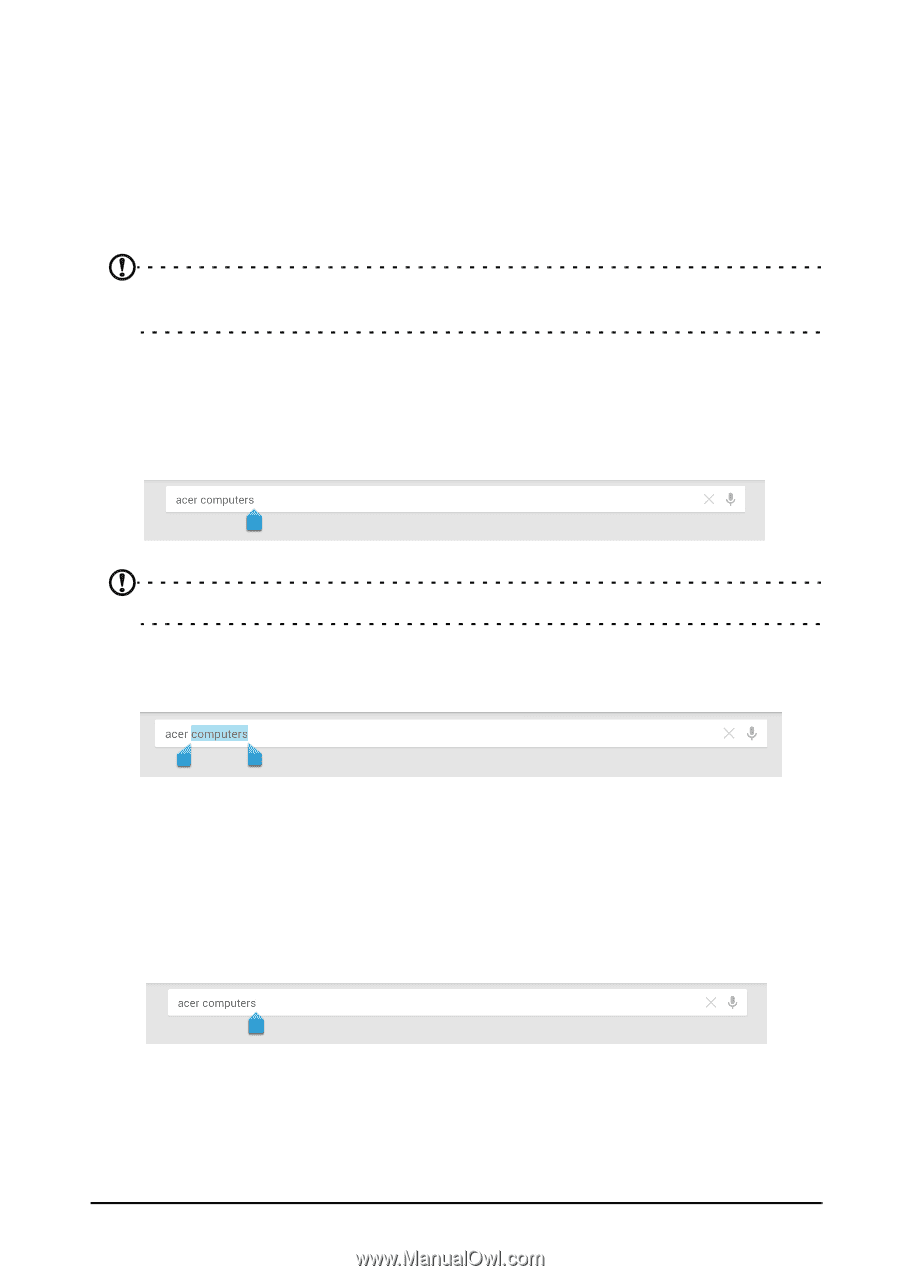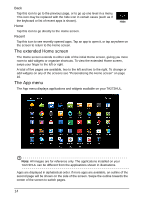Acer TA272HUL User Manual - Page 19
Editing text
 |
View all Acer TA272HUL manuals
Add to My Manuals
Save this manual to your list of manuals |
Page 19 highlights
To turn predictive text on or off with the Android keyboard, tap the Input options key, and then Android keyboard settings. Tap Auto correction or Show correction suggestions and select one of the options. Editing text You can select and edit text in certain applications, such as text you have entered in a text field. Selected text can be cut or copied and later pasted within the same application, or to a different application. Note: Certain applications may not support text selection, or only support it in certain areas. Other applications may offer specialized commands to select text. Selecting text To select text that you want to cut, copy, delete or replace: 1. Tap the text you want to select. If you can select this text, a cursor is inserted below the text. Note: The cursor indicates where text you type or paste will be inserted. 2. Tap and hold the text or word you want to select. The selected text is highlighted, with a tab at each end of the selection. 3. Drag either tab to expand or reduce the amount of selected text, or tap Select all. 4. To cut or copy the text, tap the CUT or COPY button. Inserting text To type new text or add text that you have copied: 1. Tap the text you want to select. If you can select this text, a cursor is inserted below the text. 2. If the cursor is not in the desired position, simply drag it to the correct position. Editing text 19