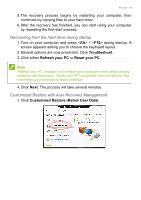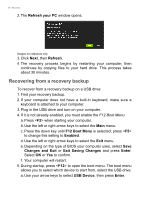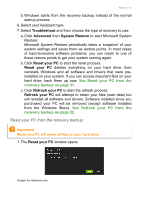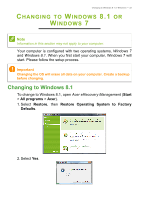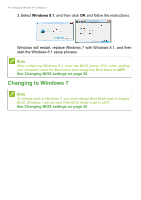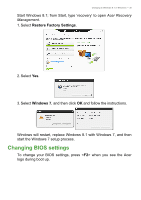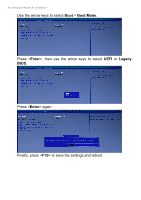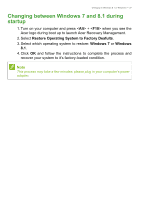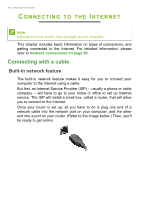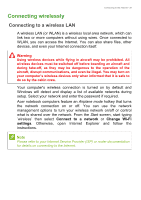Acer TravelMate P455-MG User Manual - Page 34
Changing to Windows 7
 |
View all Acer TravelMate P455-MG manuals
Add to My Manuals
Save this manual to your list of manuals |
Page 34 highlights
34 - Changing to Windows 8.1 or Windows 7 3. Select Windows 8.1, and then click OK and follow the instructions. Windows will restart, replace Windows 7 with Windows 8.1, and then start the Windows 8.1 setup process. Note After configuring Windows 8.1, enter the BIOS (press when starting your computer) enter the Boot menu and change the Boot Mode to UEFI. See Changing BIOS settings on page 35. Changing to Windows 7 Note To change back to Windows 7, you must change Boot Mode back to Legacy BIOS. Windows 7 will not start if the BIOS Mode is set to UEFI. See Changing BIOS settings on page 35
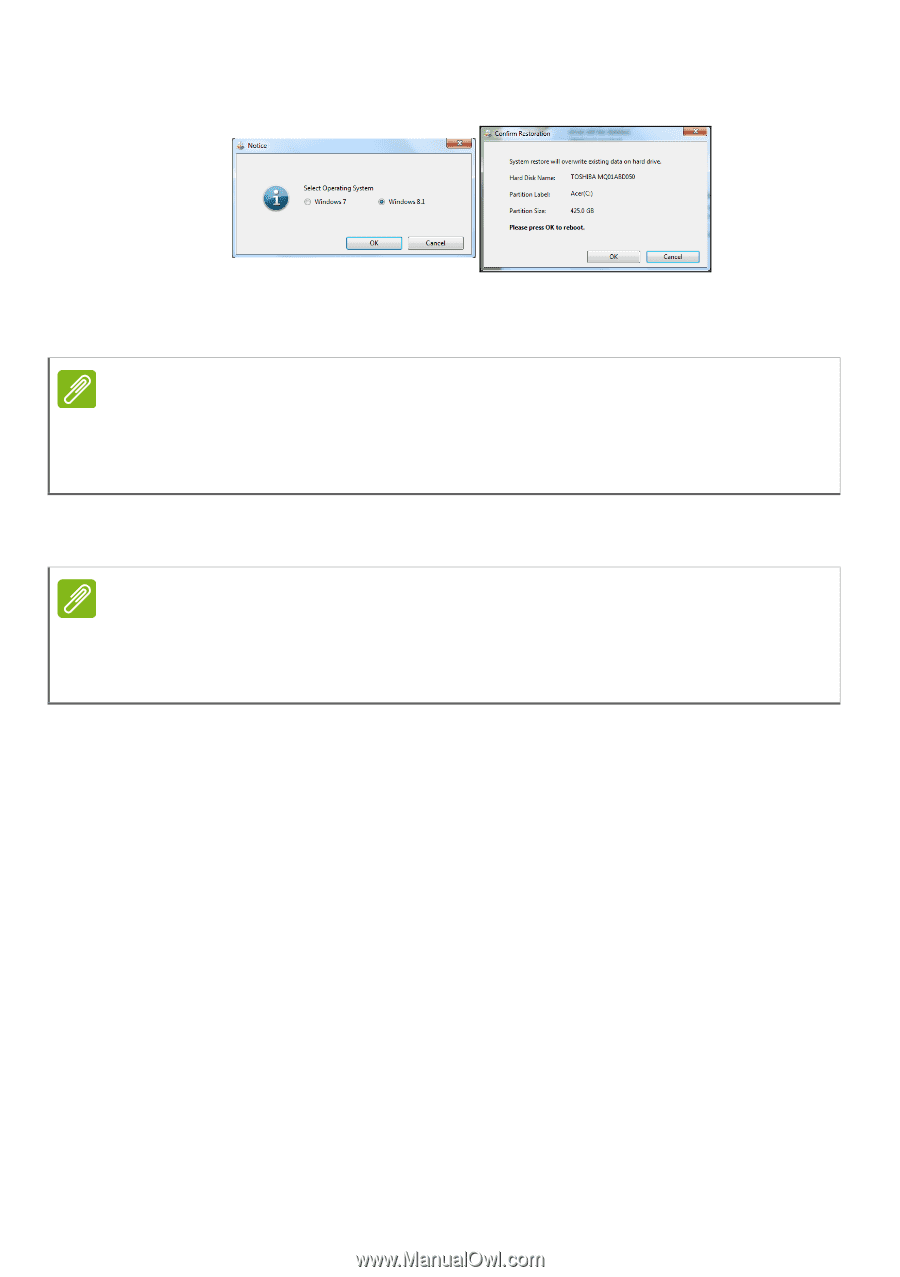
34 - Changing to Windows 8.1 or Windows 7
3.Select
Windows 8.1
, and then click
OK
and follow the instructions.
Windows will restart, replace Windows 7 with Windows 8.1, and then
start the Windows 8.1 setup process.
Changing to Windows 7
Note
After configuring Windows 8.1, enter the BIOS (press <F2> when starting
your computer) enter the Boot menu and change the Boot Mode to
UEFI
.
See Changing BIOS settings on page 35
.
Note
To change back to Windows 7, you must change Boot Mode back to Legacy
BIOS. Windows 7 will not start if the BIOS Mode is set to UEFI.
See Changing BIOS settings on page 35