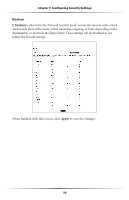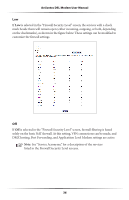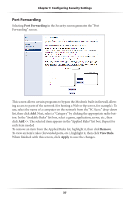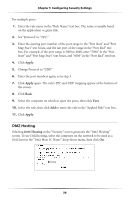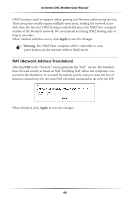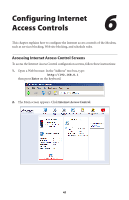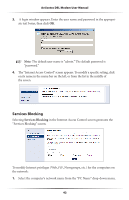Actiontec GT701D User Manual - Page 40
Port Forwarding
 |
View all Actiontec GT701D manuals
Add to My Manuals
Save this manual to your list of manuals |
Page 40 highlights
Chapter 5 Configuring Security Settings Port Forwarding Selecting Port Forwarding in the Security screen generates the "Port Forwarding" screen. This screen allows certain programs to bypass the Modem's built-in firewall, allowing access to parts of the network (for hosting a Web or ftp server, for example). To use, select the name of a computer on the network from the "PC Name" drop-down list, then click Add. Next, select a "Category" by clicking the appropriate radio button. In the "Available Rules" list box, select a game, application, server, etc., then click Add>>. The selected item appears in the "Applied Rules" list box. Repeat for each item needed To remove an item from the Applied Rules list, highlight it, then click Remove. To view an item's rules (forwarded ports, etc.), highlight it, then click View Rule. When finished with this screen, click Apply to save the changes. 37