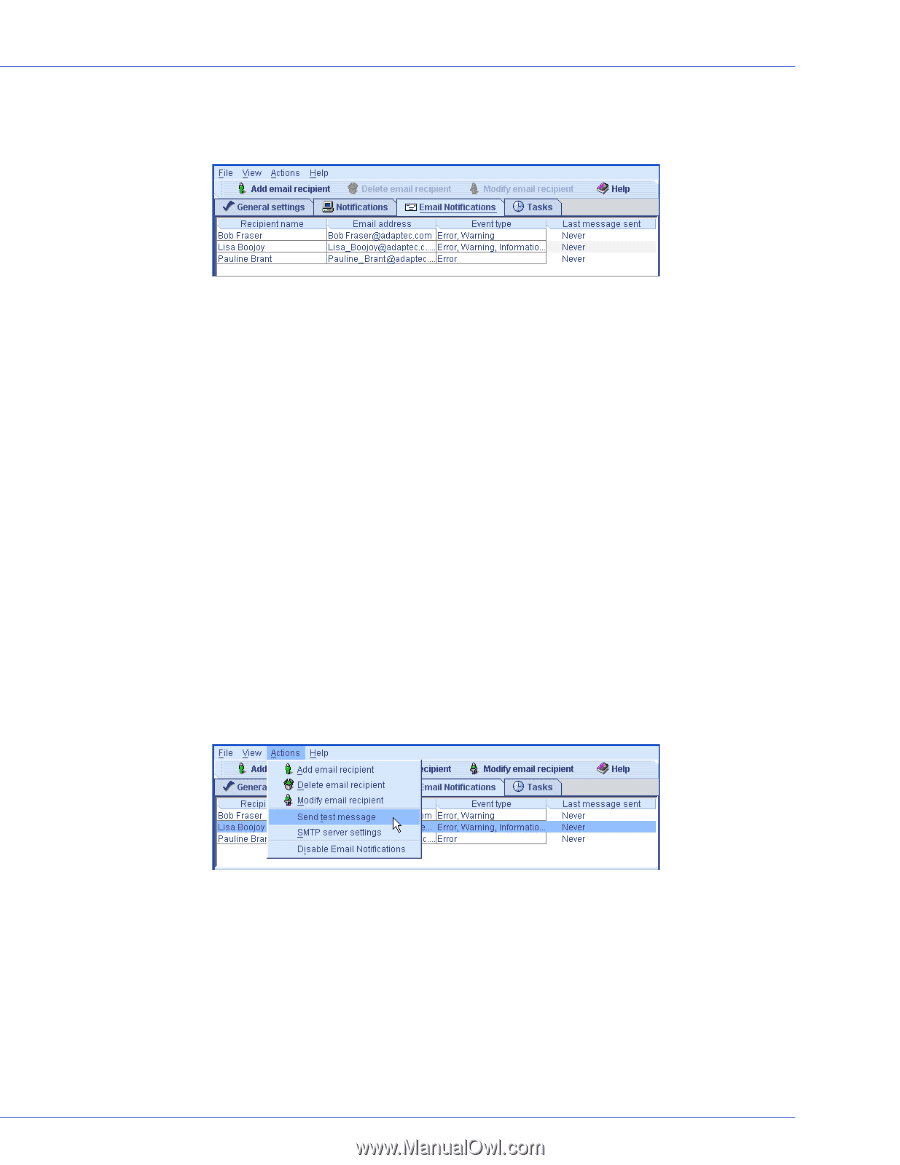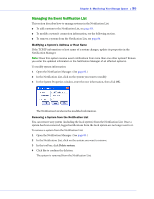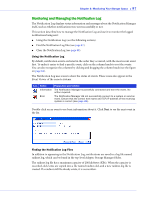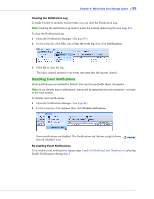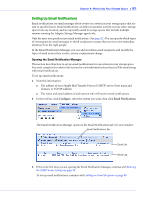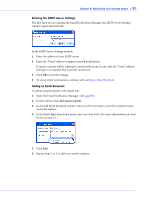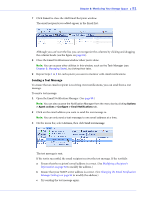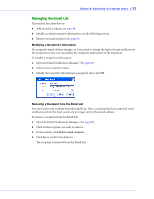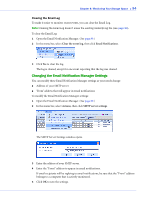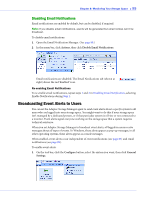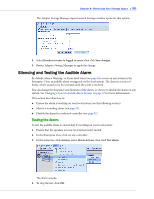Adaptec 4800SAS User Guide - Page 91
Cancel, Actions, Send test message, Modifying a Recipient's, Information
 |
UPC - 760884149355
View all Adaptec 4800SAS manuals
Add to My Manuals
Save this manual to your list of manuals |
Page 91 highlights
Chapter 8: Monitoring Your Storage Space ● 91 7 Click Cancel to close the Add Email Recipient window. The email recipients you added appear in the Email List. Although you can't sort the list, you can reorganize the columns by clicking and dragging the column heads (see the figure on page 84). 8 Close the Email Notifications window when you're done. Note: You can access other utilities in this window, such as the Task Manager (see Chapter 9, Managing Tasks), by clicking their tabs. 9 Repeat Steps 1 to 8 for each system you want to monitor with email notifications. Sending a Test Message To ensure that an email recipient is receiving event notifications, you can send them a test message. To send a test message: 1 Open the Email Notification Manager. (See page 89.) Note: You can also access the Notification Manager from the menu bar by clicking Actions > Agent actions > Configure > Email Notifications tab. 2 Click on the email address you want to send the test message to. Note: You can only send a test message to one email address at a time. 3 On the menu bar, select Actions, then click Send test message. The test message is sent. If the test is successful, the email recipient receives the test message. If the test fails: a Ensure that the recipient's email address is correct. (See Modifying a Recipient's Information on page 92 to modify the address.) b Ensure that your SMTP server address is correct. (See Changing the Email Notification Manager Settings on page 94 to modify the address.) c Try sending the test message again.