Adobe 22020403 Accessibility Guide - Page 22
What to do if the PDF File is Not Tagged, About the Add Tags Report,
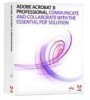 |
UPC - 883919018614
View all Adobe 22020403 manuals
Add to My Manuals
Save this manual to your list of manuals |
Page 22 highlights
20 | Acrobat 9 Pro PDF Accessibility Repair Workflow Figure 15 Document is Tagged PDF Indicator in a Structured Document • Run the Accessibility Quick Check . Advanced > Accessibility > Quick Check (Shift + Ctrl + 6). If the document is not tagged, the Accessibility Quick Check will indicate the document is not structured. • Run the Accessibility Full Check. Advanced > Accessibility > Full Check. If the document is not tagged, the Accessibility Full Check will indicate the document is not tagged. • Use the Touch Up Read Order Tool. Advanced > Accessibility > TouchUp Reading Order - An untagged document will not appear to have undergone a change. A tagged document will display shaded areas on the page that are numbered. An untagged document will not display these numbered rectangles (See " TouchUp Reading Order Tool (TURO)" on page 21) What to do if the PDF File is Not Tagged Add tags to the document using Adobe Acrobat 9 Pro. • From the menu, select Advanced > Accessibility > Add Tags to Document (Keyboard Accelerator is ALT + AAA) About the Add Tags Report If Acrobat encounters potential problems while running the Add Tags To Document command, the Add Tags Report opens in the navigation pane. The report lists potential problems by page, provides a navigational link to each problem, and offers suggestions for fixing them. PDF Accessible Repair with Adobe Acrobat 9 Pro















