Adobe 22020403 Accessibility Guide - Page 28
Editing Tags with the TouchUp Reading Order Tool, Tag a region, Change the tag for a region
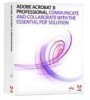 |
UPC - 883919018614
View all Adobe 22020403 manuals
Add to My Manuals
Save this manual to your list of manuals |
Page 28 highlights
26 | Acrobat 9 Pro PDF Accessibility Repair Workflow regions are renumbered to show the new reading order. You can select and move multiple, adjacent regions (See "Figure 25 Acrobat 9 Pro Order Panel" on page 36). Editing Tags with the TouchUp Reading Order Tool You can use the TouchUp Reading Order tool to create tags in untagged PDFs or to add new tags to an existing structure. However, this manual tagging doesn't provide the same level of detail to the tagging structure as the Add Tags To Document command, such as paragraphs, bulleted and numbered lists, line breaks, and hyphens. Before you clear the existing structure, make sure that manual tagging is your only recourse. Tag a region • Using the TouchUp Reading Order tool, drag within the document pane to select a region of the page that contains one type of content (for example, a text block). Do one of the following: • To add more page content to the current selection, Shift-drag. • To remove page content from the current selection, Ctrl-drag/Command-drag. Click the appropriate button in the TouchUp Reading Order dialog box to specify the tag type. Change the tag for a region If Acrobat tags a page element incorrectly, you can change the tag type for the highlighted region. • Select the TouchUp Reading Order tool. • In the TouchUp Reading Order dialog box, select Show Page Content Order. To select a highlighted region, do one of the following: • Drag to select it. • Click the number of a highlighted region. • Click the button for the tag type that you want for the highlighted region. Add or remove content from a tagged region The TouchUp Reading Order tool always displays as few highlighted regions as possible. If content within a highlighted region doesn't flow properly, you may need to split a region to reorder it. Highlighted regions may also contain adjacent page content that is unrelated or that requires a different tag type. Page content may become orphaned from related elements, particularly if the content doesn't fit within a rectangular shape. Use the TouchUp Reading Order tool to add or remove content from a region, or to split a region to reorder the content. • Select the TouchUp Reading Order tool. • In the TouchUp Reading Order dialog box, select Show Page Content Order. • In the document pane, select a highlighted region. Do one of the following: • To add content to the current selection, Shift-click the content you want to add. The pointer changes to include a plus sign (+). • To remove content from the current selection, Ctrl-click/Command-click the content you want to remove. The pointer changes to include a minus sign (-). Click the button for the tag type that you want for the highlighted region. Split a region into two regions • Select the TouchUp Reading Order tool. PDF Accessible Repair with Adobe Acrobat 9 Pro















