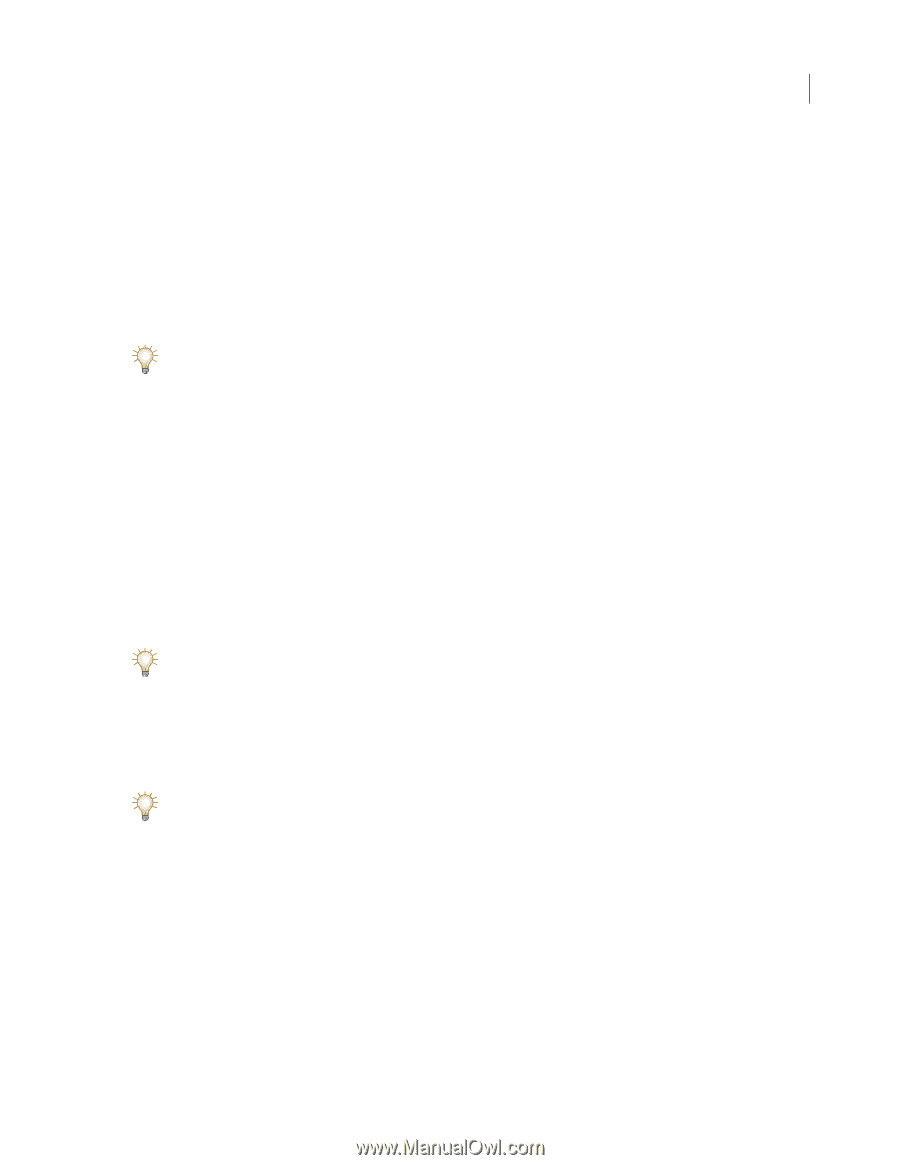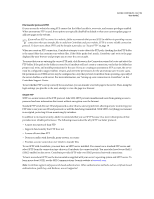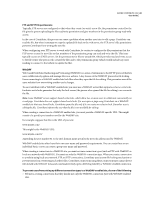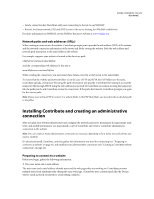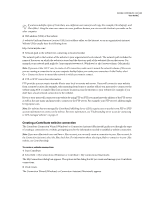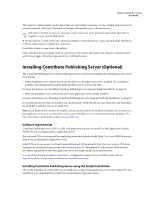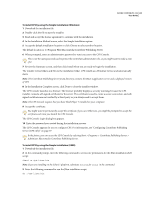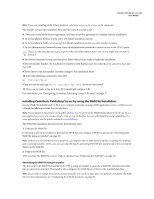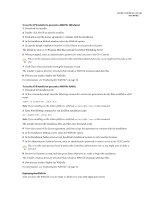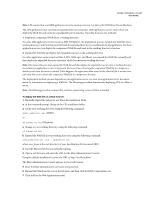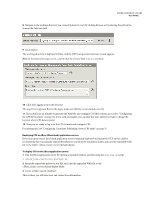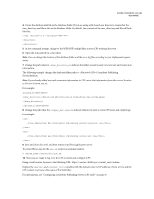Adobe 65015459 Server Guide - Page 27
To install CPS by using the Simple Installation Windows, To install CPS by using the Simple - flash player
 |
UPC - 883919159980
View all Adobe 65015459 manuals
Add to My Manuals
Save this manual to your list of manuals |
Page 27 highlights
ADOBE CONTRIBUTE CS3 24 User Guide To install CPS by using the Simple Installation (Windows): 1 Download the installation file. 2 Double-click the file to start the installer. 3 Read and accept the license agreement to continue with the installation. 4 In the Installation Method screen, select the Simple Installation option. 5 Accept the default installation location or click Choose to select another location. The default location is: C:/Program Files/Macromedia/Contribute Publishing Server 6 When prompted, enter an administrative password to restrict access to the CPS Console. This is not the same password used to protect the Contribute administrator role, so you might want to make a note of it. 7 Review the Summary screen, and then click Install when you are ready to begin the installation. The installer writes folders and files to the installation folder. CPS installs as a Windows Service and automatically starts. Note: The Contribute Publishing Server/jrun4 directory contains the JRun 4 application server and a deployed version of CPS. 8 In the Installation Complete screen, click Done to close the installer window. The CPS Console launches in a browser. The browser probably displays a security warming, because the CPS installer created a self-signed certificate for the server. The certificate is used to create a secure connection, and selfsigned certificates are not verified by a third-party so you always need to accept them. Note: The CPS Console requires that you have Flash Player 7 installed on your computer. 9 Accept the certificate. You might want to permanently accept the certificate, if you can. Otherwise, you might be prompted to accept the certificate each time you launch the CPS Console. The CPS Console Login dialog box appears. 10 Enter the password you created during the installation process. The CPS Console appears for you to configure CPS. For information, see "Configuring Contribute Publishing Server (CPS only)" on page 37. In the future, you can access the CPS Console by selecting Start > Programs > Contribute Publishing Server > Administer Macromedia Contribute Publishing Server. To install CPS by using the Simple Installation (UNIX): 1 Download the installation file. 2 At the command prompt, enter the following command to set execute permissions for the JRun installation shell script: chmod +x cps-linux.bin Note: If you are installing on the Solaris™ platform, substitute solaris for linux in the command. 3 Enter the following command to run the JRun installation script: sh ./cps-linux.bin