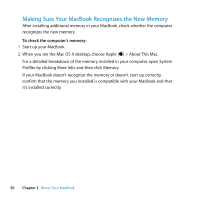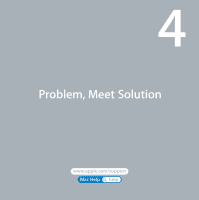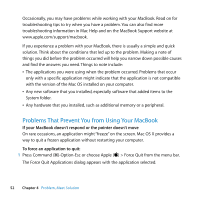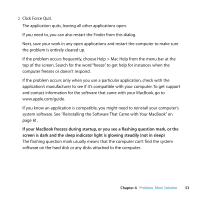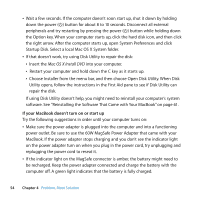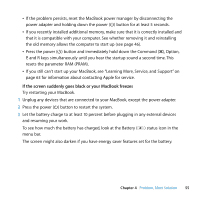Apple MC240LL User Guide - Page 50
Making Sure Your MacBook Recognizes the New Memory, To check the computer's memory
 |
UPC - 885909337972
View all Apple MC240LL manuals
Add to My Manuals
Save this manual to your list of manuals |
Page 50 highlights
Making Sure Your MacBook Recognizes the New Memory After installing additional memory in your MacBook, check whether the computer recognizes the new memory. To check the computer's memory: 1 Start up your MacBook. 2 When you see the Mac OS X desktop, choose Apple () > About This Mac. For a detailed breakdown of the memory installed in your computer, open System Profiler by clicking More Info, and then click Memory. If your MacBook doesn't recognize the memory or doesn't start up correctly, confirm that the memory you installed is compatible with your MacBook and that it's installed correctly. 50 Chapter 3 Boost Your MacBook

50
Chapter 3
Boost Your MacBook
Making
Sure
Y
our
MacBook
Recognizes
the
N
ew
Memory
After installing additional memory in your MacBook, check whether the computer
recognizes the new memory.
To check the computer’s memory:
1
Start up your MacBook.
2
When you see the Mac OS X desktop, choose Apple (
) > About This Mac.
For a detailed breakdown of the memory installed in your computer, open System
Profiler by clicking More Info, and then click Memory.
If your MacBook doesn’t recognize the memory or doesn’t start up correctly,
confirm that the memory you installed is compatible with your MacBook and that
it’s installed correctly.