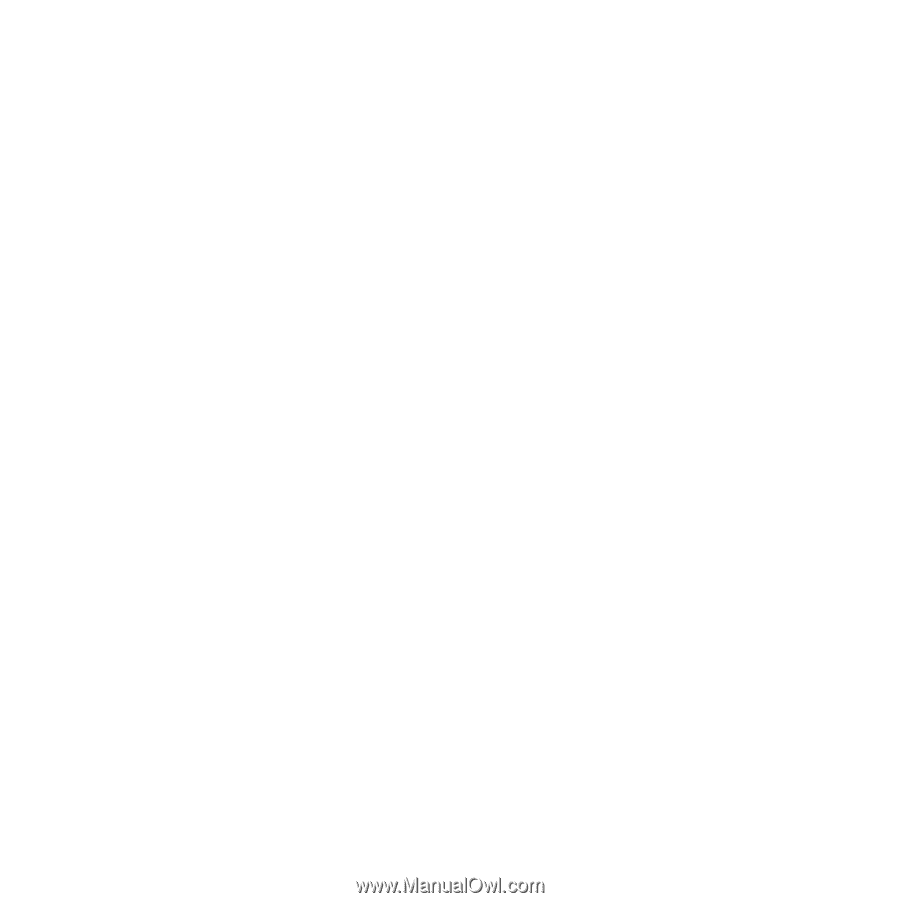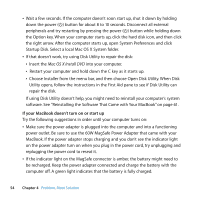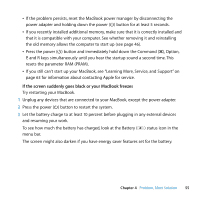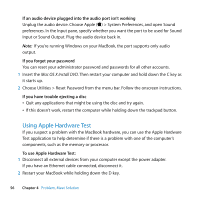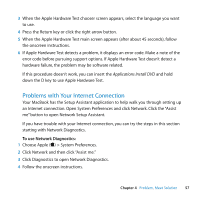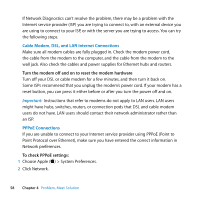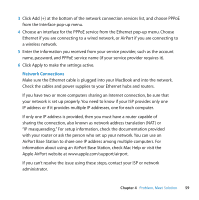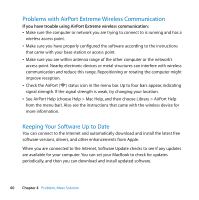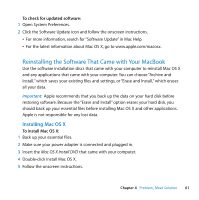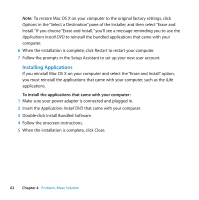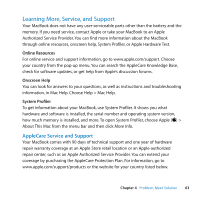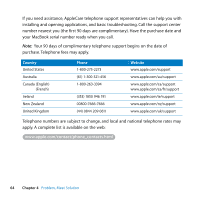Apple MC240LL User Guide - Page 59
Network Connections, IP masquerading. For setup information, check the documentation provided
 |
UPC - 885909337972
View all Apple MC240LL manuals
Add to My Manuals
Save this manual to your list of manuals |
Page 59 highlights
3 Click Add (+) at the bottom of the network connection services list, and choose PPPoE from the Interface pop-up menu. 4 Choose an interface for the PPPoE service from the Ethernet pop-up menu. Choose Ethernet if you are connecting to a wired network, or AirPort if you are connecting to a wireless network. 5 Enter the information you received from your service provider, such as the account name, password, and PPPoE service name (if your service provider requires it). 6 Click Apply to make the settings active. Network Connections Make sure the Ethernet cable is plugged into your MacBook and into the network. Check the cables and power supplies to your Ethernet hubs and routers. If you have two or more computers sharing an Internet connection, be sure that your network is set up properly. You need to know if your ISP provides only one IP address or if it provides multiple IP addresses, one for each computer. If only one IP address is provided, then you must have a router capable of sharing the connection, also known as network address translation (NAT) or "IP masquerading." For setup information, check the documentation provided with your router or ask the person who set up your network. You can use an AirPort Base Station to share one IP address among multiple computers. For information about using an AirPort Base Station, check Mac Help or visit the Apple AirPort website at www.apple.com/support/airport. If you can't resolve the issue using these steps, contact your ISP or network administrator. Chapter 4 Problem, Meet Solution 59