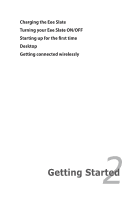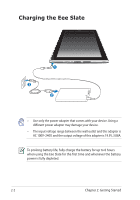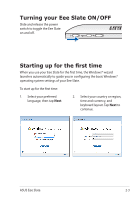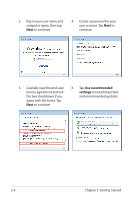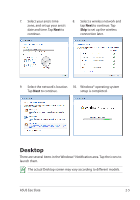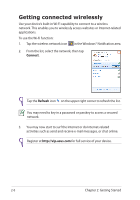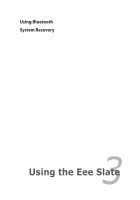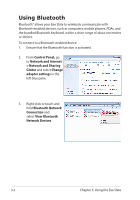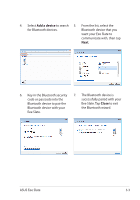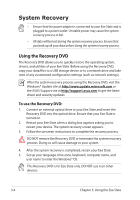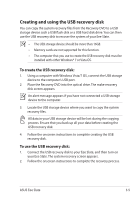Asus Eee Slate EP121 User Manual - Page 20
Getting connected wirelessly, Connect, Refresh
 |
View all Asus Eee Slate EP121 manuals
Add to My Manuals
Save this manual to your list of manuals |
Page 20 highlights
Getting connected wirelessly Use your device's built-in Wi-Fi capability to connect to a wireless network. This enables you to wirelessly access websites or Internet-related applications. To use the Wi-Fi function: 1. Tap the wireless network icon in the Windows® Notification area. 2. From the list, select the network, then tap Connect. Tap the Refresh icon on the upper right corner to refresh the list. You may need to key in a password or passkey to access a secured network. 3. You may now start to surf the Internet or do Internet-related activities such as send and receive e-mail messages, or chat online. Register at http://vip.asus.com for full service of your device. 2-6 Chapter 2: Getting Started
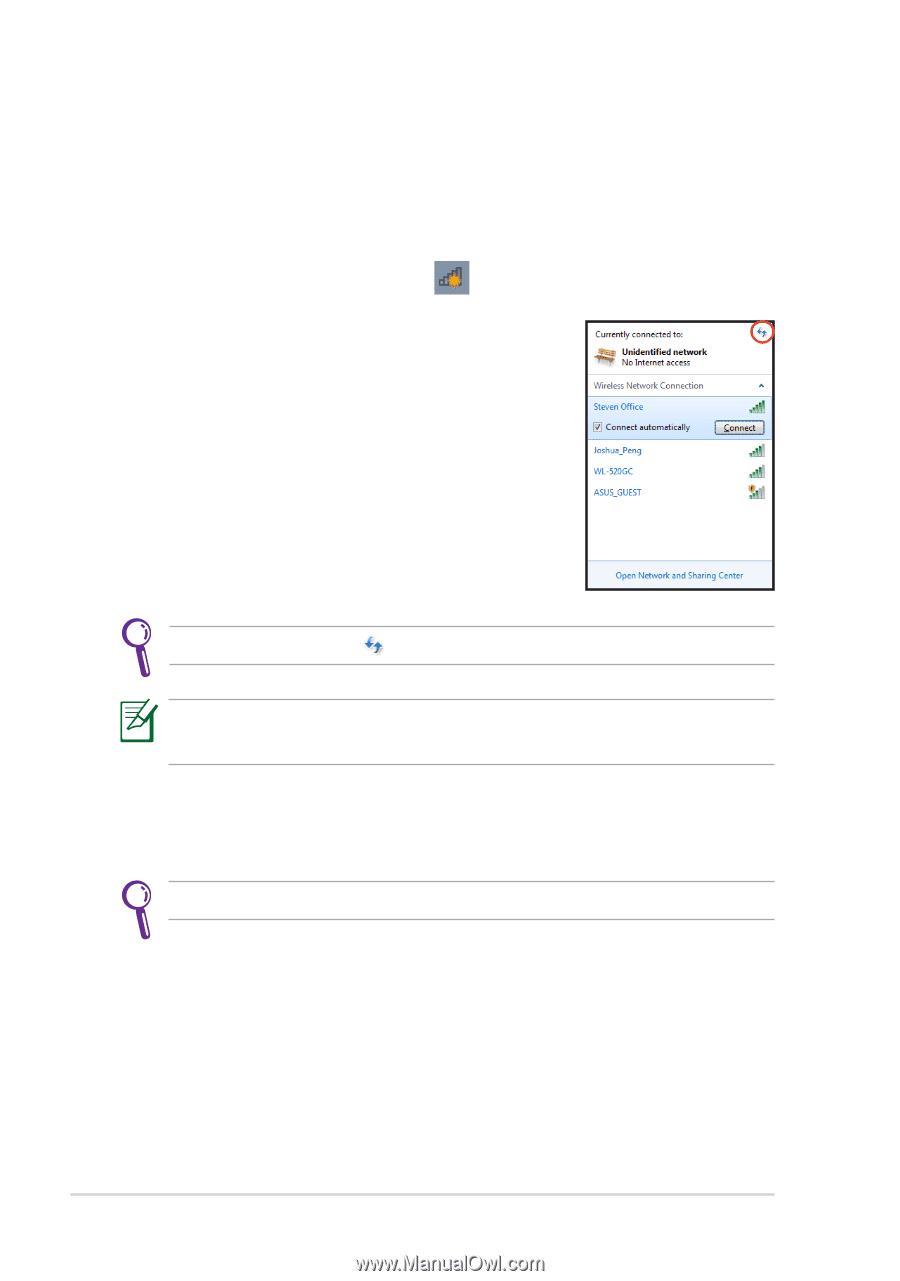
Chapter 2: Getting Started
2-6
Getting connected wirelessly
Use your device’s built-in Wi-Fi capability to connect to a wireless
network. This enables you to wirelessly access websites or Internet-related
applications.
To use the Wi-Fi function:
1.
Tap the wireless network icon
in the Windows® Notification area.
3.
You may now start to surf the Internet or do Internet-related
activities such as send and receive e-mail messages, or chat online.
2.
From the list, select the network, then tap
Connect
.
Tap the
Refresh
icon
on the upper right corner to refresh the list.
Register at
for full service of your device.
You may need to key in a password or passkey to access a secured
network.