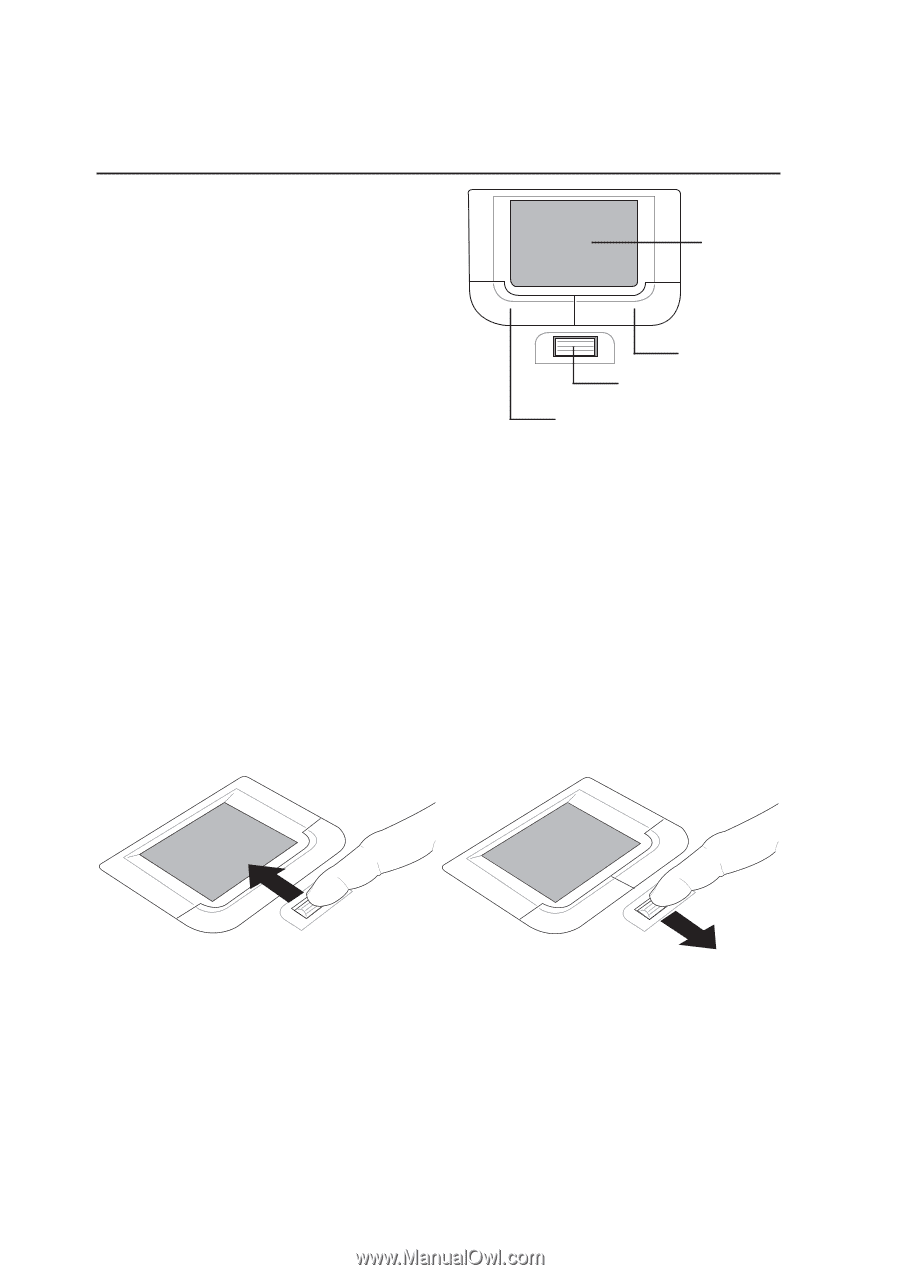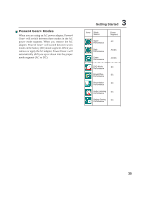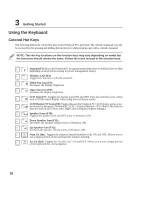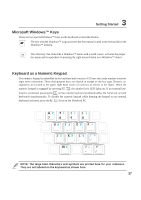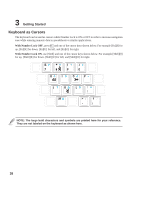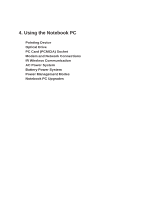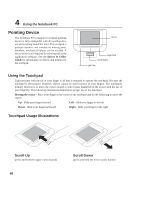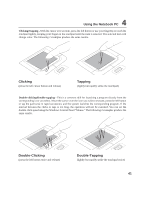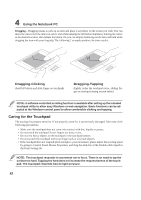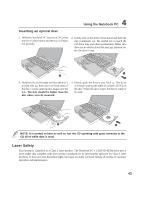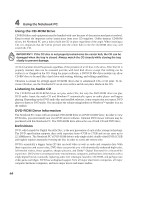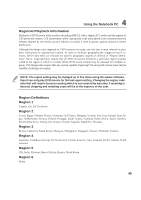Asus L4R User Manual - Page 41
Pointing Device - touchpad driver
 |
View all Asus L4R manuals
Add to My Manuals
Save this manual to your list of manuals |
Page 41 highlights
4 Using the Notebook PC Pointing Device The Notebook PC's integrated touchpad pointing device is fully compatible with all two/three-button and scrolling knob PS/2 mice. The touchpad is pressure sensitive and contains no moving parts; therefore, mechanical failures can be avoided. A device driver is still required for working with some application software. See the Driver & Utility Guide for information on drivers and utilities for the touchpad. Cursor Right Click Scroll Button Left Click Using the Touchpad Light pressure with the tip of your finger is all that is required to operate the touchpad. Because the touchpad is electrostatic sensitive, objects cannot be used in place of your fingers. The touchpad's primary function is to move the cursor around or select items displayed on the screen with the use of your fingertip. The following illustrations demonstrate proper use of the touchpad. Moving the cursor - Place your finger in the center of the touchpad and do the following to move the cursor: Up - Slide your finger forward Left - Slide you finger to the left Down - Slide your finger backward Right - Slide your finger to the right Touchpad Usage Illustrations Scroll Up (press and hold the upper cursor button) 40 Scroll Down (press and hold the lower cursor button)