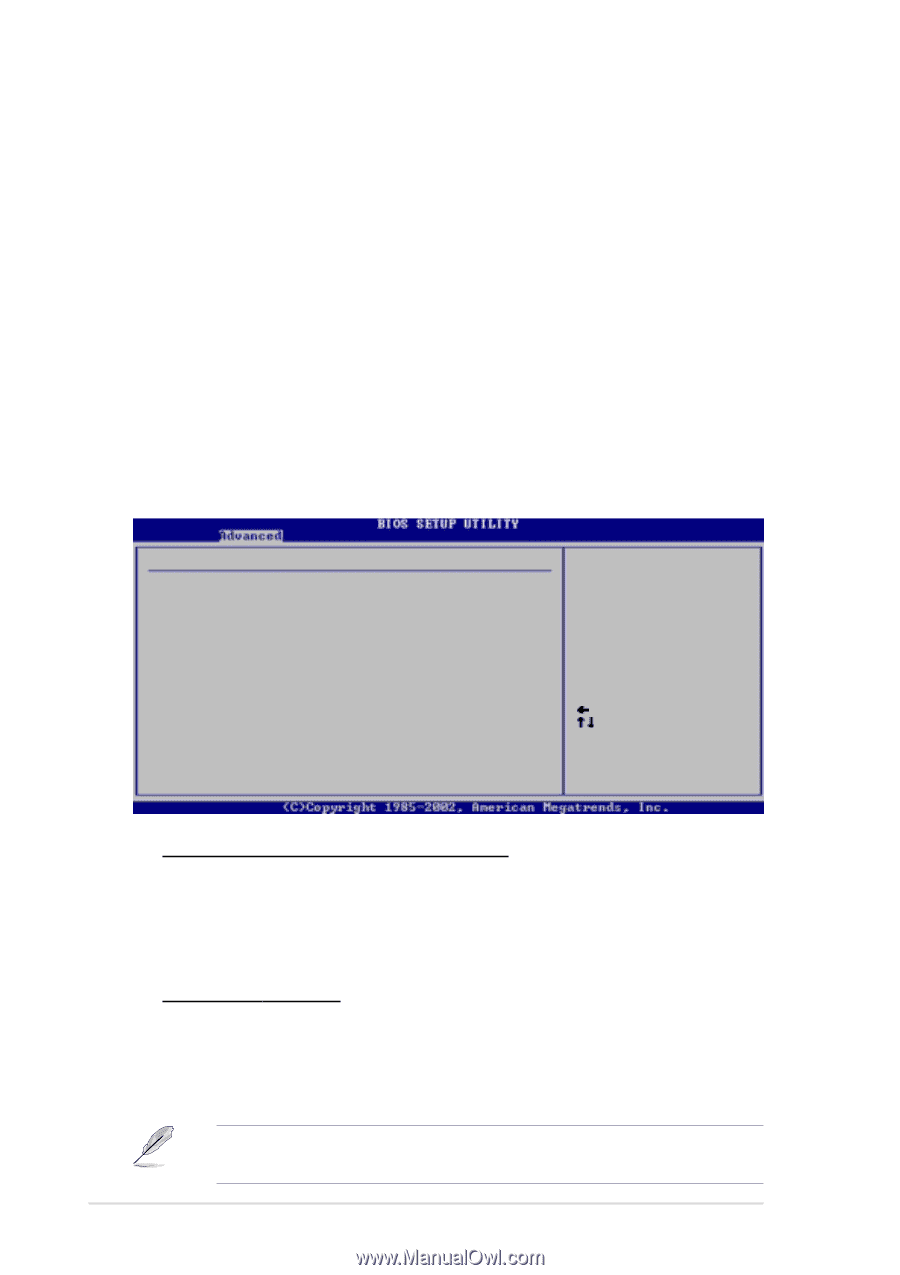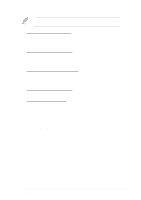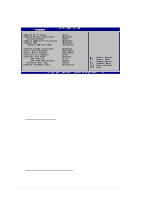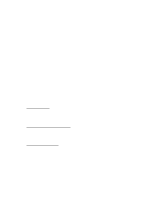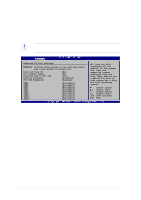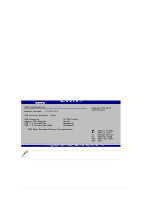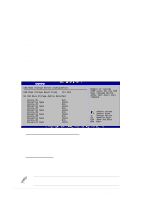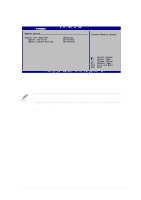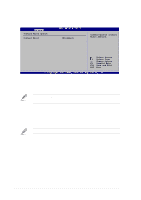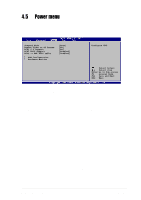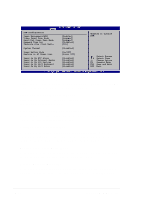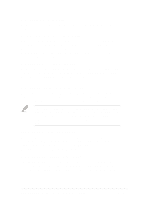Asus P4C800 Deluxe P4C800 Deluxe user manual English version E1224 - Page 90
USB Mass Storage Device Configuration, Legacy USB Support [Auto], USB 2.0 Controller [Enabled], USB - usb boot
 |
View all Asus P4C800 Deluxe manuals
Add to My Manuals
Save this manual to your list of manuals |
Page 90 highlights
Legacy USB Support [Auto] Allows you to enable or disable support for legacy USB devices. Setting to Auto allows the system to detect the presence of USB devices at startup. If detected, the USB controller legacy mode is enabled. If no USB device is detected, the legacy USB support is disabled. Configuration options: [Disabled] [Enabled] [Auto] USB 2.0 Controller [Enabled] Allows you to enable or disable the USB 2.0 controller. Configuration options: [Disabled] [Enabled] USB 2.0 Controller Mode [HiSpeed] Allows you to configure the USB 2.0 controller in HiSpeed (480 Mbps) or Full Speed (12 Mbps). Configuration options: [HiSpeed ] [Full Speed] USB Mass Storage Device Configuration USB Mass Storage Device Configuration USB Mass Storage Reset Delay [20 Sec] No USB Mass Storage device detected Device #1 Emulation Type Device #2 Emulation Type Device #3 Emulation Type Device #4 Emulation Type Device #5 Emulation Type Device #6 Emulation Type N/A [N/A] N/A [N/A] N/A [N/A] N/A [N/A] N/A [N/A] N/A [N/A] Number of seconds POST waits for the USB mass storage device after that start unit command. Select Screen Select Item +- Change Option F1 General Help F10 Save and Exit ESC Exit USB Mass Storage Reset Delay [20 Sec] Allows you to select the number of seconds POST waits for the USB mass storage device after the start unit command. The message "No USB mass storage device detected" appears if none is installed in the system. Configuration options: [10 Sec ] [20 Sec] [30 Sec] [40 Sec] Emulation Type [N/A] When set to Auto, USB devices less than 530MB will be emulated as floppy drive, and the remaining drives as hard drives. Forced FDD option can be used to force an HDD formatted drive to boot as FDD (for example, ZIP drive). The Device and Emulation Type items appear only when there are installed USB devices. 4-24 Chapter 4: BIOS Setup