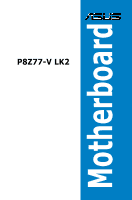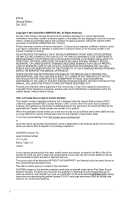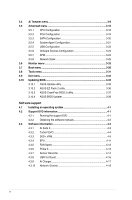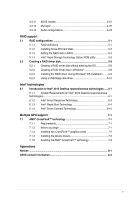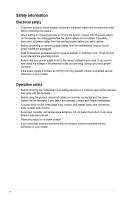Asus P8Z77-V LK2 P8Z77-V LK2 User's Manual
Asus P8Z77-V LK2 Manual
 |
View all Asus P8Z77-V LK2 manuals
Add to My Manuals
Save this manual to your list of manuals |
Asus P8Z77-V LK2 manual content summary:
- Asus P8Z77-V LK2 | P8Z77-V LK2 User's Manual - Page 1
P8Z77-V LK2 Motherboard - Asus P8Z77-V LK2 | P8Z77-V LK2 User's Manual - Page 2
Reserved. No part of this manual, including the products and software described in INC. ("ASUS"). Product warranty or service will not (1) for free by downloading it from http://support.asus.com/download or (2) for the cost of Source Software licenses. If however you encounter any problems in - Asus P8Z77-V LK2 | P8Z77-V LK2 User's Manual - Page 3
Contents Safety information...vi About this guide...vii P8Z77-V LK2 specifications summary ix Package contents...xii Installation tools and components xiii Product introduction 1.1 Special features 1-1 1.1.1 Product highlights 1-1 1.2 Motherboard overview 1-4 1.2.1 Before you proceed 1-4 1.2.2 - Asus P8Z77-V LK2 | P8Z77-V LK2 User's Manual - Page 4
10.2 ASUS EZ Flash 2 utility 3-36 3.10.3 ASUS CrashFree BIOS 3 utility 3-37 3.10.4 ASUS BIOS Updater 3-38 Software support 4.1 Installing an operating system 4-1 4.2 Support DVD information 4-1 4.2.1 Running the support DVD 4-1 4.2.2 Obtaining the software manuals 4-2 4.3 Software information - Asus P8Z77-V LK2 | P8Z77-V LK2 User's Manual - Page 5
4.3.11 4.3.12 4.3.13 ASUS Update 4-21 MyLogo2 4-22 Audio configurations 4-23 RAID support 5.1 RAID configurations 5-1 5.1.1 RAID definitions 5-1 5.1.2 Installing Serial ATA hard disks 5-2 5.1.3 Setting the RAID item in BIOS 5-2 5.1.4 Intel® Rapid Storage Technology Option ROM utility 5-3 - Asus P8Z77-V LK2 | P8Z77-V LK2 User's Manual - Page 6
Contact a qualified service technician or your retailer. Operation safety • Before installing the motherboard and adding devices on it, carefully read all the manuals that came with . • If you encounter technical problems with the product, contact a qualified service technician or your retailer. vi - Asus P8Z77-V LK2 | P8Z77-V LK2 User's Manual - Page 7
settings through the BIOS Setup menus. Detailed descriptions of the BIOS parameters are also provided. • Chapter 4: Software support This chapter describes the contents of the support DVD that comes with the motherboard package and the software. • Chapter 5: RAID support This chapter describes - Asus P8Z77-V LK2 | P8Z77-V LK2 User's Manual - Page 8
note of the following symbols used throughout this manual. DANGER/WARNING: Information to prevent injury to yourself when trying to complete a task. CAUTION: Information to prevent damage to the components when trying to complete a task IMPORTANT: Instructions that you MUST follow to complete a task - Asus P8Z77-V LK2 | P8Z77-V LK2 User's Manual - Page 9
P8Z77-V LK2 specifications summary CPU Chipset Memory Graphics Multi-GPU support Expansion slots Storage LAN Audio LGA1155 socket for Intel® 3rd / 2nd Generation Core™ i7 / Core™ i5 / Core™ i3, Pentium®, and Celeron® processors Supports 32nm and 22nm CPU Supports Intel® Turbo Boost technology 2.0* - Asus P8Z77-V LK2 | P8Z77-V LK2 User's Manual - Page 10
P8Z77-V LK2 specifications summary USB ASUS unique features ASUS exclusive overclocking features Intel® Z77 Express Chipset - Supports ASUS USB 3.0 Boost UASP Mode. - 4 x USB 3.0 /2.0 ports (2 ports at the mid-board and 2 ports at the back panel) - 8 x USB 2.0 ports (4 ports at mid-board, 4 ports - Asus P8Z77-V LK2 | P8Z77-V LK2 User's Manual - Page 11
ASUS CrashFree BIOS 3, F12 PrintScreen, F3 Shotcut Function and ASUS DRAM SPD (Serial Presence Detect) memory information WfM 2.0, DMI 2.0, WOL by PME, WOR by PME, PXE 2 x Serial ATA 6.0Gb/s cables 1 x User Manual 1 x I/O Shield 1 x Support DVD Drivers ASUS Utilities ASUS Update Anti-virus software - Asus P8Z77-V LK2 | P8Z77-V LK2 User's Manual - Page 12
package for the following items. User Manual P8Z77-V LK2 ASUS P8Z77-V LK2 motherboard User Guide Support DVD 2 x Serial ATA 6.0 Gb/s cables 1 x I/O shield • If any of the above items is damaged or missing, contact your retailer. • The illustrated items above are for - Asus P8Z77-V LK2 | P8Z77-V LK2 User's Manual - Page 13
SATA hard disk drive SATA optical disc drive (optional) Graphics card (optional) The tools and components in the table above are not included in the motherboard package. xiii - Asus P8Z77-V LK2 | P8Z77-V LK2 User's Manual - Page 14
xiv - Asus P8Z77-V LK2 | P8Z77-V LK2 User's Manual - Page 15
-V LK2 affords greater convenience to high speed connectivity. Quad-GPU CrossFireX™ Support The motherboard's powerful Intel® Z77 platform optimizes PCIe allocation in multiple-GPU configurations of CrossFireX. This allows you to enjoy a never before-experienced brand new gaming style. ASUS P8Z77 - Asus P8Z77-V LK2 | P8Z77-V LK2 User's Manual - Page 16
Technology, an important part of Green ASUS eco-friendly computing, technology available to them. PCIe 3.0 speed is supported by Intel® 3rd generation processors. Gigabit LAN solution All High-quality Conductive Polymer Capacitors This motherboard uses all high-quality conductive polymer capacitors - Asus P8Z77-V LK2 | P8Z77-V LK2 User's Manual - Page 17
Sync Video feature is supported by 3rd/2nd generation Intel® Core™ processor family ErP ready The motherboard is European Union´s Energy-related Products (ErP) ready, and ErP requires products to meet certain energy efficiency requirements in regards to energy Chapter 1 ASUS P8Z77-V LK2 1-3 - Asus P8Z77-V LK2 | P8Z77-V LK2 User's Manual - Page 18
overview 1.2.1 Before you proceed Take note of the following precautions before you install motherboard components or change any motherboard settings. • Unplug the power cord from the wall socket before touching any component. • Before handling components, use a grounded wrist strap or touch - Asus P8Z77-V LK2 | P8Z77-V LK2 User's Manual - Page 19
1.2.2 Motherboard layout 12 2 LAN3_12 LAN_USB12 AUDIO RTL 8111F CHA_FAN1 PWR_FAN PCIEX1_1 P8Z77-V LK2 PCIEX16_1 USB3_34 5 ASM 1083 PCIEX1_2 Lithium Cell CMOS Z77 Super I/O ALC 887 SPDIF_OUT AAFP PCIEX16_2 PCI1 8Mb BIOS 6 SATA3G_3 SATA3G_2 SATA3G_1 PCI2 SB_PWR 7 COM1 CLRTC USB78 - Asus P8Z77-V LK2 | P8Z77-V LK2 User's Manual - Page 20
Layout contents Connectors/Jumpers/Slots/LED 1. CPU, Chassis and power fan connectors (4-pin CPU_FAN, 4-pin CHA_FAN1/2, 3-pin PWR_FAN) 2. EATX power connectors (24-pin EATXPWR, 4-pin EATX12V) 3. Intel® CPU socket 4. DDR3 DIMM sockets 5. USB 3.0 connector (20-1 pin USB3_34) 6. Intel® Z77 Serial ATA - Asus P8Z77-V LK2 | P8Z77-V LK2 User's Manual - Page 21
DIMM_A1 DIMM_A2 DIMM_B1 DIMM_B2 1.2.3 System memory This motherboard comes with four Double Data Rate 3 (DDR3) Dual consumption. The figure illustrates the location of the DDR3 DIMM sockets: P8Z77-V LK2 P8Z77-V LK2 240-pin DDR3 DIMM sockets Recommended memory configurations We recommend that you - Asus P8Z77-V LK2 | P8Z77-V LK2 User's Manual - Page 22
OS, when you install 4GB or more memory on the motherboard, the actual usable memory for the OS can be about 3GB manual memory frequency adjustment. • For system stability, use a more efficient memory cooling system to support a full memory load (4 DIMMs) or overclocking condition. Visit the ASUS - Asus P8Z77-V LK2 | P8Z77-V LK2 User's Manual - Page 23
P8Z77-V LK2 Motherboard Qualified Vendors Lists (QVL) DDR3 2133MHz capability Vendors Part No. Size SS/ DS Chip Brand Chip NO. Timing Voltage DIMM socket support 11-9-27 1.65V • • • KINGSTON KHX2133C9AD3T1FK4/8GX(XMP) 8GB(4x 2GB) DS - -- 1.65V • • • Chapter 1 ASUS P8Z77-V LK2 1-9 - Asus P8Z77-V LK2 | P8Z77-V LK2 User's Manual - Page 24
2GB ) 8GB(2 x 4GB) SS/ DS Chip Chip Brand NO. Timing Voltage DIMM socket support (Optional) 1 DIMM 2 DIMMs 4 DIMMs DS - - 9-9-9-27 1.65V • • • 65V • • 1.6V • • • P8Z77-V LK2 Motherboard Qualified Vendors Lists (QVL) DDR3 1866MHz capability Vendors Part No. Size SS/ DS Chip Chip - Asus P8Z77-V LK2 | P8Z77-V LK2 User's Manual - Page 25
P8Z77-V LK2 Motherboard Qualified Vendors Lists (QVL) DDR3 1600MHz capability Vendors Part DS SS DS - Chip NO. Timing Voltage DIMM socket support (Optional) 1 DIMM 2 DIMMs 4 DIMMs 3CCD-150 9A - • • • - 7 - • - - 1.5V • • • - 9-9-9-27 1.65V • • • Chapter 1 ASUS P8Z77-V LK2 1-11 - Asus P8Z77-V LK2 | P8Z77-V LK2 User's Manual - Page 26
24 1.6V • • • - - • • • 9-9-9-24 1.5~1.6V • • • P8Z77-V LK2 Motherboard Qualified Vendors Lists (QVL) DDR3 1333MHz capability Vendors Part No. Size SS/ DS Chip Brand Chip NO. Timing Voltage DIMM socket support (Optional) 1 DIMM 2 DIMMs 4 DIMMs A-DATA AD31333001GOU 1GB SS A-Data - Asus P8Z77-V LK2 | P8Z77-V LK2 User's Manual - Page 27
Vendors Part No. Size SS/ DS Chip Brand Chip NO. Timing Voltage DIMM socket support (Optional) 1 DIMM 2 DIMMs 4 DIMMs Crucial CT12864BA1339.8FF 1GB SS Micron Micron MT8JTF12864AZ1G4F1 1GB SS Micron 9FF22D9KPT 9 - • • • (continued on the next page) Chapter 1 ASUS P8Z77-V LK2 1-13 - Asus P8Z77-V LK2 | P8Z77-V LK2 User's Manual - Page 28
Vendors Part No. Size SS/ DS Chip Brand Chip NO. - - - - - - - - - - - - - - 9 - - - - - - - - - 9 - 9 - 9 - 9 - 9 - 7-7-7-20 1.5V 8-8-8-24 1.5V 7-7-7-20 1.5V 8-8-8-24 1.5V 8-8-8-24 1.5V - - - - DIMM socket support (Optional) 1 DIMM 2 DIMMs 4 DIMMs - Asus P8Z77-V LK2 | P8Z77-V LK2 User's Manual - Page 29
. • ASUS exclusively provides hyper DIMM support function. • Hyper DIMM support is subject to the physical characteristics of individual CPUs. Load the X.M.P. or D.O.C.P. settings in the BIOS for the hyper DIMM support. • Visit the ASUS website for the latest QVL. Chapter 1 ASUS P8Z77-V LK2 1-15 - Asus P8Z77-V LK2 | P8Z77-V LK2 User's Manual - Page 30
power cord before adding or removing expansion cards. Failure to do so may cause you physical injury and damage motherboard components. 1 P8Z77-V LK2 2 3 4 5 6 Slot No. 1 2 3 4 5 6 Slot Description PCIe 2.0 x1_1 slot PCIe 3.0/2.0 x16_1 slot [blue] (at 16x mode) PCIe 2.0 x1_2 slot PCIe 2.0 x16_2 - Asus P8Z77-V LK2 | P8Z77-V LK2 User's Manual - Page 31
. • Connect a chassis fan to the motherboard connector labeled CHA_FAN1/2 when using multiple graphics cards - - - - - - - - - shared - - - - - - - - shared - - - - shared - - - - - - - - shared - - - - - - - - shared - - - - - Chapter 1 ASUS P8Z77-V LK2 1-17 - Asus P8Z77-V LK2 | P8Z77-V LK2 User's Manual - Page 32
system passwords. P8Z77-V LK2 CLRTC 12 23 Normal (Default) P8Z77-V LK2 Clear RTC RAM Clear RTC To erase the RTC RAM: 1. Turn OFF the computer 3. Plug the power cord and turn ON the computer. 4. Hold down the key during the boot process and enter BIOS setup to reenter data. Except when - Asus P8Z77-V LK2 | P8Z77-V LK2 User's Manual - Page 33
Power LED The motherboard comes with a motherboard component. The illustration below shows the location of the onboard LED. P8Z77-V LK2 SB_PWR ON OFF Standby Power Powered Off P8Z77-V LK2 P8Z77-V LK2 P8Z77-V LK2 Serial port (COM) connector The COM module is purchased separately. Chapter - Asus P8Z77-V LK2 | P8Z77-V LK2 User's Manual - Page 34
onboard Intel® Z77 chipset. P8Z77-V LK2 SATA6G_2 SATA6G_1 GND RSATA_RXP2 Support or the manual bundled in the motherboard support DVD. • When using NCQ, set the SATA Mode in the BIOS to [AHCI Mode]. Refer to section 3.5.3 SATA Configuration for details. • You must install Windows® XP Service - Asus P8Z77-V LK2 | P8Z77-V LK2 User's Manual - Page 35
+ GND NC P8Z77-V LK2 USB78 USB56 PIN 1 PIN 1 USB+5V USB_P7USB_P7+ GND USB+5V USB_P5USB_P5+ GND P8Z77-V LK2 USB2.0 connectors Never connect a 1394 cable to the USB connectors. Doing so will damage the motherboard! The USB module cable is purchased separately. Chapter 1 ASUS P8Z77-V LK2 1-21 - Asus P8Z77-V LK2 | P8Z77-V LK2 User's Manual - Page 36
L HD-audio-compliant Legacy AC'97 pin definition compliant definition P8Z77-V LK2 Front panel audio connector • We recommend that you connect a high-definition front panel audio module to this connector to avail of the motherboard's high-definition audio capability. • If you want to connect - Asus P8Z77-V LK2 | P8Z77-V LK2 User's Manual - Page 37
the fan cables to the fan connectors. Insufficient air flow inside the system may damage the motherboard components. These are not jumpers! Do not place jumper caps on the fan connectors! The CPU_FAN connector supports the CPU fan of maximum 1A (12 W) fan power. Chapter 1 ASUS P8Z77-V LK2 1-23 - Asus P8Z77-V LK2 | P8Z77-V LK2 User's Manual - Page 38
specificaton that supports up to 480 MBps connection speed. If the USB 3.0 front panel cable is available from your system chassis, with this USB 3.0 connector, you can have a front panel USB 3.0 solution. USB3_34 P8Z77-V LK2 P8Z77-V LK2 USB3.0 Front panel connector You can connect the ASUS front - Asus P8Z77-V LK2 | P8Z77-V LK2 User's Manual - Page 39
check the SATA Mode in the BIOS is [AHCI Mode]. Refer to 3.5.3 SATA Configuration for details. • You must install Windows® XP Service Pack 3 or later versions before RAID set, refer to Chapter 5 RAID Support or the manual bundled in the motherboard support DVD. Chapter 1 ASUS P8Z77-V LK2 1-25 - Asus P8Z77-V LK2 | P8Z77-V LK2 User's Manual - Page 40
orientation and push down firmly until the connectors completely fit. ATX12V EATXPWR P8Z77-V LK2 GND GND +3 Volts GND +12 Volts +5 Volts +12 Volts PIN the Recommended Power Supply Wattage Calculator at http://support.asus. com/PowerSupplyCalculator/PSCalculator.aspx?SLanguage=en-us for - Asus P8Z77-V LK2 | P8Z77-V LK2 User's Manual - Page 41
This connector supports several chassis-mounted functions. F_PANEL PWR LED PWR BTN PLED+ PLEDPWR GND P8Z77-V LK2 PIN 1 HD_LED+ HD_LED- Ground Reset HD_LED RESET P8Z77-V LK2 System mounted reset button for system reboot without turning off the system power. Chapter 1 ASUS P8Z77-V LK2 1-27 - Asus P8Z77-V LK2 | P8Z77-V LK2 User's Manual - Page 42
(2-pin DRCT) This connector is for the chassis-mounted button that supports the DirectKey function. Connect the button cable that supports DirectKey, from the chassis to this connector on the motherboard. P8Z77-V LK2 P8Z77-V LK2 DRCT connector Ensure that your chassis comes with the button cable - Asus P8Z77-V LK2 | P8Z77-V LK2 User's Manual - Page 43
your PC system 2 2.1.1 Motherboard installation The diagrams in this section are for reference only. The motherboard layout may vary with models, but the installation steps are the same for all models. 1. Install the I/O Shield to the chassis rear I/O panel. 1 Chapter 2 ASUS P8Z77-V LK2 2-1 - Asus P8Z77-V LK2 | P8Z77-V LK2 User's Manual - Page 44
2. Place the motherboard into the chassis, ensuring that its rear I/O ports are aligned to the chassis' rear I/O panel. Chapter 2 2-2 Chapter 2: Basic installation - Asus P8Z77-V LK2 | P8Z77-V LK2 User's Manual - Page 45
3. Place six screws into the holes indicated by circles to secure the motherboard to the chassis. Chapter 2 P8Z77-V LK2 DO NOT overtighten the screws! Doing so can damage the motherboard. ASUS P8Z77-V LK2 2-3 - Asus P8Z77-V LK2 | P8Z77-V LK2 User's Manual - Page 46
2.1.2 CPU installation The LGA1156 CPU is incompatible with the LGA1155 socket. DO NOT install a LGA1156 CPU on the LGA1155 socket. 1 A B 2 Chapter 2 2-4 Chapter 2: Basic installation - Asus P8Z77-V LK2 | P8Z77-V LK2 User's Manual - Page 47
3 4 C A B 5 Chapter 2 ASUS P8Z77-V LK2 2-5 - Asus P8Z77-V LK2 | P8Z77-V LK2 User's Manual - Page 48
2.1.3 CPU heatsink and fan assembly installation Apply the Thermal Interface Material to the CPU heatsink and CPU before you install the heatsink and fan if necessary. To install the CPU heatsink and fan assembly 1 A 2 B B A 3 4 Chapter 2 2-6 Chapter 2: Basic installation - Asus P8Z77-V LK2 | P8Z77-V LK2 User's Manual - Page 49
To uninstall the CPU heatsink and fan assembly 1 2 B A B A Chapter 2 ASUS P8Z77-V LK2 2-7 - Asus P8Z77-V LK2 | P8Z77-V LK2 User's Manual - Page 50
2.1.4 1 DIMM installation 2 3 To remove a DIMM B A 2-8 A Chapter 2: Basic installation Chapter 2 - Asus P8Z77-V LK2 | P8Z77-V LK2 User's Manual - Page 51
2.1.5 1 ATX Power connection 2 Chapter 2 ASUS P8Z77-V LK2 2-9 - Asus P8Z77-V LK2 | P8Z77-V LK2 User's Manual - Page 52
2.1.6 1 SATA device connection OR 2 Chapter 2 2-10 Chapter 2: Basic installation - Asus P8Z77-V LK2 | P8Z77-V LK2 User's Manual - Page 53
2.1.7 Expansion Card installation To install PCIe x16 cards To install PCIe x1 cards To install PCI cards Chapter 2 ASUS P8Z77-V LK2 2-11 - Asus P8Z77-V LK2 | P8Z77-V LK2 User's Manual - Page 54
storage. • We strong recommend that you connect USB 3.0 devices to USB 3.0 ports for a faster and better performance from your USB 3.0 devices. • This motherboard comes with multiple VGA outputs that feature desktop extension on two monitors. You can connect two monitors to the onboard VGA and HDMI - Asus P8Z77-V LK2 | P8Z77-V LK2 User's Manual - Page 55
Out Mic In - 6-channel Rear Speaker Out Front Speaker Out Bass/Center - 8-channel Rear Speaker Out Front Speaker Out Bass/Center Side Speaker Out Chapter 2 ASUS P8Z77-V LK2 2-13 - Asus P8Z77-V LK2 | P8Z77-V LK2 User's Manual - Page 56
2.2.2 Audio I/O connections Audio I/O ports Connect to Headphone and Mic Connect to Stereo Speakers Connect to 2.1 channel Speakers Chapter 2 2-14 Chapter 2: Basic installation - Asus P8Z77-V LK2 | P8Z77-V LK2 User's Manual - Page 57
Connect to 4.1 channel Speakers Connect to 5.1 channel Speakers Connect to 7.1 channel Speakers Chapter 2 ASUS P8Z77-V LK2 2-15 - Asus P8Z77-V LK2 | P8Z77-V LK2 User's Manual - Page 58
detected No memory detected No VGA detected Hardware component failure 7. At power on, hold down the key to enter the BIOS Setup. Follow the instructions in Chapter 3. 2.4 Turning off the computer While the system is ON, press the power button for less than four seconds to put the system - Asus P8Z77-V LK2 | P8Z77-V LK2 User's Manual - Page 59
Inappropriate BIOS settings may result to instability or boot failure. We strongly recommend that you change the BIOS settings only with the help of a trained service personnel. When downloading or updating the BIOS file, rename it as P8Z77VLK2.CAP for this motherboard. Chapter 3 ASUS P8Z77-V LK2 - Asus P8Z77-V LK2 | P8Z77-V LK2 User's Manual - Page 60
try to clear the CMOS and reset the motherboard to the default value. See section 1.2.5 Jumpers for information on how to erase the RTC RAM via the Clear CMOS button. • The BIOS setup program does not support the bluetooth devices. BIOS menu screen The BIOS Setup program can be used under two modes - Asus P8Z77-V LK2 | P8Z77-V LK2 User's Manual - Page 61
motherboard temperature, CPU/5V/3.3V/12V voltage output, CPU/chassis/power fan speed Exits the BIOS setup program without saving the changes, saves the changes and resets the system, or enters the Advanced Mode EFI BIOS Utility - EZ Mode Monday [9/13/2010] P8Z77-V LK2 BIOS mode ASUS Optimal - Asus P8Z77-V LK2 | P8Z77-V LK2 User's Manual - Page 62
Mode provides advanced options for experienced end-users to configure the BIOS settings. The figure below shows an example of the Advanced Mode Advanced Mode. Back button Menu items Menu bar Configuration fields EFI BIOS Utility - Advanced Mode General help Exit Main Back Ai Tweaker Advanced - Asus P8Z77-V LK2 | P8Z77-V LK2 User's Manual - Page 63
the menu screen is a brief description of the selected item. Use key to capture the BIOS screen and save it to the removable storage device. Configuration fields These fields show the values for the , select it and press to display a list of options. Chapter 3 ASUS P8Z77-V LK2 3-5 - Asus P8Z77-V LK2 | P8Z77-V LK2 User's Manual - Page 64
Boot Tool Choose the system default language Security The Security menu items allow you to change the system security settings. EFI BIOS Utility - Advanced Mode Exit Main Back Ai Tweaker Main\ Security > Advanced Password Description If ONLY the Administrator's password is set, then - Asus P8Z77-V LK2 | P8Z77-V LK2 User's Manual - Page 65
the system. Otherwise, you might be able to see or change only selected fields in the BIOS setup program. To set an administrator password: 1. Select the Administrator Password item and press < a password, then press . 3. Confirm the password when prompted. Chapter 3 ASUS P8Z77-V LK2 3-7 - Asus P8Z77-V LK2 | P8Z77-V LK2 User's Manual - Page 66
values can cause the system to malfunction. The configuration options for this section vary depending on the CPU and DIMM model you installed on the motherboard. Chapter 3 3-8 Chapter 3: BIOS setup - Asus P8Z77-V LK2 | P8Z77-V LK2 User's Manual - Page 67
set overclocking parameters. The following item appears only when you set the Ai Overclocking Tuner to [Manual]. BCLK/PCIE Frequency [XXX] Allows you to adjust the CPU and VGA frequency to enhance the Synchromization]. Use the and keys to adjust the value. Chapter 3 ASUS P8Z77-V LK2 3-9 - Asus P8Z77-V LK2 | P8Z77-V LK2 User's Manual - Page 68
> key. Changing the values in this menu may cause the system to become unstable! If this happens, revert to the default settings. Chapter 3 3-10 Chapter 3: BIOS setup - Asus P8Z77-V LK2 | P8Z77-V LK2 User's Manual - Page 69
in this menu allow you to set the CPU ratio and features. CPU Ratio [Auto] Allows you to manually adjust the maximum non-turbo CPU ratio. Use and keys to adjust the value. The valid value cores Use and key to adjust the value at 0.125A increment. Chapter 3 ASUS P8Z77-V LK2 3-11 - Asus P8Z77-V LK2 | P8Z77-V LK2 User's Manual - Page 70
to 350k Hz with a 50k Hz interval. DO NOT remove the thermal module when switching to Manual Mode. The thermal conditions should be monitored. CPU Power Phase Control [Standard] Allows you to control the options: [100%] [110%] [120%] [130%] [140%] Chapter 3 3-12 Chapter 3: BIOS setup - Asus P8Z77-V LK2 | P8Z77-V LK2 User's Manual - Page 71
options: [100%] [110%] [120%] [130%] DO NOT remove the thermal module while changing the DIGI+ VRM related parrameters . The thermal conditions should be monitored. Chapter 3 ASUS P8Z77-V LK2 3-13 - Asus P8Z77-V LK2 | P8Z77-V LK2 User's Manual - Page 72
damage the CPU permanently, and setting a low voltage may make the system unstable. iGPU Voltage [Offset Mode] [Manual Mode] Allows you to set a fixed iGPU voltage. [Offset Mode] Allows you to set the iGPU Offset from 0.005 to 0.635V with a 0.005V interval. Chapter 3 3-14 Chapter 3: BIOS setup - Asus P8Z77-V LK2 | P8Z77-V LK2 User's Manual - Page 73
with the voltage requirement below 1.65V. • The values of the CPU Manual Voltage, CPU Offset Voltage, iGPU Manual Voltage, iGPU Offset Voltage, DRAM Voltage, and PCH Voltage items are the BCLK overclocking ability. [Enabled] Sets to [Enabled] for EMI control. Chapter 3 ASUS P8Z77-V LK2 3-15 - Asus P8Z77-V LK2 | P8Z77-V LK2 User's Manual - Page 74
menu items. Incorrect field values can cause the system to malfunction. 3.5.1 CPU Configuration The items in this menu show the CPU-related information that the BIOS automatically detects. The items shown in this screen may be different due to the CPU you installed. Chapter 3 3-16 Chapter - Asus P8Z77-V LK2 | P8Z77-V LK2 User's Manual - Page 75
CPUID Maximum [Disabled] [Enabled] Allows legacy operating systems to boot even without support for CPUs with extended CPUID functions. [Disabled] Disables this function. Execute to perform adjacent cache line prefetching. [Disabled] Disables this function. Chapter 3 ASUS P8Z77-V LK2 3-17 - Asus P8Z77-V LK2 | P8Z77-V LK2 User's Manual - Page 76
disable the CPU C1E. [Auto] Set this item automatically. [Enabled] Enables the C1E support function. This item should be enabled in order to enable the Enhanced Halt State. [ [Disabled] Disables this function. Package C State Support [Auto] Allows you to enable or disable the CPU C State - Asus P8Z77-V LK2 | P8Z77-V LK2 User's Manual - Page 77
the partition size is larger than the Active Page Threshold size, the system will try to support the Intel(R) Rapid Start Technology. When the item is set to zero, the system automatically disable the ISCT configuration. Configuration options: [Enabled] [Disabled] Chapter 3 ASUS P8Z77-V LK2 3-19 - Asus P8Z77-V LK2 | P8Z77-V LK2 User's Manual - Page 78
3.5.3 SATA Configuration While entering Setup, the BIOS automatically detects the presence of SATA devices. The SATA Port items show Not Mode] or [RAID Mode], and allow you to enable/disable SATA Hot Plug Support. Configuration options: [Disabled] [Enabled] 3-20 Chapter 3: BIOS setup Chapter 3 - Asus P8Z77-V LK2 | P8Z77-V LK2 User's Manual - Page 79
Monitor [Disabled] Allows you to enable the iGPU Multi-Monitor. For Lucid Virtu MVP function supports, set this item to [Enabled] to empower both integrated and discrete graphics. iGPU shared x16_1 link speed. Configuration options: [Auto] [Gen1] [Gen2] [Gen3] Chapter 3 ASUS P8Z77-V LK2 3-21 - Asus P8Z77-V LK2 | P8Z77-V LK2 User's Manual - Page 80
. If no USB device is detected, the item shows None. Legacy USB Support [Enabled] [Enabled] Enables the support for USB devices on legacy operating systems (OS). [Disabled] The USB devices can be used only for the BIOS setup program. [Auto] Allows the system to detect the presence of USB - Asus P8Z77-V LK2 | P8Z77-V LK2 User's Manual - Page 81
to legacy AC'97 or highdefinition audio depending on the audio standard that the front panel audio module supports. [HD] Sets the front panel audio connector (AAFP) mode to high definition audio. [AC97] IRQ=4] [IO=2F8h; IRQ=3] [IO=3E8h; IRQ=4] [IO=2E8h; IRQ=3] Chapter 3 ASUS P8Z77-V LK2 3-23 - Asus P8Z77-V LK2 | P8Z77-V LK2 User's Manual - Page 82
Ctrl-Esc] Sets the Ctrl+Esc key on the PS/2 keyboard to turn on the system. [Power Key] Sets Power key on the PS/2 keyboard to turn on the system. This feature requires an ATX power supply that provides everyday. Use and keys to adjust the time. Chapter 3 3-24 Chapter 3: BIOS setup - Asus P8Z77-V LK2 | P8Z77-V LK2 User's Manual - Page 83
, chassis, and power fan speed in rotations per minute (RPM). If the fan is not connected to the motherboard, the field shows N/A. Select Ignore if you do not wish to display the detected speed. CPU Voltage, 3. . Select Ignore if you do not want to detect this item. ASUS P8Z77-V LK2 3-25 Chapter 3 - Asus P8Z77-V LK2 | P8Z77-V LK2 User's Manual - Page 84
quiet CPU fan operation. [Turbo] Sets to [Turbo] to achieve maximum CPU fan speed. [Manual] Sets to [Manual] to assign detailed fan speed control parameters. The following four items appear only when you set CPU fan will operate at the minimum duty cycle. Chapter 3 3-26 Chapter 3: BIOS setup - Asus P8Z77-V LK2 | P8Z77-V LK2 User's Manual - Page 85
to [Turbo] to achieve maximum chassis fan speed. [Manual] Sets to [Manual] to assign detailed fan speed control parameters. The following Support [Enabled] This item allows you to enable or disable the Anti Surge function. Configuration options: [Disabled] [Enabled] Chapter 3 ASUS P8Z77-V LK2 - Asus P8Z77-V LK2 | P8Z77-V LK2 User's Manual - Page 86
. [Disabled] Disables the full screen logo display feature. Set this item to [Enabled] to use the ASUS MyLogo 2™ feature. Post Delay Time [3 sec] Allows you to set the waiting time for the system three items appear only when you set Fast Boot to [Enabled]. 3-28 Chapter 3: BIOS setup Chapter 3 - Asus P8Z77-V LK2 | P8Z77-V LK2 User's Manual - Page 87
Mouse Support [Enabled] [Auto] [Enabled] Automatic configuration. Allows the BIOS to boot from PS/2 devices. Network Stack Driver Support [Disabled] [Disabled] [Enabled] The BIOS skips over ] Configuration option: [DO NOT launch] [Legacy first] [UEFI first] Chapter 3 ASUS P8Z77-V LK2 3-29 - Asus P8Z77-V LK2 | P8Z77-V LK2 User's Manual - Page 88
the boot device during system startup, press when ASUS Logo appears. • To access Windows OS in Safe Mode, do any of the following: - Press when ASUS Logo appears. - Press after POST. Boot Override item to start booting from the selected device. Chapter 3 3-30 Chapter 3: BIOS setup - Asus P8Z77-V LK2 | P8Z77-V LK2 User's Manual - Page 89
from the same memory/ CPU configuration and BIOS version. ASUS SPD Information DIMM Slot # [DIMM_A2] Displays the Serial Presence Detect (SPD) information of the DIMM module installed on the selected slot. Configuration options: [Slot 1] [Slot 2] [Slot 3] [Slot 4] ASUS P8Z77-V LK2 3-31 Chapter 3 - Asus P8Z77-V LK2 | P8Z77-V LK2 User's Manual - Page 90
you to load the optimal default values for the BIOS items, and save or discard your changes to the BIOS items. You can access the EZ Mode from the , a confirmation window appears. Select Yes to discard changes and exit. ASUS EZ Mode This option allows you to enter the EZ Mode screen. Launch EFI - Asus P8Z77-V LK2 | P8Z77-V LK2 User's Manual - Page 91
Service Provider (ISP). Launching ASUS Update After installing AI Suite II from the motherboard support DVD, launch ASUS Update by clicking Update > ASUS Update on the AI Suite II main menu bar. Quit all Windows® applications before you update the BIOS using this utility. Chapter 3 ASUS P8Z77 - Asus P8Z77-V LK2 | P8Z77-V LK2 User's Manual - Page 92
through the Internet To update the BIOS through the Internet: 1. From the ASUS Update screen, select Update BIOS from Internet, and then click Next. Model Name P8Z77-V LK2 Version 0206 Release Date 06/20/2012 2. Select the ASUS FTP site nearest you to avoid network traffic. If you want to enable - Asus P8Z77-V LK2 | P8Z77-V LK2 User's Manual - Page 93
0206 Release Date 06/20/2012 • The screenshots in this section are for reference only. The actual BIOS information vary by models. • Refer to the software manual in the support DVD or visit the ASUS website at www. asus.com for detailed software configuration. Chapter 3 ASUS P8Z77-V LK2 3-35 - Asus P8Z77-V LK2 | P8Z77-V LK2 User's Manual - Page 94
to the USB port. 2. Enter the Advanced Mode of the BIOS setup program. Go to the Tool menu to select ASUS EZ Flash Utility and press to enable it. Exit ASUSTek EZ Flash BIOS ROM Utility V00.75 Flash Info MODEL: P8Z77-V LK2 File Path:\ Drive Info fs0:\ fs1:\ VER: 0206 Folder Info 06 - Asus P8Z77-V LK2 | P8Z77-V LK2 User's Manual - Page 95
the BIOS file. The BIOS file in the motherboard support DVD may be older than the BIOS file published on the ASUS official website. If you want to use the newer BIOS file, download the file at support.asus.com and save it to a USB flash drive. Recovering the BIOS To recover the BIOS: 1. Turn on - Asus P8Z77-V LK2 | P8Z77-V LK2 User's Manual - Page 96
displays may not be same as shown. Before updating BIOS 1. Prepare the motherboard support DVD and a USB flash drive in FAT32/16 format and single partition. 2. Download the latest BIOS file and BIOS Updater from the ASUS website at http:// support.asus.com and save them on the USB flash drive - Asus P8Z77-V LK2 | P8Z77-V LK2 User's Manual - Page 97
1. At the FreeDOS prompt, type bupdater /pc /g and press . D:\>bupdater /pc /g 2. The BIOS Updater screen appears as below. ASUSTek BIOS Updater for DOS V1.18 [2010/04/29] Current ROM BOARD: P8Z77-V LK2 VER: 0215 DATE: 06/20/2012 Update ROM BOARD: Unknown VER: Unknown DATE: Unknown PATH - Asus P8Z77-V LK2 | P8Z77-V LK2 User's Manual - Page 98
automatically exits to the DOS prompt after updating BIOS. • Ensure to load the BIOS default settings to ensure system compatibility and stability. Select the Load Optimized Defaults item under the Exit BIOS menu. See Chaper 3 of your motherboard user manual for details. • Ensure to connect all SATA - Asus P8Z77-V LK2 | P8Z77-V LK2 User's Manual - Page 99
. Click an icon to display DVD/ motherboard information Click an item to install If Autorun is NOT enabled in your computer, browse the contents of the support DVD to locate the file ASSETUP.EXE from the BIN folder. Double-click the ASSETUP.EXE to run the DVD. Chapter 4 ASUS P8Z77-V LK2 4-1 - Asus P8Z77-V LK2 | P8Z77-V LK2 User's Manual - Page 100
support DVD. Follow the instructions below to get the necessary software manuals. The software manual files are in Portable Document Format (PDF). Install the Adobe® Acrobat® Reader from the Utilities menu before opening the files. 1. Click the Manual tab. Click ASUS Motherboard Utility Guide from - Asus P8Z77-V LK2 | P8Z77-V LK2 User's Manual - Page 101
the system, to update the motherboard BIOS, to display the system manual are for reference only. The actual screenshots vary with models. • Refer to the software manual in the support DVD or visit the ASUS website at www.asus.com for detailed software configuration. Chapter 4 ASUS P8Z77-V LK2 - Asus P8Z77-V LK2 | P8Z77-V LK2 User's Manual - Page 102
menu bar. Refer to the software manual in the support DVD or visit the ASUS website at www.asus. com for detailed software configuration. TurboV TurboV allows you to stability, all changes made in TurboV will not be saved to BIOS settings and will not be kept on the next system boot. Use the - Asus P8Z77-V LK2 | P8Z77-V LK2 User's Manual - Page 103
Using Advanced Mode Click on the Advanced Mode tab to adjust the advanced voltage settings. Advanced mode Target values Current values Click to restore all startup settings Voltage Adjustment bars Undoes all the changes Applies all the changes immediately Chapter 4 ASUS P8Z77-V LK2 4-5 - Asus P8Z77-V LK2 | P8Z77-V LK2 User's Manual - Page 104
in OS]. • Set the CPU Ratio Setting item in BIOS to [Auto] before using the CPU Ratio function in TurboV. Refer to the BIOS chapter of your motherboard user manual for details. • The CPU Ratio bars show the all changes Applies all the changes immediately Chapter 4 4-6 Chapter 4: Software support - Asus P8Z77-V LK2 | P8Z77-V LK2 User's Manual - Page 105
that you set up a better thermal environment to prevent overheating from damaging the motherboard. • Fast Tuning: fast CPU/iGPU overclocking Using Fast Tuning 1. Click Auto Tuning automatically overclocks the CPU, saves the BIOS settings, and restarts the system. Chapter 4 ASUS P8Z77-V LK2 4-7 - Asus P8Z77-V LK2 | P8Z77-V LK2 User's Manual - Page 106
3. After the system restarts, a message appears indicating that auto-tuning is successful. Click OK to exit. Chapter 4 4-8 Chapter 4: Software support - Asus P8Z77-V LK2 | P8Z77-V LK2 User's Manual - Page 107
ASUS DIGI+ VRM allows you to adjust VRM voltage and frequency modulation to enhance reliability and stability. It also provides the highest power efficiency while generating less heat to prolong component lifespan and minimize power loss. After installing AI Suite II from the motherboard support - Asus P8Z77-V LK2 | P8Z77-V LK2 User's Manual - Page 108
performance boost may vary depending on your CPU specification. • Do not remove the thermal module. The thermal conditions should be monitored. Refer to the software manual in the support DVD or visit the ASUS website at www.asus.com for detailed software configuration. Chapter 4 4-10 Chapter - Asus P8Z77-V LK2 | P8Z77-V LK2 User's Manual - Page 109
installed EPU. • *Select From the Last Reset to show the total CO2 that has been reduced since you click the Clear button . • Refer to the software manual in the support DVD or visit the ASUS website at www. asus.com for detailed software configuration. Chapter 4 ASUS P8Z77-V LK2 4-11 - Asus P8Z77-V LK2 | P8Z77-V LK2 User's Manual - Page 110
cool environment. Launching FAN Xpert+ After installing AI Suite II from the motherboard support DVD, launch FAN Xpert+ by clicking Tool > Fan Xpert+ on software manual in the support DVD or visit the ASUS website at www.asus.com for detailed software configuration. 4-12 Chapter 4: Software support - Asus P8Z77-V LK2 | P8Z77-V LK2 User's Manual - Page 111
the computer's vital components, and detects and alerts you of any problem with these components. Probe II senses fan rotations, CPU temperature, and Refer to the software manual in the support DVD or visit the ASUS website at www.asus.com for detailed software configuration. ASUS P8Z77-V LK2 4-13 - Asus P8Z77-V LK2 | P8Z77-V LK2 User's Manual - Page 112
and Record Duration according to need. 2. Click Start Recording to start measuring and recording each sensor. 3. To stop recording, click Recording again. Chapter 4 4-14 Chapter 4: Software support - Asus P8Z77-V LK2 | P8Z77-V LK2 User's Manual - Page 113
4. To track the recorded contents, set Type/ Date/ Select display items to display the history details. Click on Monitor > Sensor on the AI Suite II main menu bar and a highlight of the system statuses will appear on the right panel. Chapter 4 ASUS P8Z77-V LK2 4-15 - Asus P8Z77-V LK2 | P8Z77-V LK2 User's Manual - Page 114
Normal mode at any time. Chapter 4 • Refer to the software manual in the support DVD or visit the ASUS website at www.asus.com for detailed software configuration. • Due to Intel® chipset limitations, Intel® USB 3.0 ports do not support ASUS 3.0 Boost in Windows XP operating system. • Use the USB - Asus P8Z77-V LK2 | P8Z77-V LK2 User's Manual - Page 115
software that allows you to quickly charge your Apple devices such as the iPod, iPhone, and iPad on your ASUS installed. • The current Apple devices only support USB 2.0 performance. Even when you plug BIOS, hardware, or chipset requirements for Ai Charger. Chapter 4 ASUS P8Z77-V LK2 4-17 - Asus P8Z77-V LK2 | P8Z77-V LK2 User's Manual - Page 116
4.3.10 Network iControl ASUS Network iControl, a one-stop setup network control center that gives you the EZ Start, Quick Connection, and EZ Profile enable the network Click to select a profile program as the highest priority 4-18 Click to apply the settings made Chapter 4: Software support - Asus P8Z77-V LK2 | P8Z77-V LK2 User's Manual - Page 117
select Properties. 3. Click the Options tab, and deselect Prompt for name and password, certificate, etc. Click OK to complete the auto PPPoE connection settings. Chapter 4 ASUS P8Z77-V LK2 4-19 - Asus P8Z77-V LK2 | P8Z77-V LK2 User's Manual - Page 118
. Click to select Connection Name Tick to set the auto PPPoE connection Click to apply settings Click ON to improve network performance Chapter 4 4-20 Chapter 4: Software support - Asus P8Z77-V LK2 | P8Z77-V LK2 User's Manual - Page 119
from the ASUS website at www.asus.com and save it for later use. • Update BIOS from file Use the BIOS file that you had downloaded and saved to update the system BIOS. • Save BIOS to file Save the BIOS file to another file or a USB storage device for later use. Chapter 4 ASUS P8Z77-V LK2 4-21 - Asus P8Z77-V LK2 | P8Z77-V LK2 User's Manual - Page 120
boot logo of a downloaded BIOS file and update (or do not update) this BIOS to the motherboard 1. From the BIOS file field, click Browse to locate the BIOS file. 2. From the Picture File field, click Browse the image for your boot logo, then click Next. Chapter 4 4-22 Chapter 4: Software support - Asus P8Z77-V LK2 | P8Z77-V LK2 User's Manual - Page 121
Logo in BIOS to support DVD that came with the motherboard package. If the Realtek® audio software is correctly installed, you will find the Realtek® HD Audio Manager icon on the taskbar. Double-click on the icon to display the Realtek HD Audio Manager. Realtek® HD Audio Manager ASUS P8Z77-V LK2 - Asus P8Z77-V LK2 | P8Z77-V LK2 User's Manual - Page 122
button Information button • Refer to the software manual in the support DVD or visit the ASUS website at www. asus.com for detailed software configuration. • Due to Intel® Z77 platform does not support Windows® Vista™, Realtek HD Audio driver is only supported by Windows® 7™/Windows® XP™. • To play - Asus P8Z77-V LK2 | P8Z77-V LK2 User's Manual - Page 123
motherboard supports the following SATA RAID solutions: 5 • Intel® Rapid Storage Technology with RAID 0, RAID 1, RAID 10 and RAID 5 support. • You must install Windows® XP Service drive fails, the disk array management software directs all applications to the surviving drive ASUS P8Z77-V LK2 5-1 - Asus P8Z77-V LK2 | P8Z77-V LK2 User's Manual - Page 124
5.1.2 Installing Serial ATA hard disks The motherboard supports Serial ATA hard disk drives. For [RAID Mode]. 4. Save your changes, and then exit the BIOS Setup. Refer to Chapter 3 for details on entering and navigating through the BIOS Setup Due to chipset limitation, when SATA ports are set to - Asus P8Z77-V LK2 | P8Z77-V LK2 User's Manual - Page 125
Storage Technology Option ROM utility: 1. Turn on the system. 2. During POST, BIOS setup screens shown in this section are for reference only and may not exactly match the items on your screen. The utility supports maximum four hard disk drives for RAID configuration. Chapter 5 ASUS P8Z77-V LK2 - Asus P8Z77-V LK2 | P8Z77-V LK2 User's Manual - Page 126
Creating a RAID set To create a RAID set: 1. From the utility main menu, select 1. Create RAID Volume and press . The following screen appears: Intel(R) Rapid Storage Technology - Option ROM - v10.5.1.1070 Copyright(C) 2003-10 Intel Corporation. All Rights Reserved. [ CREATE VOLUME MENU ] - Asus P8Z77-V LK2 | P8Z77-V LK2 User's Manual - Page 127
create this volume? (Y/N): 9. Press to create the RAID volume and return to the main menu, or to go back to the CREATE VOLUME menu. Chapter 5 ASUS P8Z77-V LK2 5-5 - Asus P8Z77-V LK2 | P8Z77-V LK2 User's Manual - Page 128
Deleting a RAID set Be cautious when deleting a RAID set. You will lose all data on the hard disk drives when you delete a RAID set. To delete a RAID set: 1. From the utility main menu, select 2. Delete RAID Volume and press . The following screen appears: Name Volume0 [ DELETE VOLUME MENU - Asus P8Z77-V LK2 | P8Z77-V LK2 User's Manual - Page 129
warning message appears: [ CONFIRM EXIT ] Are you sure you want to exit? (Y/N): 2. Press to exit or press to return to the utility main menu. Chapter 5 ASUS P8Z77-V LK2 5-7 - Asus P8Z77-V LK2 | P8Z77-V LK2 User's Manual - Page 130
>. 8. Follow the succeeding screen instructions to complete the process. 5.2.2 Creating a RAID driver disk in Windows® To create a RAID driver disk in Windows®: 1. Start Windows®. 2. Plug the USB floppy disk drive and insert a floppy disk. 3. Place the motherboard support DVD into the optical drive - Asus P8Z77-V LK2 | P8Z77-V LK2 User's Manual - Page 131
OS version. Click OK. 4. Follow the succeeding screen instructions to complete the installation. Before loading the RAID driver from a USB flash drive, you have to use another computer to copy the RAID driver from the support DVD to the USB flash drive. Chapter 5 ASUS P8Z77-V LK2 5-9 - Asus P8Z77-V LK2 | P8Z77-V LK2 User's Manual - Page 132
5.2.4 Using a USB floppy disk drive Due to OS limitation, Windows® XP may not recognize the USB floppy disk drive when you install the RAID driver from a floppy disk during the OS installation. To solve this issue, add the USB floppy disk drive's Vendor ID (VID) and Product ID (PID) to the floppy - Asus P8Z77-V LK2 | P8Z77-V LK2 User's Manual - Page 133
= "USB\VID_03EE&PID_6901", "usbstor" Add the same line to both sections. The VID and PID vary with different vendors. 10. Save and exit the file. ASUS P8Z77-V LK2 5-11 Chapter 5 - Asus P8Z77-V LK2 | P8Z77-V LK2 User's Manual - Page 134
Chapter 5 5-12 Chapter 5: RAID configurations - Asus P8Z77-V LK2 | P8Z77-V LK2 User's Manual - Page 135
2nd generation Core Processor family Windows® 7 operating systems One dedicated SSD (Solid State Disk) to support Intel® Smart Response and Intel ® Rapid Start Technology is necessary. Refer to the SSD Capacity partition for the Intel® Rapid Start Technology. Chapter 6 ASUS P8Z77-V LK2 6-1 - Asus P8Z77-V LK2 | P8Z77-V LK2 User's Manual - Page 136
inefficiently with over 4G system memory under Windows® 7 32-bit operating system. • Only Intel® internal SATA ports (gray and blue) support Intel® 2012 Desktop responsiveness technologies. • The performance of Intel® Smart Response Technology and Intel® Rapid Storage Technology vary by the - Asus P8Z77-V LK2 | P8Z77-V LK2 User's Manual - Page 137
support DVD to the optical drive. The Drivers installation tab appears if your computer has enabled the Autorun feature. 2. Click the Drivers tab, then click Intel® Rapid Storage Technology Driver software. 3. Follow the onscreen instructions write back to HDD in a later time. ASUS P8Z77-V LK2 6-3 - Asus P8Z77-V LK2 | P8Z77-V LK2 User's Manual - Page 138
and remove the Disks/Volume Acceleration to disable Intel® Smart Response Technology. Refer to Chapter 4, section Installing Serial ATA hard disk for the entry of BIOS Option ROM. • The maximum caching size on the SSD is 64GB. If it exceeds, the storage capacity left out for caching can still be - Asus P8Z77-V LK2 | P8Z77-V LK2 User's Manual - Page 139
. Go to Start > Control Panel > System and Security > System, and check the DRAM size information. The unallocated volume is allocated to the selected disk. Chapter 6 ASUS P8Z77-V LK2 6-5 - Asus P8Z77-V LK2 | P8Z77-V LK2 User's Manual - Page 140
6. To launch the disk partitioning tool, click Start > Programs > Accessories > Command Prompt tool. 7. Type diskpart and press Enter. 8. In the diskpart prompt, type list disk after DISKPART, and press Enter. Select the disk with the unallocated volume by typing select disk x (x = disk number), and - Asus P8Z77-V LK2 | P8Z77-V LK2 User's Manual - Page 141
Hibernation Partition does not appear when you choose "GPT (GUID Partition Table store type". Ensure the "Unallocated" disappears from the OS Install the Intel® Rapid Start Technology first from your support DVD in order to launch the Intel® Rapid Start Manager. Chapter 6 ASUS P8Z77-V LK2 6-7 - Asus P8Z77-V LK2 | P8Z77-V LK2 User's Manual - Page 142
2. Tick On in the Status field to enable the function, and click Save. Select and click to enable or disable the function Click to enable or disable battery saving mode. This function only applies to notebooks. Click to enable or disable the timer. When enabled, move the scroll bar to the desired - Asus P8Z77-V LK2 | P8Z77-V LK2 User's Manual - Page 143
Computer Management window, click Disk Management, right click the shrinked new volume, and select Extend Volume. 9. As the Extend Volume Wizard appears, click Next. Chapter 6 ASUS P8Z77-V LK2 6-9 - Asus P8Z77-V LK2 | P8Z77-V LK2 User's Manual - Page 144
is necessary to enable the items of the PCH Configuration in the BIOS before applying the Intel® Smart Connect Technology. Go to Advanced Mode Smart Connect Technology. Installing the Intel® Smart Connect Technology 1. Place the support DVD to the optical drive. 2. Go to Utilities, and click Intel® - Asus P8Z77-V LK2 | P8Z77-V LK2 User's Manual - Page 145
is enabled, click to reset all settings to default. When the scroll bar is activated, adjust the waking up time period for Internet data update. ASUS P8Z77-V LK2 6-11 Chapter 6 - Asus P8Z77-V LK2 | P8Z77-V LK2 User's Manual - Page 146
3. To disable the updating function, click Disable Updating. Clicking this button automatically disables the configuration in the Advanced tab. To reset to defaults, click Reset All to Defaults. 4. In the Advanced tab, set up the schedule during low power usage time period for power saving. This - Asus P8Z77-V LK2 | P8Z77-V LK2 User's Manual - Page 147
7 7.1 AMD® CrossFireX™ technology The motherboard supports the AMD® CrossFireX™ technology that allows you to install multi-graphics processing card driver/s. 4. For Windows XP, select Add/Remove. For Windows 7, select Uninstall. 5. Turn off your computer. Chapter 7 ASUS P8Z77-V LK2 7-1 - Asus P8Z77-V LK2 | P8Z77-V LK2 User's Manual - Page 148
the two graphics card into the PCIEX16 slots. If your motherboard has more than two PCIEX16 slots, refer to Chapter 1 in this user manual for the locations of the PCIEX16 slots recommended for multi- bridge (bundled with graphics cards) Goldfingers Chapter 7 7-2 Chapter 7: Multiple GPU support - Asus P8Z77-V LK2 | P8Z77-V LK2 User's Manual - Page 149
graphics card package to install the device drivers. Ensure that your PCI Express graphics card driver supports the AMD® CrossFireX™ technology. Download the latest driver from the AMD website (www.amd to configure the displays and settings of your AMD graphic cards. Chapter 7 ASUS P8Z77-V LK2 7-3 - Asus P8Z77-V LK2 | P8Z77-V LK2 User's Manual - Page 150
. 2. Select Enable CrossFireXTM. 3. Select a GPU combination from the drop-down list. 4. Click Apply to save and activate the GPU settings made. 2 1 3 4 Chapter 7 7-4 Chapter 7: Multiple GPU support - Asus P8Z77-V LK2 | P8Z77-V LK2 User's Manual - Page 151
a Class B digital device, pursuant to Part 15 of the FCC Rules. These limits used in accordance with manufacturer's instructions, may cause harmful interference to radio or television reception, which can be determined by turning the equipment off and on, the user is encouraged ASUS P8Z77-V LK2 A-1 - Asus P8Z77-V LK2 | P8Z77-V LK2 User's Manual - Page 152
IC: Canadian Compliance Statement Complies with the Canadian ICES-003 Class B specifications. This device complies with RSS 210 of Industry Canada. This Class B device meets all the requirements of the Canadian interference-causing equipment regulations. This device complies with Industry Canada - Asus P8Z77-V LK2 | P8Z77-V LK2 User's Manual - Page 153
ASUS REACH website at http://csr.asus.com/english/REACH.htm. DO NOT throw the motherboard in municipal waste. This product has been designed to enable proper reuse of parts go to http://csr.asus.com/english/Takeback.htm for detailed recycling information in different regions. ASUS P8Z77-V LK2 A-3 - Asus P8Z77-V LK2 | P8Z77-V LK2 User's Manual - Page 154
CA 94539, USA Telephone +1-812-282-3777 Fax +1-510-608-4555 Web site usa.asus.com Technical Support Telephone Support fax Online support +1-812-282-2787 +1-812-284-0883 support.asus.com ASUS COMPUTER GmbH (Germany and Austria) Address Harkort Str. 21-23, D-40880 Ratingen, Germany - Asus P8Z77-V LK2 | P8Z77-V LK2 User's Manual - Page 155
ASUS P8Z77-V LK2 DECLARATION OF CONFORMITY Per FCC Part 2 Section 2. 1077(a) Responsible Party Name: Asus Computer International Address: 800 Corporate Way, Fremont, CA 94539. Phone/Fax No: (510)739-3777/(510)608-4555 hereby declares that the product Product Name : Motherboard Model Number : P8Z77 - Asus P8Z77-V LK2 | P8Z77-V LK2 User's Manual - Page 156
A-6 Appendices
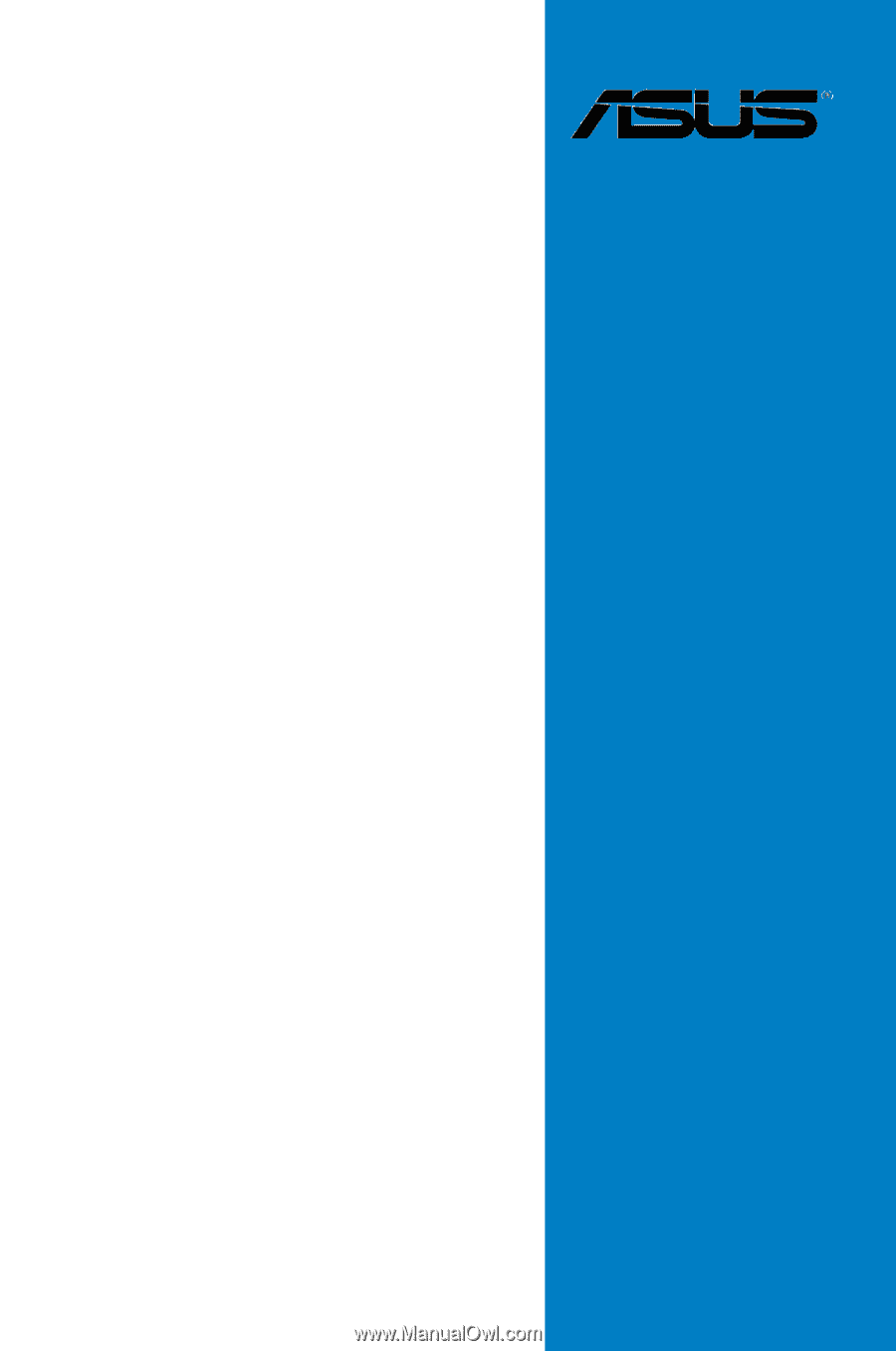
Motherboard
P8Z77-V LK2