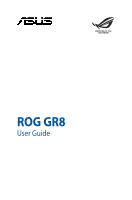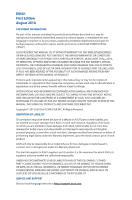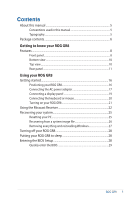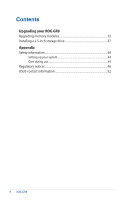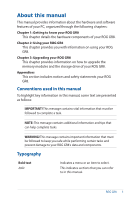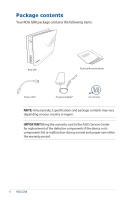Asus ROG GR8 ROG GR8 User Guide English
Asus ROG GR8 Manual
 |
View all Asus ROG GR8 manuals
Add to My Manuals
Save this manual to your list of manuals |
Asus ROG GR8 manual content summary:
- Asus ROG GR8 | ROG GR8 User Guide English - Page 1
REPUBLIC OF GAMERS ROG GR8 User Guide - Asus ROG GR8 | ROG GR8 User Guide English - Page 2
permission of ASUSTeK COMPUTER INC. ("ASUS"). ASUS PROVIDES THIS MANUAL "AS IS"WITHOUT WARRANTY OF ANY , up to the listed contract price of each product. ASUS will only be responsible for or EVEN IF ASUS, ITS SUPPLIERS OR YOUR RESELLER IS INFORMED OF THEIR POSSIBILITY. SERVICE AND SUPPORT Visit our - Asus ROG GR8 | ROG GR8 User Guide English - Page 3
view...10 Top view...10 Rear panel...11 Using your ROG GR8 Getting started 16 Positioning your ROG GR8 16 Connecting the AC power adapter 17 Connecting a display panel 19 Connecting the keyboard or mouse 20 Turning on your ROG GR8 21 Using the Miracast Receiver 22 Recovering your system 25 - Asus ROG GR8 | ROG GR8 User Guide English - Page 4
Contents Upgrading your ROG GR8 Upgrading memory modules 32 Installing a 2.5-inch storage drive 37 Appendix Safety information 44 Setting up your system 44 Care during use 44 Regulatory notices 46 ASUS contact information 52 4 ROG GR8 - Asus ROG GR8 | ROG GR8 User Guide English - Page 5
on using your ROG GR8. Chapter 3: Upgrading your ROG GR8 This chapter provides information on how to upgrade the memory modules and the storage drive of your ROG GR8. Appendices This section includes notices and safety statements your ROG GR8. Conventions used in this manual To highlight key - Asus ROG GR8 | ROG GR8 User Guide English - Page 6
Your ROG GR8 package contains the following items: ROG GR8 Technical documentations Power cable* AC power adapter* set of screws NOTE: Actual product specifications and package contents may vary depending on your country or region. IMPORTANT! Bring the warranty card to the ASUS Service Center - Asus ROG GR8 | ROG GR8 User Guide English - Page 7
1 Getting to know your ROG GR8 - Asus ROG GR8 | ROG GR8 User Guide English - Page 8
Features Front panel 8 ROG GR8 - Asus ROG GR8 | ROG GR8 User Guide English - Page 9
(Universal Serial Bus) 2.0 ports are compatible with USB 2.0/1.1 devices such as keyboards, mouse devices, cameras, and hard disk drives. The USB 2.0 port with the icon comes with a USB Charger feature that allows charging of mobile devices even while your ROG GR8 is on sleep, hibernate, or S5 mode - Asus ROG GR8 | ROG GR8 User Guide English - Page 10
air to enter your ROG GR8 chassis and expel hot air out. IMPORTANT! For optimum heat dissipation and air ventilation, ensure that the air vents are free from obstructions. Rubber feet The rubber feet helps prevent the ROG GR8 from slipping thus providing more stability when the ROG GR8 is in a stand - Asus ROG GR8 | ROG GR8 User Guide English - Page 11
is accessing the internal storage drives. Audio Input Jack This 1/8-inch stereo input jack can be used to connect a stereo audio source to the ROG GR8. This feature is used mainly to add audio to multimedia applications. Audio Output Jack This stereo audio jack is used to connect the system's audio - Asus ROG GR8 | ROG GR8 User Guide English - Page 12
Sony/Philips Digital Interface (S/PDIF) optical out port allows you to transfer digital audio from your ROG GR8 into an amplifier or your TV. HDMI port The HDMI (High Definition Multimedia Interface) port supports a Full-HD device such as an LCD TV or monitor to allow viewing on a larger external - Asus ROG GR8 | ROG GR8 User Guide English - Page 13
the adapter and keep it away from your body. Cover lock latch + Kensington security slot The cover lock latch fastens the side cover on your ROG GR8. The Kensington security slot allows you to secure your - Asus ROG GR8 | ROG GR8 User Guide English - Page 14
- Asus ROG GR8 | ROG GR8 User Guide English - Page 15
2 Using your ROG GR8 - Asus ROG GR8 | ROG GR8 User Guide English - Page 16
your ROG GR8 The ROG GR8 can be positioned standing up or lying down. When positioning your ROG GR8, ensure that the rubber studs or the rubber feet are in contact with the flat and stable surface of your table or desk. Standing up Lying down Location of rubber studs rubber feet 16 ROG GR8 - Asus ROG GR8 | ROG GR8 User Guide English - Page 17
the AC power adapter To connect the AC power adapter to your ROG GR8: A. Connect the AC power cord to the AC/DC adapter. B. Plug the AC power cord into a 100V~240V power source. C. Connect the DC power connector into your ROG GR8's power (DC) input port. NOTE: The power adapter may vary in - Asus ROG GR8 | ROG GR8 User Guide English - Page 18
you use only the AC power adapter and cable that came with your ROG GR8. • Use a grounded wall socket while using your ROG GR8. • The socket outlet must be easily accessible and near your ROG GR8. • To disconnect your ROG GR8 from its main power supply, unplug your ROG GR8 from the power socket. 18 - Asus ROG GR8 | ROG GR8 User Guide English - Page 19
panel You can connect a display panel or projector to your ROG GR8 that has the following connectors: • HDMI connector • DisplayPort VGA adapter are each sold separately. To connect a display panel to your ROG GR8: Connect a display cable either to the HDMI or DisplayPort port. Connecting - Asus ROG GR8 | ROG GR8 User Guide English - Page 20
keyboard and mouse to your ROG GR8. You can also connect a USB dongle for a wireless keyboard and mouse set. To connect a keyboard and mouse to your ROG GR8: Connect the USB cable from your keyboard and mouse to any of the USB 2.0/3.0 ports of your ROG GR8. Connecting a USB keyboard or mouse 20 ROG - Asus ROG GR8 | ROG GR8 User Guide English - Page 21
Turning on your ROG GR8 Press the power button to turn on your ROG GR8. ROG GR8 21 - Asus ROG GR8 | ROG GR8 User Guide English - Page 22
devices or PC via the Miracast Receiver function. NOTE: The Miracast display is supported only on the HDMI port. Connecting Miracast-enabled Android device 1. Connect the bundled power adapter to your ROG GR8. 2. Press the Miracast Receiver button. NOTE: The LED on the Miracast Receiver button - Asus ROG GR8 | ROG GR8 User Guide English - Page 23
with Windows® 8.1 / Windows 8.1 PRO OS, call out the Charms bar then select Devices. 4. Under Devices, select Project then click the SSID of ROG GR8. For Windows 8.1 PRO, go to Devices > Project > Add a wireless display. From the Add a wireless display screen, click Add a device. 5. Key-in the - Asus ROG GR8 | ROG GR8 User Guide English - Page 24
Connecting Intel® WiDi-supported devices 1. Turn on your ROG GR8. 2. Press the Miracast Receiver button. NOTE: enabled. 3. Launch Intel WiDi from your device. 4. From the Detected Adapters window, select the ROG GR8's SSID then click Connect. 5. Key-in the WPS PIN shown on your TV display then click - Asus ROG GR8 | ROG GR8 User Guide English - Page 25
. IMPORTANT! To go through POST, follow any of the ways described in the Quickly enter the BIOS section. 2. From the screen, click Troubleshoot. 3. Select Reset your PC. 4. Click Next. 5. Select Only the drive where the Windows is installed. 6. Select Just remove my files. 7. Click Reset. ROG GR8 25 - Asus ROG GR8 | ROG GR8 User Guide English - Page 26
Recovering from a system image file IMPORTANT! This section only applies for models with the bundled operating system installed in your ROG GR8. You can create a USB recovery drive and use this to recover your PC's settings. Creating a USB recovery drive WARNING! All files on your USB storage - Asus ROG GR8 | ROG GR8 User Guide English - Page 27
for models with the bundled operating system installed in your ROG GR8. Restoring your ROG GR8 to its original factory settings can be done using the everything and reinstall Windows, click Get Started. 4. Follow the onscreen instructions to complete the re-installation and reset process. ROG GR8 27 - Asus ROG GR8 | ROG GR8 User Guide English - Page 28
and hold the power button for at least four (4) seconds until your ROG GR8 turns off. Putting your ROG GR8 to sleep To put your ROG GR8 on Sleep mode, press the Power button once. Entering the BIOS Setup that you change the BIOS settings only with the help of a trained service personnel. 28 ROG GR8 - Asus ROG GR8 | ROG GR8 User Guide English - Page 29
the BIOS To quickly enter the BIOS: • Turn off your ROG GR8, then press the power button to turn your ROG GR8 back on , and then press or during POST. • When your ROG GR8 is off, disconnect the power cord from your ROG GR8's power connector. Reconnect the power cable and press the power - Asus ROG GR8 | ROG GR8 User Guide English - Page 30
30 ROG GR8 - Asus ROG GR8 | ROG GR8 User Guide English - Page 31
3 Upgrading your ROG GR8 - Asus ROG GR8 | ROG GR8 User Guide English - Page 32
Low Voltage) 204-pin SO-DIMM to the ROG GR8's DIMM slots. NOTE: Refer to http://www.asus.com for the list of compatible DIMMs. To install or upgrade the memory modules: 1. Turn off your ROG GR8. 2. Disconnect all cables and peripherals. 3. Place the ROG GR8 on its side on a stable and flat surface - Asus ROG GR8 | ROG GR8 User Guide English - Page 33
5. Slide the side cover towards the rear to detach it from the chassis then gently lift to remove it from the chassis. 6. Pry open the SO-DIMM slot cover. ROG GR8 33 - Asus ROG GR8 | ROG GR8 User Guide English - Page 34
the same model and speed when replacing memory modules. • Remove the upper memory module first if you wish to replace the lower memory module. 34 ROG GR8 - Asus ROG GR8 | ROG GR8 User Guide English - Page 35
down (B) until it is securely seated in place. 10. Replace the SO-DIMM slot cover. Ensure that it is fitted firmly back into its place. ROG GR8 35 - Asus ROG GR8 | ROG GR8 User Guide English - Page 36
11. Replace the side cover then slide it towards the front of ROG GR8 to re-attach. 12. Press the latch upward to securely fasten the side cover to the chassis. 36 ROG GR8 - Asus ROG GR8 | ROG GR8 User Guide English - Page 37
Installing a 2.5-inch storage drive The ROG GR8 supports one 2.5-inch HDD or one 2.5-inch SSD for additional storage capacity. To install a 2.5-inch HDD or SSD: 1. Turn off your ROG GR8. 2. Disconnect all cables and peripherals. 3. Place the ROG GR8 on its side on a stable and flat surface. 4. Press - Asus ROG GR8 | ROG GR8 User Guide English - Page 38
5. Slide the side cover towards the rear to detach it from the chassis then gently lift to remove it from the chassis. 6. Remove the four screws that secures the 2.5-inch HDD/SSD extension bay. 7. Using the flap, pull the extension bay to remove it from the chassis. flap 38 ROG GR8 - Asus ROG GR8 | ROG GR8 User Guide English - Page 39
9. Turn the extension bay upside down and place the 2.5-inch HDD/SSD into the extension bay as shown. Ensure that screw holes on the 2.5-inch HDD/SSD matches the screw holes on the extension bay. 2.5-inch HDD/SSD HDD/SSD screw holes 2.5-inch extension bay extension bay screw holes 10. Secure the - Asus ROG GR8 | ROG GR8 User Guide English - Page 40
11. Carefully place the 2.5-inch HDD/SSD and extension bay assembly into the drive bay then slide it towards the SATA connector. 2.5-inch HDD/SSD and extension bay assembly HDD/SSD SATA connector Drive bay SATA connector 12. Secure the 2.5-inch extension bay with four screws. - Asus ROG GR8 | ROG GR8 User Guide English - Page 41
13. Replace the side cover then slide it towards the front of ROG GR8 to re-attach. 14. Move the latch upward to securely fasten the side cover to the chassis. - Asus ROG GR8 | ROG GR8 User Guide English - Page 42
- Asus ROG GR8 | ROG GR8 User Guide English - Page 43
Appendix - Asus ROG GR8 | ROG GR8 User Guide English - Page 44
service technician or your retailer. - The power cord or plug is damaged. - Liquid has been spilled into the system. - The system does not function properly even if you follow the operating instructions. - The system was dropped or the cabinet is damaged. - The system performance changes. 44 ROG GR8 - Asus ROG GR8 | ROG GR8 User Guide English - Page 45
to the manufacturer's instructions. NO DISASSEMBLY The warranty does not apply to the products that have been disassembled by users DO NOT throw the ROG GR8 in municipal waste. This should not be placed in municipal waste. Check local technical support services for product recycling. ROG GR8 45 - Asus ROG GR8 | ROG GR8 User Guide English - Page 46
energy and, if not installed and used in accordance with manufacturer's instructions, may cause harmful interference to radio communications. However, there is no guarantee that interference will not occur in a particular installation. If this equipment does cause harmful interference to 46 ROG GR8 - Asus ROG GR8 | ROG GR8 User Guide English - Page 47
equipment. RF exposure warning This equipment must be installed and operated in accordance with provided instructions and the antenna(s) used for this transmitter must be installed to provide a separation distance spectrum as in [Article 3.2] • Radio test suites according to [EN 300 328-2] ROG GR8 47 - Asus ROG GR8 | ROG GR8 User Guide English - Page 48
Tarn et Garonne 89 Yonne 71 Saône et Loire 75 Paris 84 Vaucluse 88 Vosges 90 Territoire de 94 Val de Marne Belfort 48 ROG GR8 - Asus ROG GR8 | ROG GR8 User Guide English - Page 49
WLAN Card transmits Canada instructions for satisfying RF exposure compliance. Operation is subject to the following two conditions: • This device may not cause interference and • This device must accept any interference, including interference that may cause undesired operation of the device. ROG GR8 - Asus ROG GR8 | ROG GR8 User Guide English - Page 50
Different Domains N. America 2.412-2.462 GHz Ch01 through CH11 Japan 2.412-2.484 GHz Ch01 through Ch14 Europe ETSI 2.412-2.472 GHz Ch01 through Ch13 50 ROG GR8 - Asus ROG GR8 | ROG GR8 User Guide English - Page 51
environment through energy efficient products and practices. All ASUS products with the ENERGY STAR logo comply with , click the mouse or press any key on the keyboard. Please visit http://www.energy.gov/powermanagement for detail information supported on FreeDOS and Linux-based products. ROG GR8 51 - Asus ROG GR8 | ROG GR8 User Guide English - Page 52
-11 Online support http://www.asus.com/de/support/ Manufacturer ASUSTeK Computer Inc. Tel: +886-2-2894-3447 Address: No. 150, LI-TE RD., PEITOU, TAIPEI 112, TAIWAN Authorised ASUSTeK Computer GmbH representative in Address: HARKORT STR. 21-23, 40880 RATINGEN, Europe GERMANY 52 ROG GR8 - Asus ROG GR8 | ROG GR8 User Guide English - Page 53
, LI-TE Rd., PEITOU, TAIPEI 112, TAIWAN ASUS COMPUTER GmbH HARKORT STR. 21-23, 40880 RATINGEN GERMANY Product name : Desktop PC Model name : GR8 conform with the essential requirements of the following directives: Date: 29/08/2014 Year to begin affixing CE marking: 2014 Signature ROG GR8 53 - Asus ROG GR8 | ROG GR8 User Guide English - Page 54
Name: Asus Computer International Address: 800 Corporate Way, Fremont, CA 94539. Phone/Fax No: (510)739-3777/(510)608-4555 hereby declares that the product Product Name : Desktop PC Model Number : GR8 Conforms Name : Steve Chang / President Signature : Date : Aug. 29, 2014 Ver. 140331 54 ROG GR8
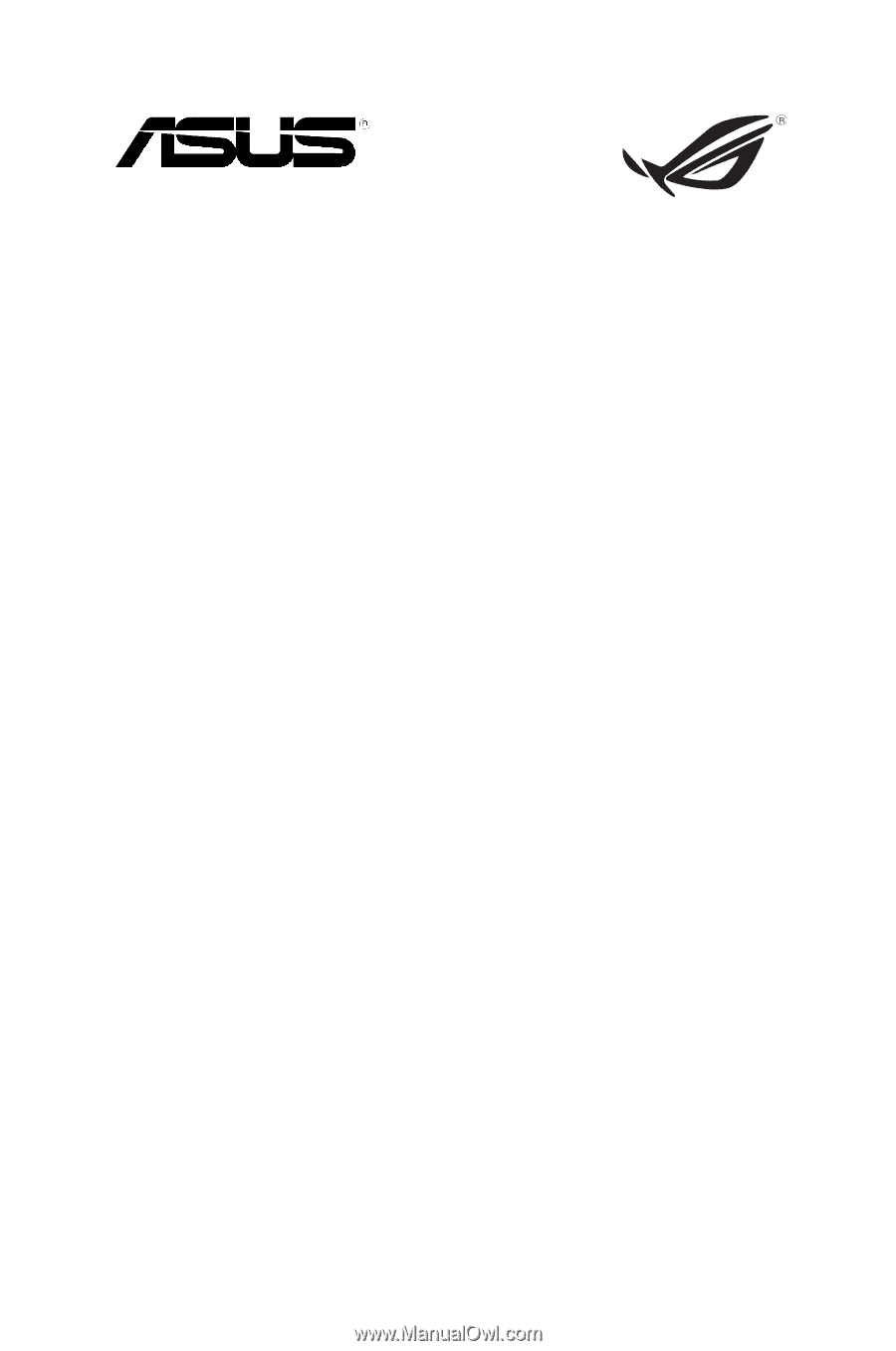
ROG GR8
User Guide
REPUBLIC OF
GAMERS