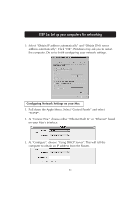Belkin F5D6230-3 User Manual - Page 34
STEP 3b: Setting up wireless computers for connection, to the Router
 |
View all Belkin F5D6230-3 manuals
Add to My Manuals
Save this manual to your list of manuals |
Page 34 highlights
STEP 3b: Setting up wireless computers for connection to the Router This step assumes that you already have a wireless adapter installed on the computer(s) that you wish to connect wirelessly to the Router. To connect to the Router wirelessly, you must set your computer's wireless settings to the same settings as those on the Router. Your Router ships from the factory with default settings for the SSID (ESSID), the Channel, and the Encryption. 1. Set the wireless computer's wireless configuration to match the Router's default settings. For information about changing these settings, refer to the documentation of your wireless network adapter. Change the settings to match the settings below: Mode SSID Channel Encryption Infrastructure WLAN 11 Disabled 2. If you have already set up your computer's networking settings using the Belkin SOHO Networking Software, skip this step. If not, either follow the directions in Step 3a, or if you are familiar with TCP/IP and file and peripheral sharing, configure the TCP/IP settings of the wireless adapter to "Obtain IP Address Automatically" (PC) or "Use DHCP" (Mac). Verify That Your Computers are Networked Windows Once you have set up all of your computers, you can check to see if they are all "networked" together. 1. Starting with any computer, double-click on the "Network Neighborhood" icon on your desktop. 2. You should see an icon in the Network Neighborhood window with the name that you provided for your workgroup. Double-click this icon. 33