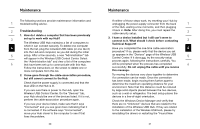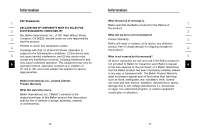Belkin F5U021V User Manual - Page 13
Maintenance - hub driver
 |
UPC - 722868554241
View all Belkin F5U021V manuals
Add to My Manuals
Save this manual to your list of manuals |
Page 13 highlights
Maintenance The following sections provide maintenance information and 1 troubleshooting advice. 2 Troubleshooting 1. How do I delete a computer that has been previously 3 set up to work with my Hub? The Wireless USB Hub maintains a list of computers to 4 which it can connect securely. To delete one computer from the list, plug the included USB cable (or one like it) into the Hub and computer, as you did during the initial 5 setup. After a few seconds, a new "Administration" tab will appear in the Wireless USB Control Center. Select the "Administration tab" and view a list of the computers 6 that have been set up to communicate with this Hub. Follow the instructions on the screen to delete one or more computers from this list. 2. I have gone through the cable-association procedure, but still cannot connect to the Hub. Check that the power supply is connected and that the blue LED on the Hub is lit. If you are sure there is power to the Hub, open the Wireless USB Control Center. On the "Devices" tab, your Hub should be one of the devices listed. If it is not, perform the cable-association procedure again. If you see your device listed, make sure that it says "Connected" and you see green bars indicating that it is connected. If the software says "Unconnected", move your Hub closer to the computer to see if that fixes the problem. 20 Maintenance If neither of those steps work, try resetting your Hub by unplugging the power-supply connector from the back 1 of the Hub, waiting a few moments, and then plugging it back in. Note: After doing this, you must repeat the cable-security setup. 2 3. I have a device installed but I still can't seem to connect to it. What should I check before contacting 3 Technical Support? Have you completed the one-time cable-association 4 procedure? If so, please verify that the device you set up appears in the "Devices" page of the Wireless USB Control Center. If it does not, try the security-setup 5 process again, following the instructions carefully. You will be prompted when the process has completed 6 successfully. Do not unplug the cable until you receive this message. Try moving the devices very close together to determine if a connection can be made. Once the connection has been made, begin moving them further apart to determine the maximum operating distance for your environment. Note that this distance could be reduced by large solid objects placed between the two devices, such as a wall or refrigerator. The best setup places the devices in a line-of-sight orientation. Check the Windows Device Manager and verify that there are no "Unknown" devices that are related to the installation of the Wireless USB Hub. If they are related to the installation of the Wireless USB Hub, please try reinstalling the drivers or restarting the "Found New 21