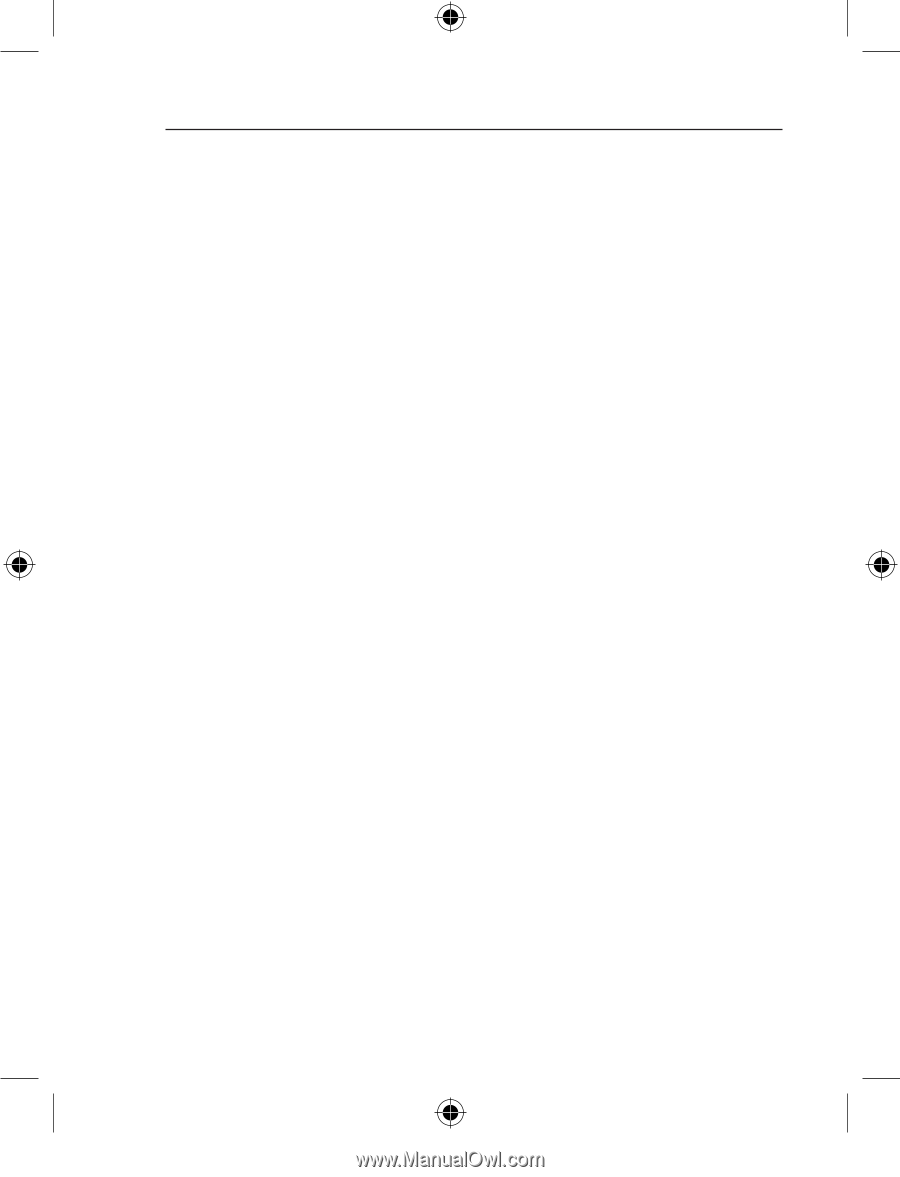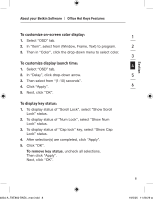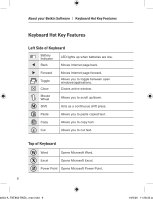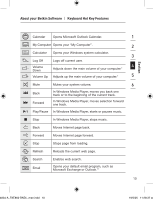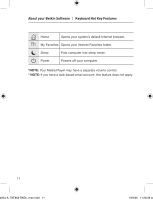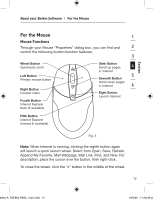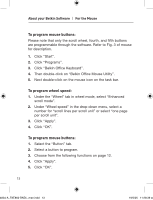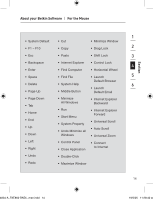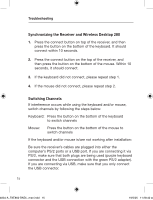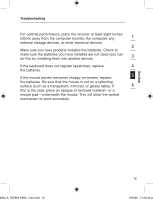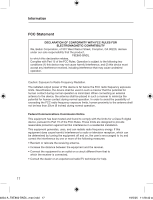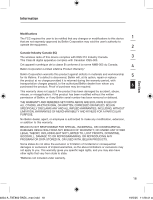Belkin F8E860ukBNDL F8E860ukBNDL - Manual - Page 16
To program mouse buttons, To program wheel speed
 |
View all Belkin F8E860ukBNDL manuals
Add to My Manuals
Save this manual to your list of manuals |
Page 16 highlights
About your Belkin Software | For the Mouse To program mouse buttons: Please note that only the scroll wheel, fourth, and fifth buttons are programmable through the software. Refer to Fig. 3 of mouse for description. 1. Click "Start". 2. Click "Programs". 3. Click "Belkin Office Keyboard". 4. Then double-click on "Belkin Office Mouse Utility". 5. Next double-click on the mouse icon on the task bar. To program wheel speed: 1. Under the "Wheel" tab in wheel mode, select "Enhanced scroll mode". 2. Under "Wheel speed" in the drop-down menu, select a number for "scroll lines per scroll unit" or select "one page per scroll unit". 3. Click "Apply". 4. Click "OK". To program mouse buttons: 1. Select the "Button" tab. 2. Select a button to program. 3. Choose from the following functions on page 12. 4. Click "Apply". 5. Click "OK". 13 4834-A_F8E860-BNDL_man.indd 13 19/5/05 11:28:39 am