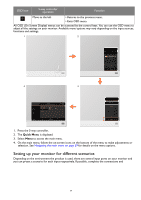BenQ EX2710Q User Manual - Page 34
Working with the HDRi hot key, Adjusting screen brightness automatically (Bright Intelligence Plus)
 |
View all BenQ EX2710Q manuals
Add to My Manuals
Save this manual to your list of manuals |
Page 34 highlights
Items Black eQualizer Light Tuner Color Vibrance Brightness Contrast Gamma Color Temperature AMA Blur Reduction Sharpness B.I.+ Adjust by duration Description Saved and applied by input and color mode switch. Working with the HDRi hot key The monitor takes advantage of Bright Intelligence Plus technology to balance screen brightness while playing HDR content to keep all image details. You are provided with a hot key on the monitor to switch to a preferred HDR setting easily. 1. Make sure HDR content is available. See Working with HDR technology on page 35 for more infor- mation. HDR function is enabled automatically once HDR content is available to the monitor. 2. Press the HDRi hot key to bring up a list of HDR options. 3. Press the same key repeatedly to cycle through the options to the desired one. See Color Mode menu on page 43 for more information. 1 2 Game HDRi Cinema HDRi Display HDR OFF • To enable B.I.+ or HDR respectively, see Adjusting screen brightness automatically (Bright Intelligence Plus) on page 34 or Enabling HDR function on page 35. • If Display HDR is selected and the screen flickers, you can disable backlight control. See Backlight Control (Display HDR only) on page 45 for more information. Adjusting screen brightness automatically (Bright Intelligence Plus) The Bright Intelligence Plus function works with certain color modes only. If it is not available, its menu options will become grayed out. The built-in light sensor works with Bright Intelligence Plus technology to detect the ambient light, image brightness, contrast, and color temperature, and then balance the screen automatically. It helps keep image details as well as to reduce eye strain. 34