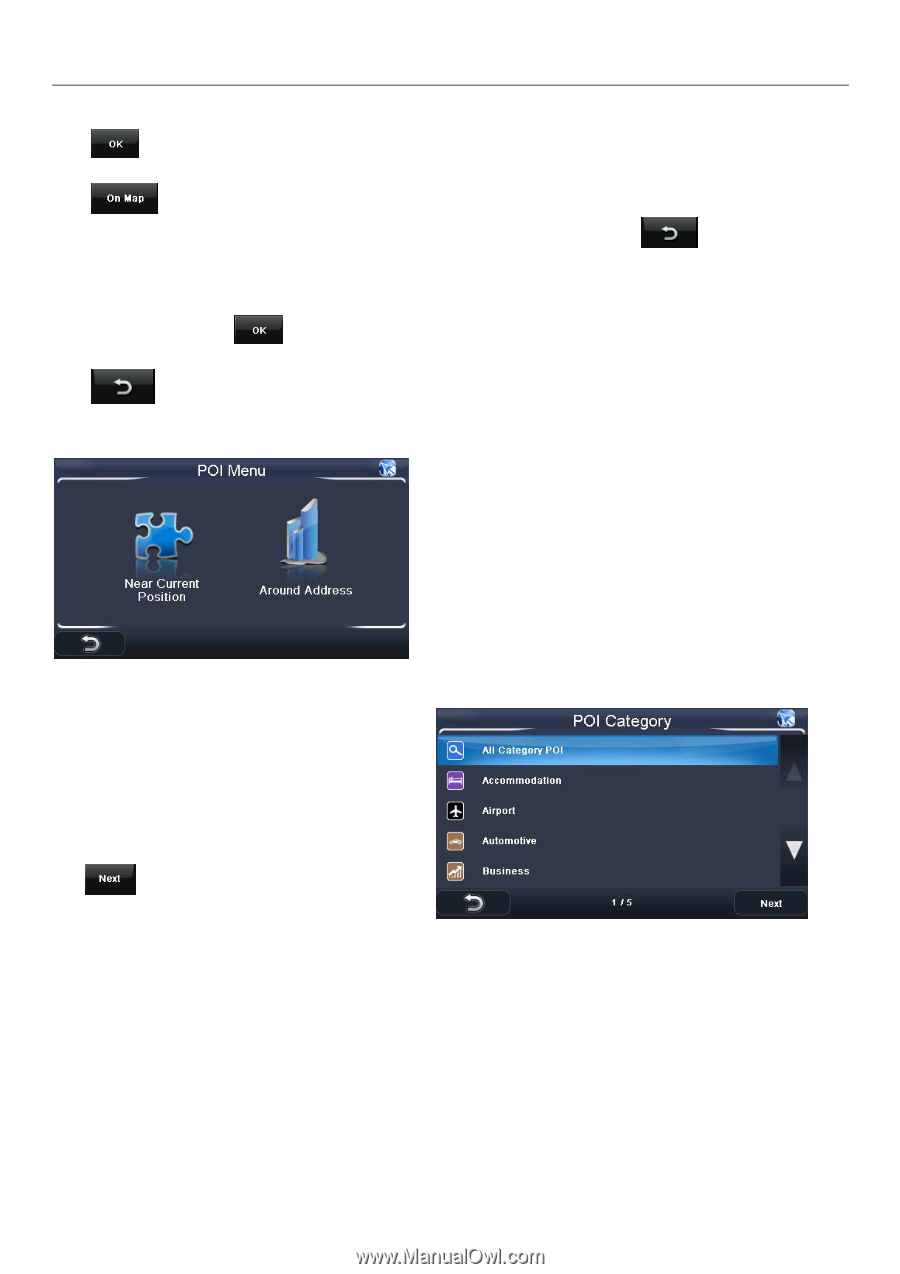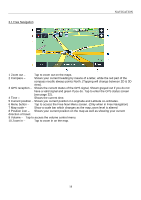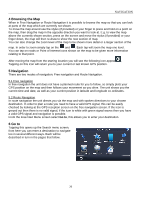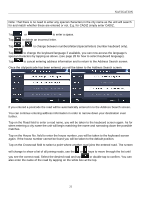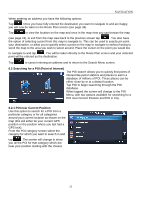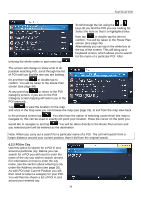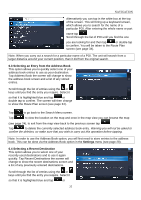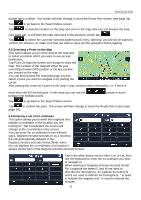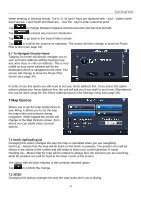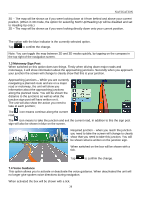Binatone R430 User Manual - Page 23
Searching for a POI Point of Interest, 2.1 POI near Current Position
 |
View all Binatone R430 manuals
Add to My Manuals
Save this manual to your list of manuals |
Page 23 highlights
NAVIGATION When entering an address you have the following options; Tap . Once you have fully entered the destination you want to navigate to and are happy, you will now be taken to the Route Plan screen (see page 34). Tap to view the location on the map and once in the map view you can browse the map (see page 24), to exit from the map view back to the previous screen tap . You also have the option of selecting a point from this map to navigate to. This can be used to exactly pin point your destination, or allow you to quickly select a point on the map to navigate to without having to scroll the map to the area you wish to select around. Place the cursor on the point you would like to navigate to and tap . You will be taken directly to the Route Plan screen and your selected point will be entered as the destination. Tap to cancel entering an address and to return to the Search Menu screen. 6.2 Searching for a POI (Point of Interest) The POI search allows you to quickly find points of interest like petrol stations and places to eat in a database of millions of POI. These places can be either close by or at a distant location. Tap POI to begin searching through the POI database. When tapped the screen will change to the POI Menu, with two options available for searching for a POI near Current Position and POI in City. 6.2.1 POI near Current Position Use this option to search for a POI from a particular category or for all categories around your current location as shown on the map (this will either be your current GPS position or the position where you last had a GPS lock). From the POI category screen select the category for which you want to search in and tap . The screen will change to show you all the POI for that category which are near your position starting with the closest. 23