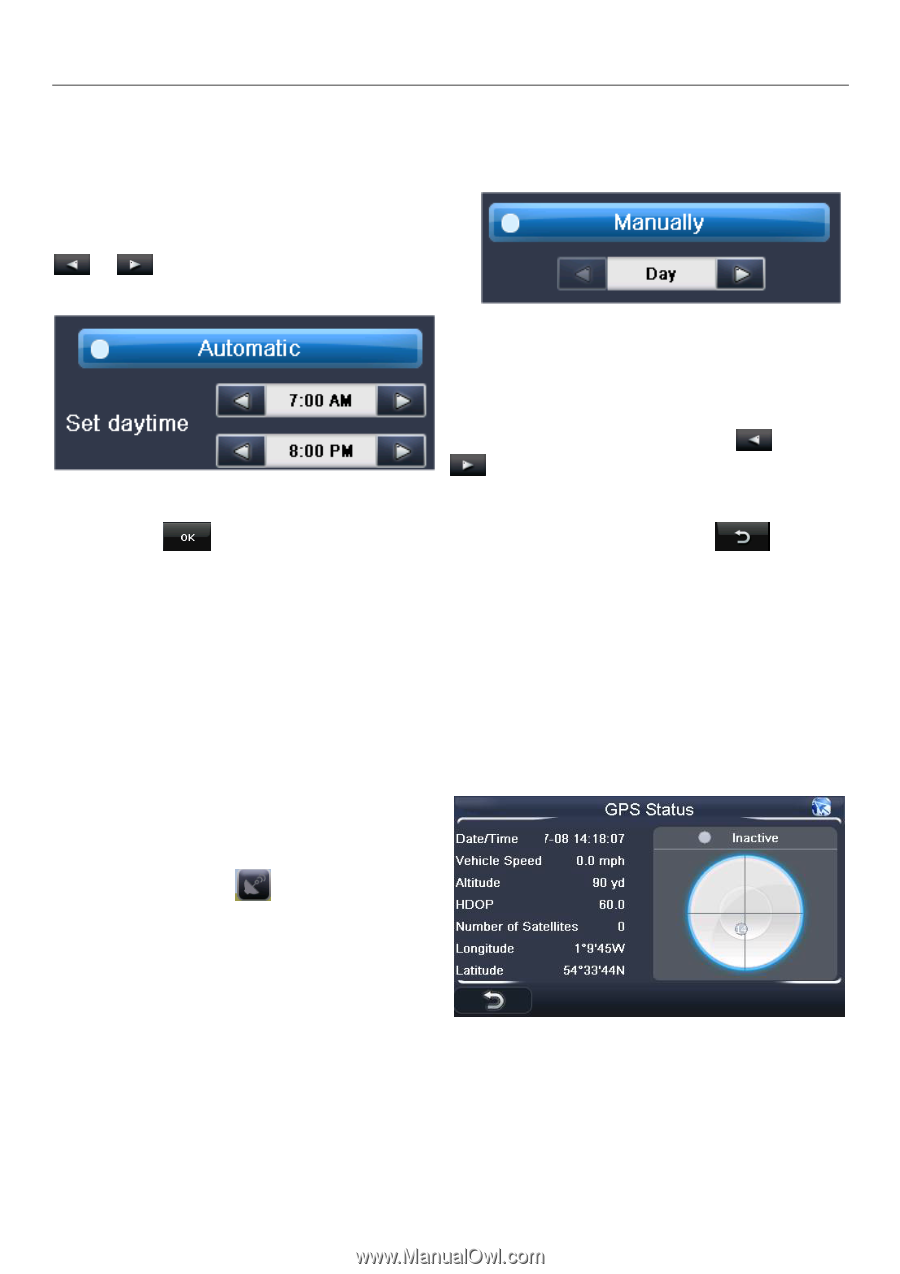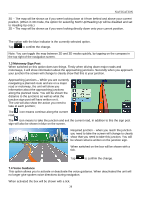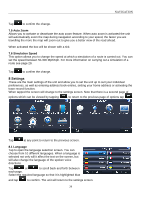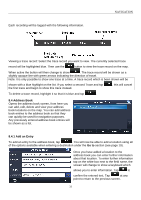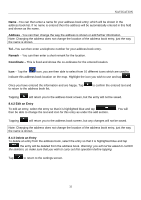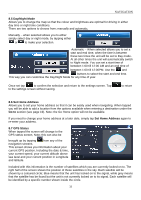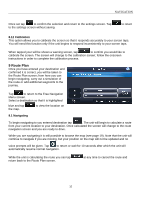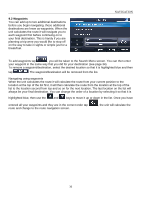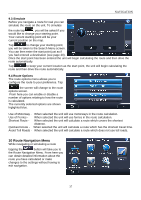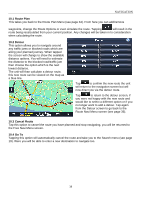Binatone R430 User Manual - Page 33
Day/Night Mode, 6 Set Home Address, Go to, Set Home Address, 7 GPS Status
 |
View all Binatone R430 manuals
Add to My Manuals
Save this manual to your list of manuals |
Page 33 highlights
NAVIGATION 8.5 Day/Night Mode Allows you to change the map so that the colour and brightness are optimal for driving in either day time or night time conditions. There are two options to choose from; manually and automatic. Manually - when selected allows you to either simply select day or night mode, by tapping either or to make your selection. Automatic - When selected allows you to set a start and end time, when the time is between these two times the unit will be set to Day mode. At all other times the unit will automatically switch to Night mode. You can set a start time of between 1:00 till 12:00 AM and an end time of between 1:00 till 12:00PM. Use the and buttons to select the start and end time. This way you can customise the Day/Night Mode for any time of year. Once set tap to confirm the selection and return to the settings screen. Tap to the settings screen without saving. to return 8.6 Set Home Address Allows you to set your home address so that it can be easily used when navigating. When tapped you will be able to add a location from the options available when entering a destination under the Go to section (see page 19). Note: the Go Home option will not be available. If you need to change your home address at a later date, simply tap Set Home Address again to re-enter your address. 8.7 GPS Status When tapped the screen will change to the GPS status screen, Note; this can also be brought up by tapping from any of the navigation screens. This screen shows you information about your current GPS position. Including the date & time, your current speed, your current altitude above sea level and your current position in Longitude and latitude. Included with this information is the number of satellites which you are currently locked on to. The right half of the screen shows the position of these satellites in the sky. Each satellite will be shown by a coloured circle; Blue means that the unit has locked on to the signal, while grey means that the satellite has be found but the unit is not currently locked on to its signal. Each satellite will be identified by a specific number shown inside the circle. 33