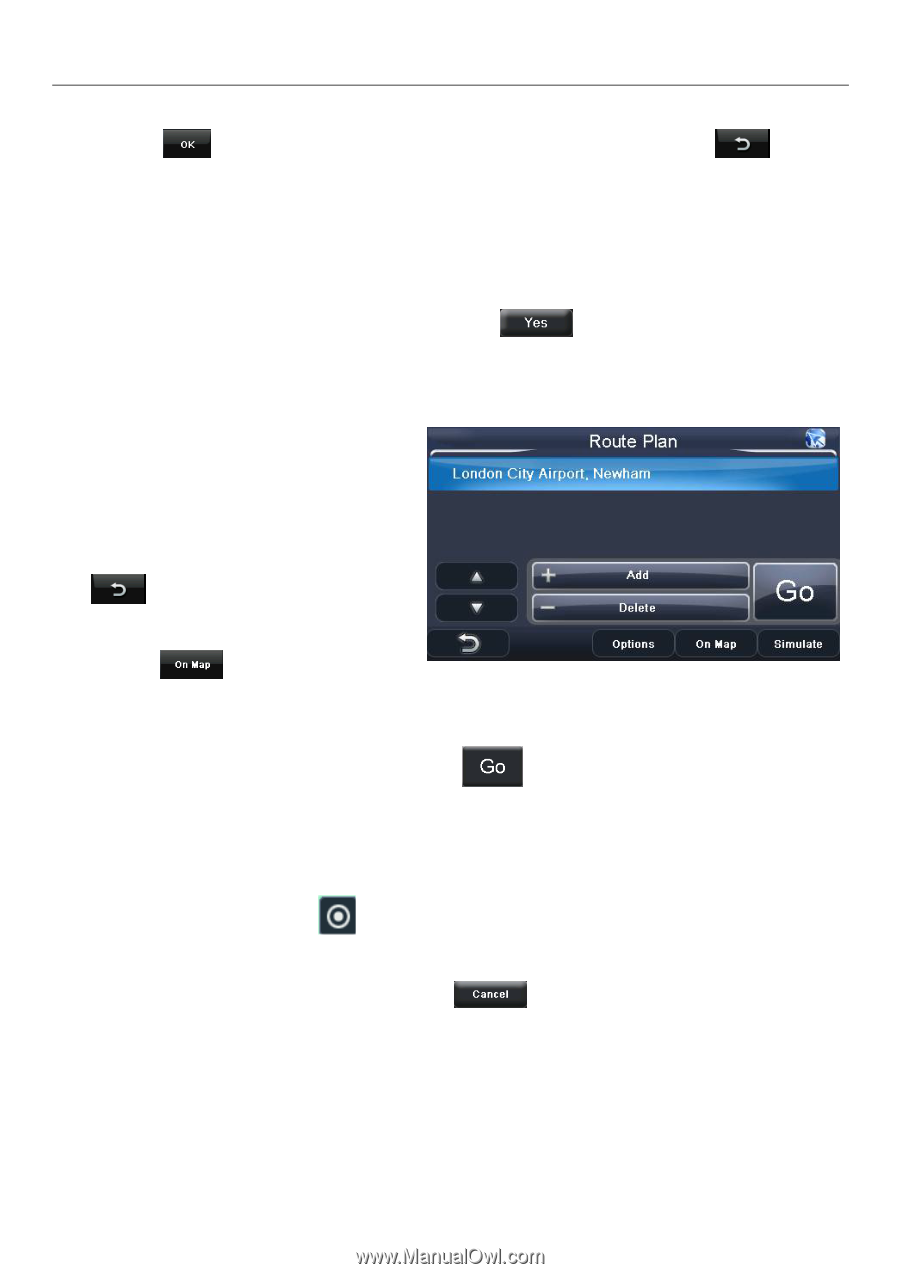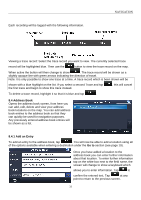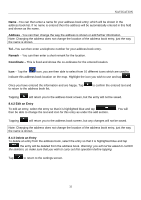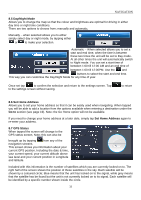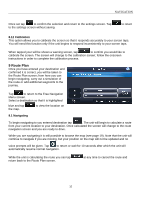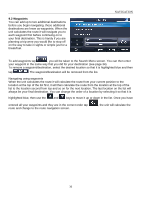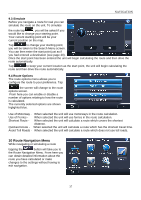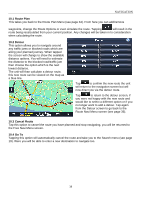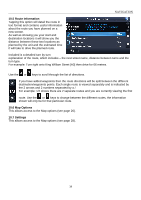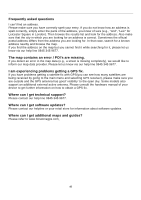Binatone R430 User Manual - Page 35
Route Plan - map update
 |
View all Binatone R430 manuals
Add to My Manuals
Save this manual to your list of manuals |
Page 35 highlights
NAVIGATION Once set tap to confirm the selection and return to the settings screen. Tap to the settings screen without saving. to return 8.12 Calibration This option allows you to calibrate the screen so that it responds accurately to your screen taps. You will need this function only if the unit begins to respond inconsistently to your screen taps. When tapped your will be shown a warning screen, tap to confirm you would like to calibrate the screen. The screen will change to the calibration screen; follow the onscreen instructions in order to complete the calibration process. 9 Route Plan Once you have entered your destination and confirmed it is correct, you will be taken to the Route Plan screen; from here you can begin navigating, carry out a simulation of the route or add additional waypoints to the journey. Tap to return to the Free Navigation Menu screen. Select a destination so that it is highlighted blue and tap the map. to view the location on 9.1 Navigating To begin navigating to you entered destination tap . The unit will begin to calculate a route from your current location to your destination. Once calculated the screen will change to the route navigation screen and you are ready to drive. While you are navigating it is still possible to browse the map (see page 19). Note that the unit will continue to navigate if you are moving, but your position on the map will not be updated and no voice prompts will be given. Tap to return or wait for 10 seconds after which the unit will automatically resume normal navigation. While the unit is calculating the route you can tap return back to the Route Plan screen. at any time to cancel the route and 35