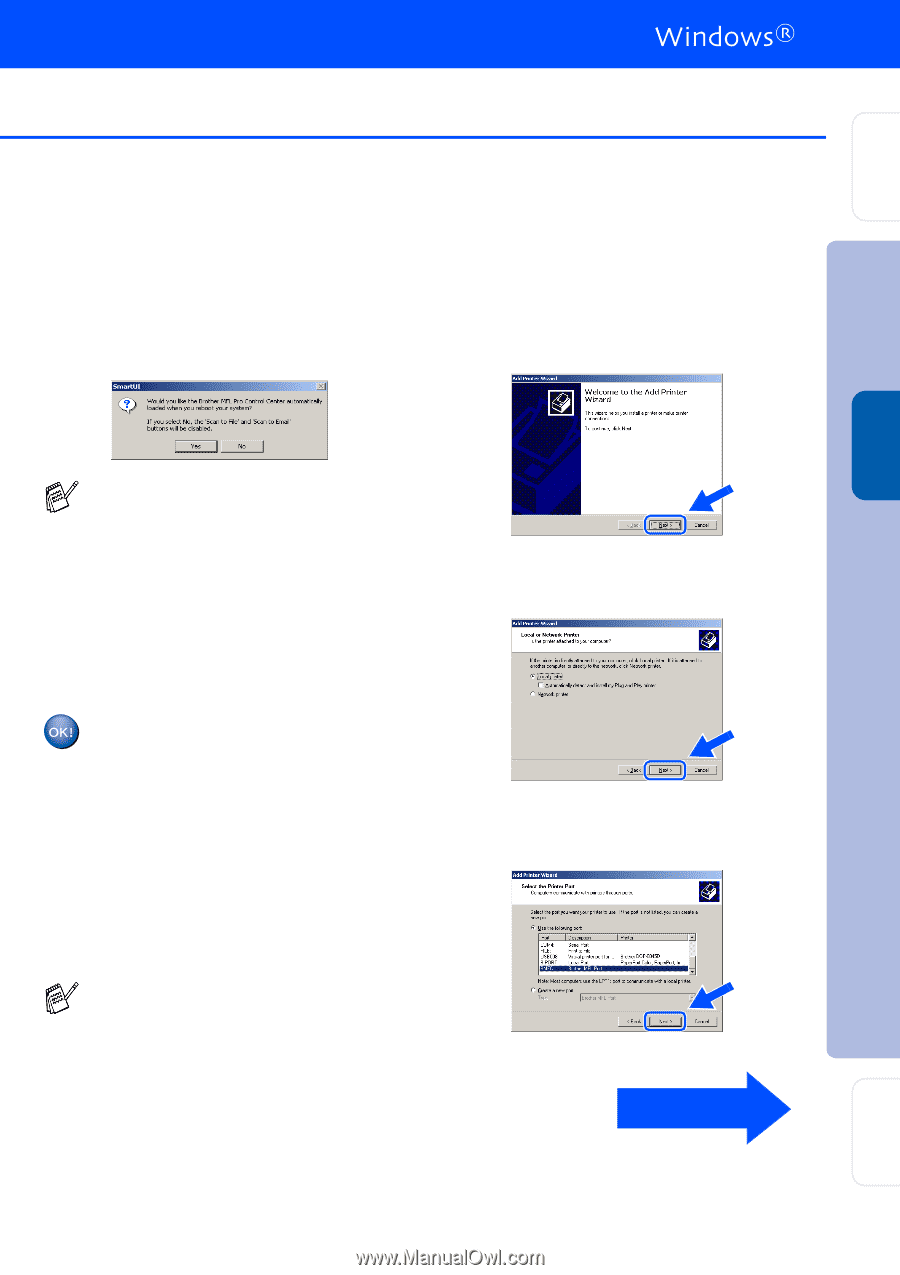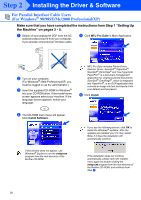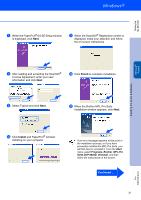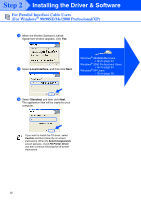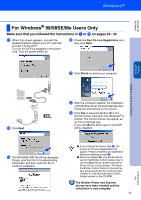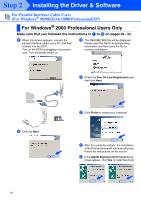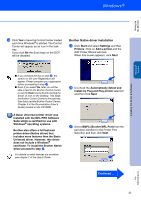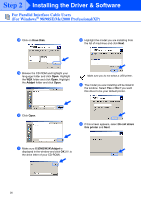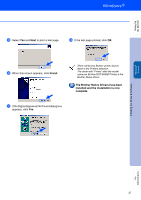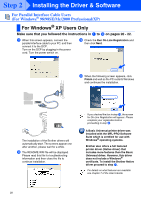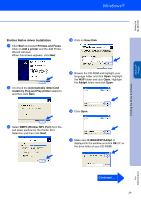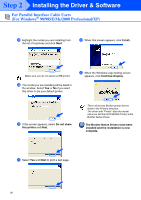Brother International DCP 8045D Quick Setup Guide - English - Page 28
BMFC Brother MFL Port, Brother also offers a full featured
 |
UPC - 012502610335
View all Brother International DCP 8045D manuals
Add to My Manuals
Save this manual to your list of manuals |
Page 28 highlights
Setting Up the Machine N Click Yes to have the Control Center loaded each time Windows® is started. The Control Center will appear as an icon in the task tray. If you click No the Scan keys on the DCP will be disabled. Brother Native driver Installation O Click Start and select Settings and then Printers. Click on Add a printer and the Add Printer Wizard will start. When this screen appears, click Next. Windows® Parallel Installing the Driver & Software ■ If you checked the box in step J, the screen for On-Line Registration will appear. Please complete your registration before proceeding to step N. ■ Even if you select No, later you will be able to launch the Brother Control Center to use the Scan key by double clicking the Smart UI icon on the desktop. This loads the Brother Control Center to the task tray. See AutoLoad the Brother Control Center, Chapter 9 in the Dcumentation (User's Guide) located on the CD-ROM. A Basic Universal printer driver was installed with the MFL-PRO Software Suite which is certified for use with Windows® operating systems. Brother also offers a full featured printer driver (Native driver) that includes more features than the Basic Universal driver. However, this driver does not include a Windows® certificate. To install the Brother Native driver proceed to step O. For details on what features are available see chapter 7 of the User's Guide. P Un-check the Automatically detect and install my Plug and Play printer selection and then click Next. Q Select BMFC (Brother MFL Port) from the pull down window for the Printer Port Selection and then click Next. Continued ... For Administrators 25