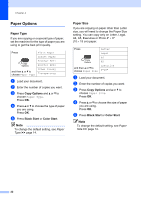Brother International DCP-J140W Users Manual - English - Page 34
How to scan to a computer, Scanning a document, Scanning using the SCAN key, Scanning using - scanner driver
 |
View all Brother International DCP-J140W manuals
Add to My Manuals
Save this manual to your list of manuals |
Page 34 highlights
6 How to scan to a computer 6 Scanning a document 6 There are several ways to scan documents. You can use the SCAN key on the machine or the scanner drivers on your computer. a To use the machine as a scanner, you must install a scanner driver. If the machine is on a Network, configure it with a TCP/IP address. Install the scanner drivers from the CD-ROM. (uuQuick Setup Guide) Configure the machine with a TCP/IP address if network scanning does not work. (uuSoftware User's Guide: Configuring Network Scanning for Windows® and Configuring network scanning for Macintosh) b Load your document. (See How to load documents uu page 19.) c Do one of the following: To scan using the SCAN key on the machine, go to Scanning using the SCAN key. To scan using a scanner driver at your computer, go to Scanning using a scanner driver. Scanning using the SCAN key 6 For more information uuSoftware User's Guide: Using the Scan key a Press (SCAN). b Press a or b to choose the available scan modes as follows. Press OK. Scan to E-mail Scan to Image Scan to OCR 1 Scan to File Web Service 2 (Web Services Scan) 1 (Macintosh) This function is available after you download and install Presto! PageManager from http://nj.newsoft.com.tw/download/brother/ PM9SEInstaller_BR_multilang.dmg 2 (Windows® only) (uuSoftware User's Guide: Using Web Services for scanning on your network (Windows Vista® SP2 or later and Windows® 7)) c (For network users) Press a or b to choose the computer you want to send the data to. Press OK. d Press Black Start or Color Start to begin scanning. 24