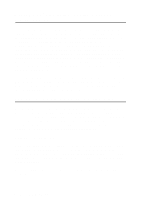Brother International HL 2700CN Network Users Manual - English - Page 35
Driver Deployment Wizard, TCP/IP Printing, For more information
 |
UPC - 840356824994
View all Brother International HL 2700CN manuals
Add to My Manuals
Save this manual to your list of manuals |
Page 35 highlights
4 Windows® 95/98/Me users can send print jobs using the IPP protocol via a Windows® 2000 computer providing that the Microsoft Internet Print Services software is installed on the client PC, IIS is installed and running on the Windows® 2000 and that the client PC is using version 4 or later of Microsoft Internet Explorer. 5 Brother printers are also compatible with HP JetDirect software, this means that you can use HP utilities to manage and to print to your Brother printer. Driver Deployment Wizard This installer includes the Windows® PCL driver and Brother network port driver (LPR and NetBIOS). If the administrator then installs the printer driver and port driver using this software, he can save the file to the File server or send the file in E-mail to users. Then, each user just clicks that file to have the printer driver, port driver, IP address, and so on, automatically copied to their PC. For more information, see the Driver Deployment Wizard User's Guide on the CD-ROM. TCP/IP Printing Our Peer to Peer printing software requires the TCP/IP protocol to be installed on your Windows® peer-to-peer computers and an IP Address has to be defined for the print server. Refer to your Windows® documentation for more information on how to configure the TCP/IP protocol on your Windows® PC. If you haven't already done so, configure the IP address of the printer, for more information on IP address configuration, refer to chapter 10 of this User's Guide. PEER TO PEER PRINTING 3 - 2