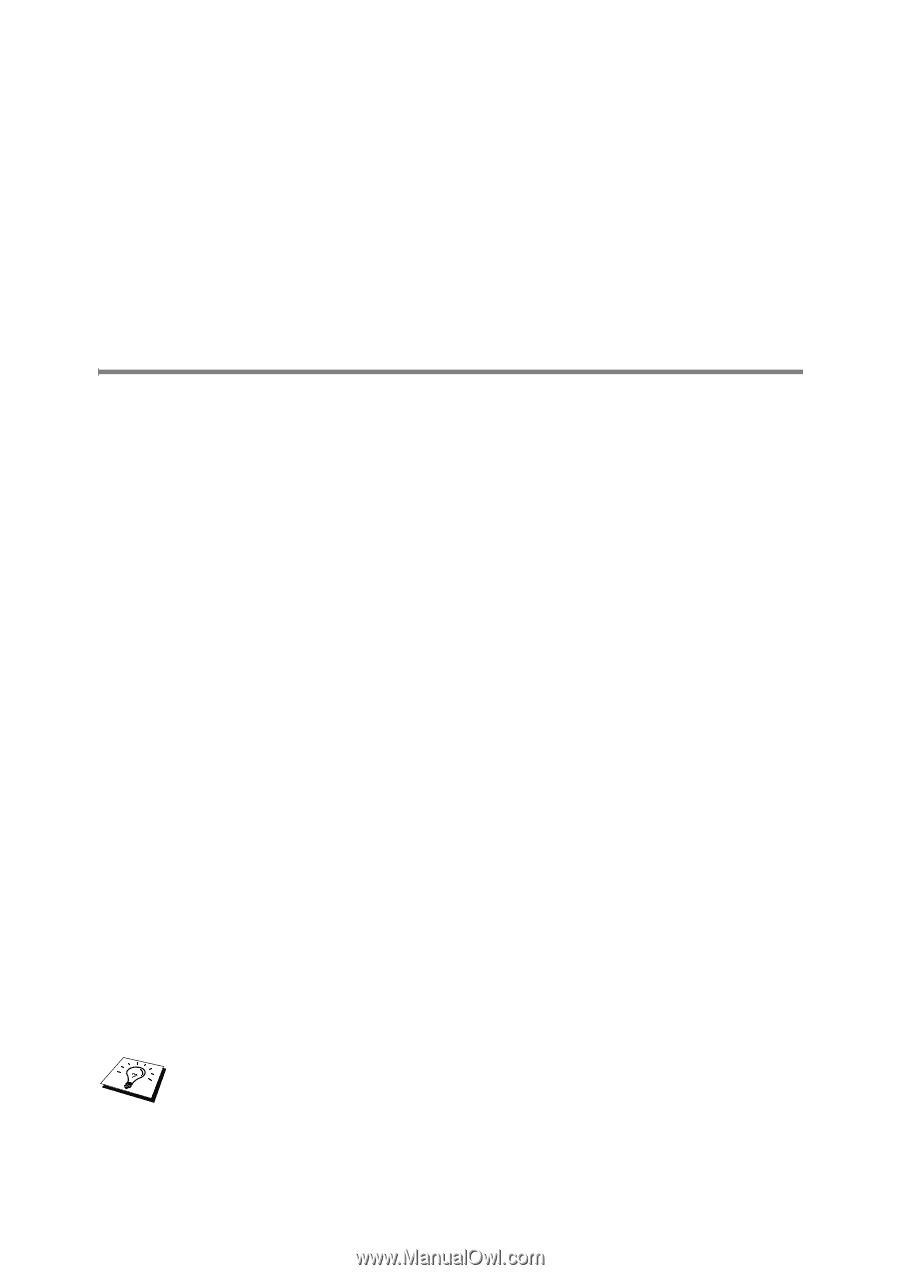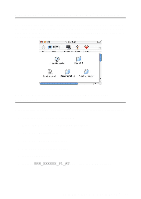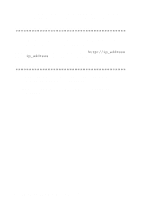Brother International HL 2700CN Network Users Manual - English - Page 94
Windows® 2000 Printer Setup, Log into Windows
 |
UPC - 840356824994
View all Brother International HL 2700CN manuals
Add to My Manuals
Save this manual to your list of manuals |
Page 94 highlights
3 Select DLC Protocol and then OK or Add if using Windows® 2000. You may be asked for the location of the files. For Intel based computers, the necessary files are stored in the i386 directory of the Windows NT®4.0 CD-ROM. If you have a nonIntel platform, specify the correct directory on your Windows NT®4.0 CD-ROM and close the window. 4 Reboot your system to make the change take effect. Windows® 2000 should not require a re-boot. Windows® 2000 Printer Setup 1 Log into Windows® 2000 with administrative privileges. From the Start menu, select Settings and then Printers. 2 Select Add Printer (If you have already installed a Brother printer driver, double click the printer driver that you wish to configure and then select Printers/Properties, select the Ports tab, click on Add Port and continue from Step 6 (ignoring steps 11-14 about installing the correct driver)). 3 Click Next. 4 Select Local Printer and make sure that Automatically detect and install my Plug and Play printer is not checked. 5 Click Next. 6 Select the Create a new port: option and highlight Hewlett- Packard Network Port. 7 Click Next. 8 A list of available print server MAC addresses (Ethernet addresses) appears in the larger box under Card Address. Select the address of the desired print server (you can see the Ethernet address on the printer settings page). You can find the node name and MAC address by printing out the printer configuration page. Refer to the Quick Setup Guide for information on how to print the settings page on your print server. 8 - 2 DLC PRINTING