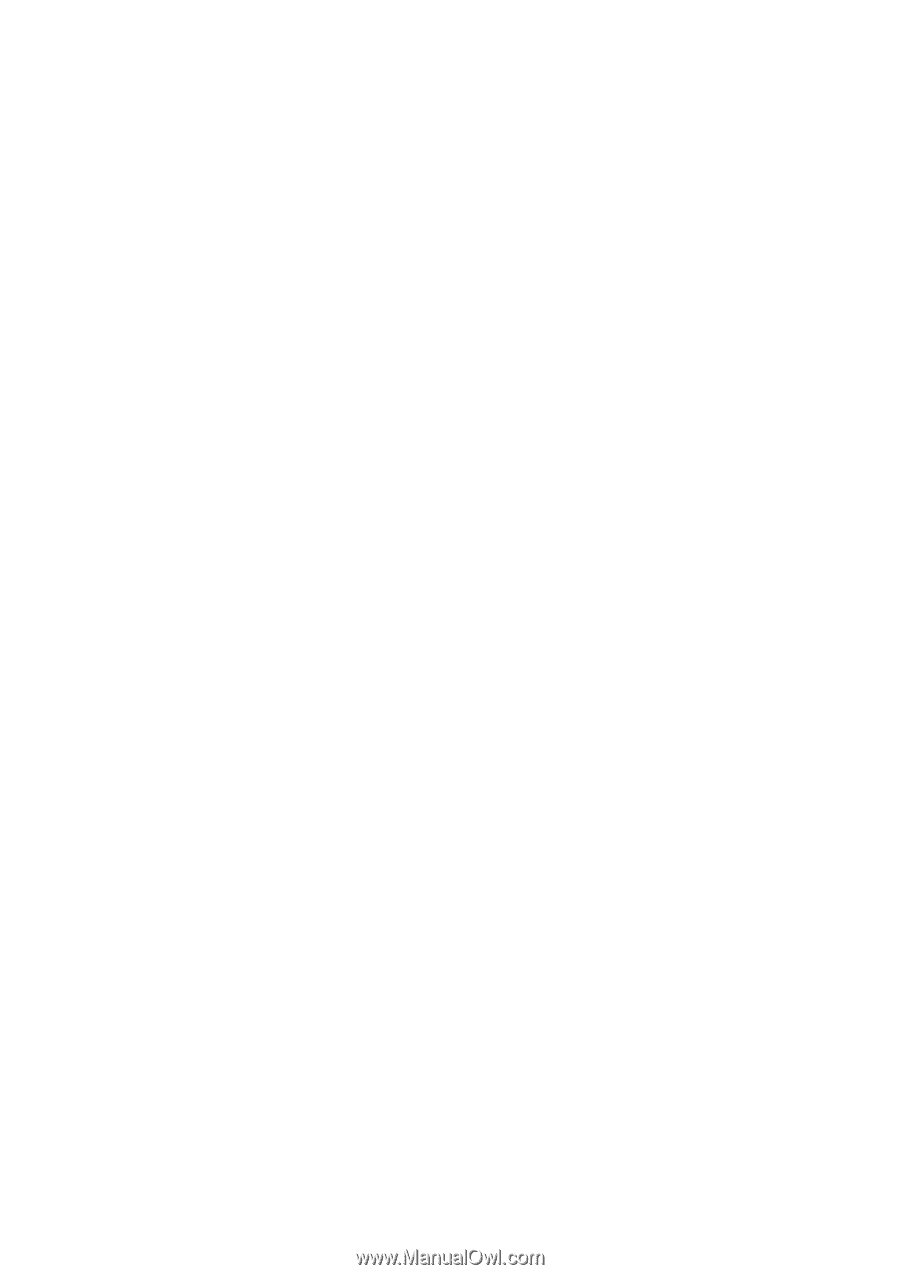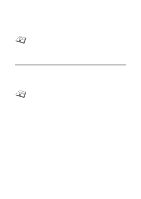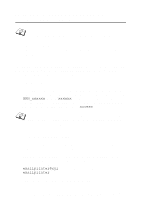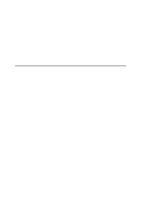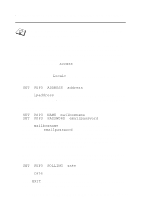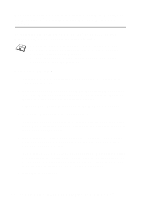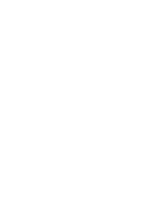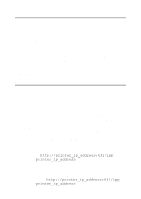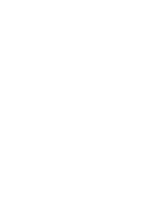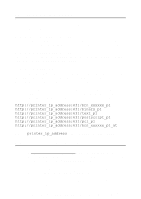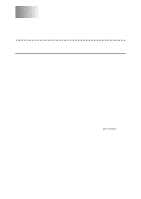Brother International HL 2700CN Network Users Manual - English - Page 55
/me/2000/xp And Windows Nt, Configuring Internet Printing For Windows - series
 |
UPC - 840356824994
View all Brother International HL 2700CN manuals
Add to My Manuals
Save this manual to your list of manuals |
Page 55 highlights
9 You will then be asked to enter the port settings for the remote print server: Enter any unique legal Internet E-mail address for the remote print server (for example [email protected]). Note that Internet E-mail addresses cannot have spaces in them. Enter your E-mail address and the IP address of your SMTP E-mail server (consult your network administrator if you do not know this address). Also specify if you are going to use the Partial E-mail Print option and the Notification type. 10 Click OK to continue. You will then be asked to re-start your computer. 11 Once your computer has re-started you must create a printer on your Windows® 95/98/Me/2000/XP and Windows NT®4.0 system using the standard Windows® 95/98/Me/2000/XP and Windows NT®4.0 printer setup procedure. To do this, go the Start button, select Settings and then Printers. 12 Select Add Printer to begin the printer installation. 13 Click Next when you get the Add Printer Wizard window. 14 Select Local Printer when you are asked how the printers are connected to your computer and click Next. 14 Select Local Printer when you are asked how the printer is connected to your computer, and then click Next. 15 Select the desired model of the remote printer (for example, Brother HL-series). If necessary, click Have Disk to load the driver from the CD-ROM. Click Next when you are done. 16 If you have selected a printer driver that is already being used, you have the option of either keeping the existing driver (recommended) or replacing it. Select the desired option and click Next. CONFIGURING INTERNET PRINTING FOR WINDOWS® 5 - 8