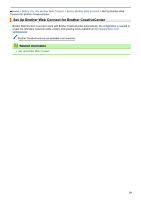Brother International MFC-J4620DW Web Connect Guide - Page 28
Option, Description, More1, to Web, Upload from Scanner, Scan Type, Resolution, Scan Size, sided Scan
 |
View all Brother International MFC-J4620DW manuals
Add to My Manuals
Save this manual to your list of manuals |
Page 28 highlights
MFC-J4620DW/MFC-J5520DW/MFC-J5620DW/MFC-J5720DW/MFC-J5920DW 1. Load your document. 2. Swipe left or right, or press d or c to display the More1 screen. 3. Press Web. • You can also press Scan > to Web. • If information regarding the Internet connection is displayed on the machine's LCD, read the information and press OK. • Occasionally, updates or announcements about Brother Web Connect's features will be displayed on the LCD. Read the information, and then press OK. 4. Swipe left or right, or press d or c to display the service that hosts the account to which you want to upload. Press the service name. 5. Swipe up or down, or press a or b to display your account name, and then press it. 6. If the PIN entry screen is displayed, enter the four-digit PIN and press OK. 7. Press Upload from Scanner. 8. If you are prompted to specify your document's file format, select the file format of the document you are scanning. 9. When the Scan Settings screen appears on the LCD, do one of the following: • To continue without changing the scan settings, press OK. • Select the scan settings you want to change, and then press OK. Option Description Scan Type Select the scan type for your document. Resolution Select the scan resolution for your document. Scan Size Select the scan size for your document. 2-sided Scan Select the 2-sided scan mode. (for MFC-J5720DW/MFC-J5920DW only) • When scanning and uploading JPEG files, each page is uploaded as a separate file. • 2-sided Scan is available only when you scan from the ADF. 10. If the LCD prompts you to Select a Tag, press the tag you want. Press OK. 11. Press OK. The machine scans the document and starts uploading. If you are using the machine's scanner glass, follow the LCD instructions to complete the scanning job. Related Information • Scan and Upload 23