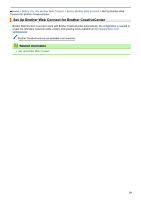Brother International MFC-J4620DW Web Connect Guide - Page 29
Upload a Document from an External Memory Device Using Brother Web Connect
 |
View all Brother International MFC-J4620DW manuals
Add to My Manuals
Save this manual to your list of manuals |
Page 29 highlights
Home > Scan and Upload > Upload a Document from an External Memory Device Using Brother Web Connect Upload a Document from an External Memory Device Using Brother Web Connect Documents saved on media such as a memory card or a USB flash drive connected to the machine can be uploaded directly to a web service. • Uploaded documents are saved in an album named From_BrotherDevice. For information regarding restrictions, such as the size or number of documents that can be uploaded, refer to the respective service's website. If you are a restricted Web Connect user due to the Secure Function Lock feature (available for certain models), you cannot upload the scanned data. (For Hong Kong, Taiwan and Korea) Brother Web Connect supports only file names written in English. Files named in the local language will not be uploaded. >> MFC-J4320DW/MFC-J4420DW >> MFC-J4620DW/MFC-J5520DW/MFC-J5620DW/MFC-J5720DW/MFC-J5920DW MFC-J4320DW/MFC-J4420DW 1. Open the media slot cover. 2. Insert a memory card or USB flash drive into your machine. The LCD screen automatically changes. 3. Press a or b to display Web. Press Web. • If information regarding the Internet connection is displayed on the machine's LCD, read the information and press OK. • Occasionally, updates or announcements about Brother Web Connect's features will be displayed on the LCD. Read the information, and then press OK. 4. Press a or b to display the service that hosts the account to which you want to upload. Press the service name. 5. Press a or b to display your account name, and then press it. 6. If the PIN entry screen is displayed, enter the four-digit PIN and press OK. 7. Press Upload: Media. 8. Press d or c to display the desired document, and press it. Confirm the document on the LCD and press OK. Repeat this step until you have selected all the documents that you want to upload. 9. When finished, press OK. 10. Press OK. The machine starts uploading the document(s). MFC-J4620DW/MFC-J5520DW/MFC-J5620DW/MFC-J5720DW/MFC-J5920DW 1. Open the media slot cover. 2. Insert a memory card or USB flash drive into your machine. The LCD screen automatically changes. 3. Press Web. 24