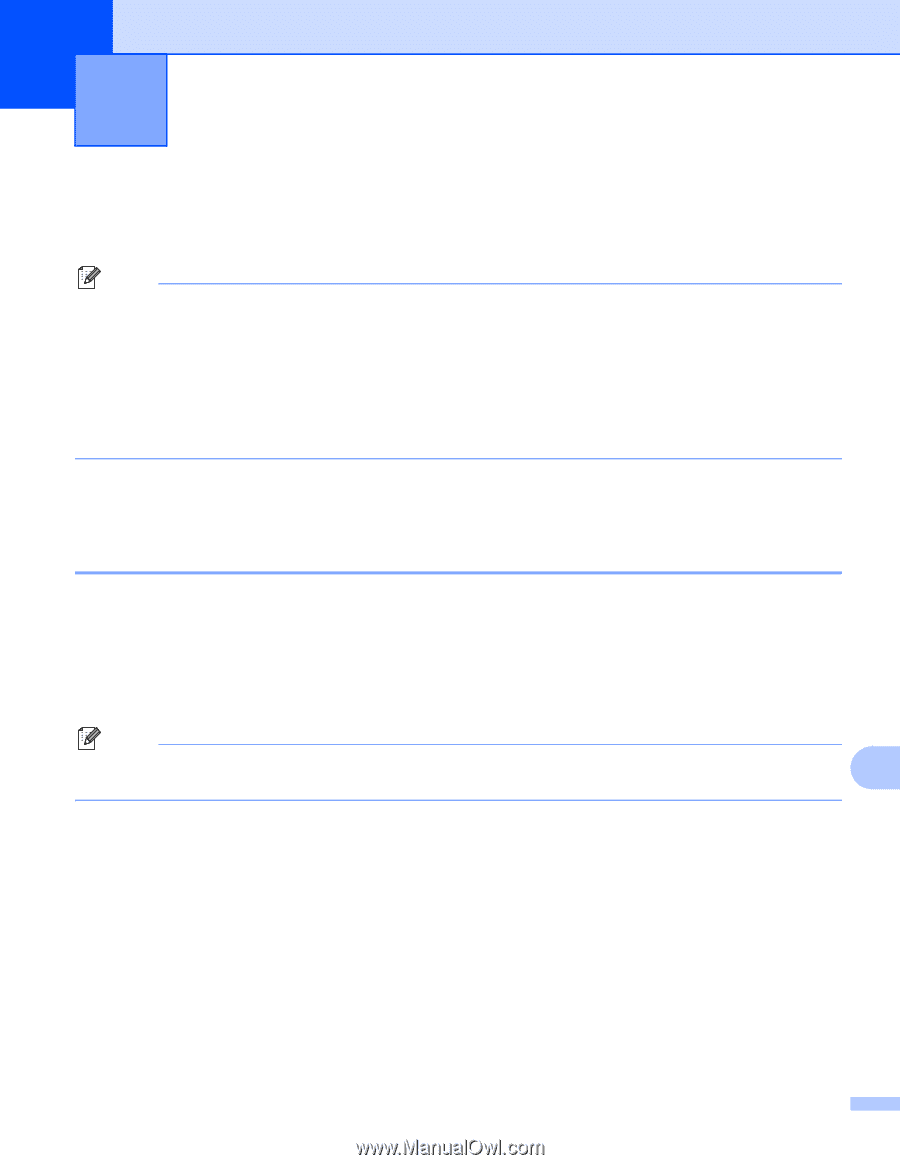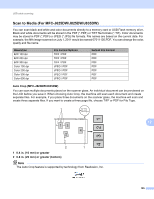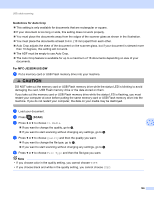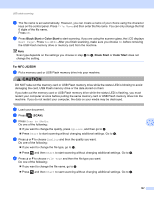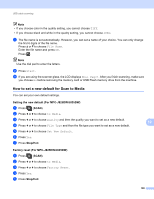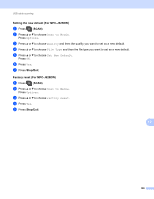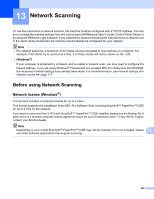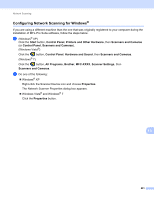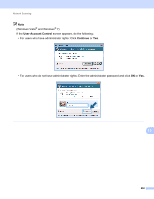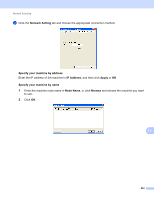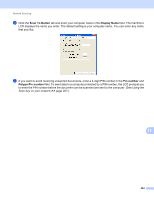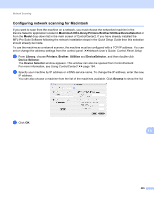Brother International MFC-J835DW Software Users Manual - English - Page 209
Network Scanning, Before using Network Scanning, Network license (Windows®) - quick setup guide
 |
View all Brother International MFC-J835DW manuals
Add to My Manuals
Save this manual to your list of manuals |
Page 209 highlights
13 Network Scanning 13 To use the machine as a network scanner, the machine must be configured with a TCP/IP address. You can set or change the address settings from the control panel (uuNetwork User's Guide: Control Panel Setup) or by using the BRAdmin Light software. If you installed the machine following the instructions for a network user in the Quick Setup Guide then the machine should already be configured for your network. Note • For network scanning, a maximum of 25 clients can be connected to one machine on a network. For example, if 30 clients try to connect at a time, 5 of those clients will not be shown on the LCD. • (Windows®) If your computer is protected by a firewall, and is unable to network scan, you may need to configure the firewall settings. If you are using Windows® Firewall and you installed MFL-Pro Suite from the CD-ROM, the necessary Firewall settings have already been made. For more information, see Firewall settings (For Network users) uu page 117. Before using Network Scanning 13 Network license (Windows®) 13 This product includes a computer license for up to 2 users. This license supports the installation of the MFL-Pro Software Suite including ScanSoft™ PaperPort™12SE on up to 2 PCs on the network. If you want to use more than 2 PCs with ScanSoft™ PaperPort™12SE installed, please buy the Brother NL-5 pack which is a multiple computer license agreement pack for up to 5 additional users. To buy the NL-5 pack, contact your Brother dealer. Note Depending on your model ScanSoft™ PaperPort™12SE may not be included. If it is not included, please 13 use other software applications that support scanning. 200