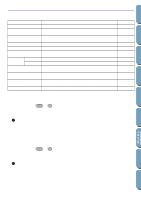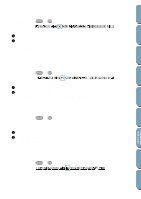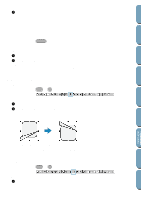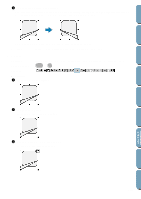Brother International PE-DESIGN2.0 Owner's Manual - English - Page 140
Print, Exit, can do that by clicking
 |
View all Brother International PE-DESIGN2.0 manuals
Add to My Manuals
Save this manual to your list of manuals |
Page 140 highlights
Contents Before Using Getting Started Design Center Layout & Editing Zoom Out button becomes active. Click the Zoom Out button or the image to reduce its size again. One of the zooming function is always active. 3 Click Next Page to display page 2 containing the sewing information (not available if Reduced Size was selected in the Print Setup dialog). This button becomes inactive and the Prev Page button becomes active. 4 Click Prev Page to go back to the display of the embroidery (not available if Reduced Size was selected in the Print Setup dialog). This button becomes inactive and the Next Page button becomes active. 5 Click Two Page to display both pages at the same time. The Two Page button is replaced by the One Page button. Click One Page to display one page at a time. The Next Page and Prev Page become inactive. NOTE: If you need to view an image in detail, displaying only one page at a time allows you to enlarge it more. If you want to check the sewing information for individual objects composing your embroidery, you can do that by clicking Option - Design Property. See also: "Print Setup" above, "Print" below and "Design Property" on page 156 s Print Purpose: Prints your Design Page and some sewing information. Shortcut key: Ctrl + P Toolbar: No button for this function Operation: 1 Click File, then Print. A Print dialog similar to this will display. x Make the necessary setting. x Click OK to print. x Click Cancel to exit. x Click Properties to change the default settings of the printer. File Utility Programmable Stich Creator Quick Reference Alphabetic Index 2 Follow the instructions in the Windows manuals and in the manuals of your printer for the next operations. Depending on the Print Type setting, one or two pages will be printed. See also: "Print Setup" and "Print Preview" above s Exit Purpose: Shortcut key: Toolbar: Exits the application. Alt + F4 No button for this function 130