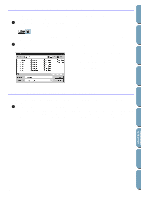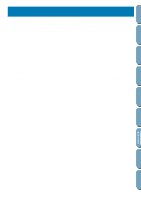Brother International PE-DESIGN2.0 Owner's Manual - English - Page 59
Design Center
 |
View all Brother International PE-DESIGN2.0 manuals
Add to My Manuals
Save this manual to your list of manuals |
Page 59 highlights
Contents Before Using Getting Started Design Center Layout & Editing Design Center Design Center is used to create individual patterns from bitmap image files created with other applications. You can also apply stitch patterns created with Programmable Stitch Creator to regions of images displayed in Design Center. The resulting embroidery pattern can then be imported into the Layout & Editing Design Page and combined with other patterns. The embroidery pattern is created in four stages: x STAGE 1: Original bitmap image You can open a bitmap image that you purchased from a commercial source, created using an application such as Paintbrush or scanned from a printed source using a scanner and the appropriate software. The image file must be in the uncompressed Windows DIB format, its file name extension must be BMP, and it must be of the 16-color type. Note that graphic files in other formats can be converted into the specified format if you have the proper conversion software. In Stage 1, the image is displayed with its original colors and you cannot modify it. x STAGE 2: Line image To move from Stage 1 to Stage 2, you select maximum 5 colors of the bitmap data that will be converted into black outlines. Unselected colors will be converted into white. You can then correct the black and white image using pens and erasers of different thicknesses. If you save the file in Stage 2, its file name extension will be PEL. x STAGE 3: Figure handle image When you move to Stage 3, the application automatically detects the outline of the black areas and replaces it with a set of broken lines. The broken lines can be edited (you can move and delete points or insert new points). If you save the file in Stage 3, its file name extension will be PEM. x STAGE 4: Sewing settings You can set the stitch, thread color, etc. for the outlines and regions to complete the embroidery data If you save the file in Stage 4, its file name extension will be PEM. If you have to interrupt your work at stage 2, 3 and 4, save the file and retrieve it later to resume working. 49 File Utility Programmable Stich Creator Quick Reference Alphabetic Index