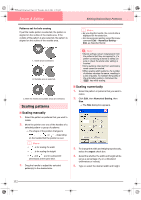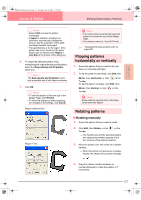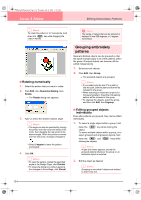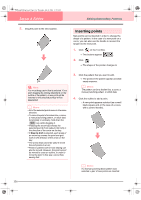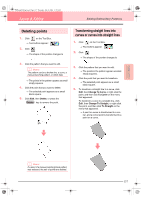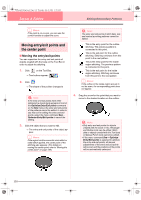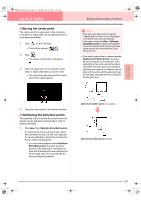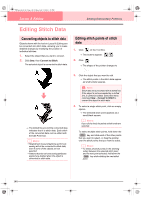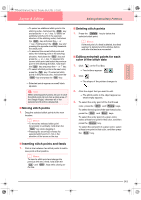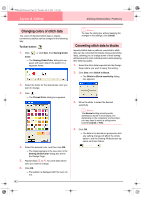Brother International PEDESIGN 6.0 Users Manual - English - Page 145
Deleting points, Transforming straight lines into, curves or curves into straight lines
 |
View all Brother International PEDESIGN 6.0 manuals
Add to My Manuals
Save this manual to your list of manuals |
Page 145 highlights
PeDesignV6Eng.book Page 137 Thursday, July 8, 2004 11:59 AM Layout & Editing Editing Embroidery Patterns Deleting points 1. Click on the Tool Box. → Two buttons appear: . 2. Click . → The shape of the pointer changes to . 3. Click the pattern that you want to edit. b Memo: The pattern can be a broken line, a curve, a manual punching pattern, or stitch data. → The points in the pattern appear as small empty squares. 4. Click the point that you want to delete. → The selected point appears as a small black square. 5. Click Edit, then Delete, or press the Delete key to remove the point. Transforming straight lines into curves or curves into straight lines 1. Click on the Tool Box. → Two buttons appear: . 2. Click . → The shape of the pointer changes to . 3. Click the pattern that you want to edit. → The points in the pattern appear as small empty squares. 4. Click the point that you want to transform. → The selected point appears as a small black square. 5. To transform a straight line to a curve, click Edit, then Change To Curve, or right-click the point, and then click To Curve on the menu that appeared. To transform a curve to a straight line, click Edit, then Change To Straight, or right-click the point, and then click To Straight on the menu that appeared. → A point on curve is transformed to a corner, and a corner point is transformed to a point on a curve. Advanced Opreation Layout & Editing b Memo: If a point of a manual punching block pattern was selected, the pair of points are deleted. 137