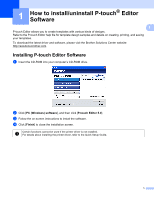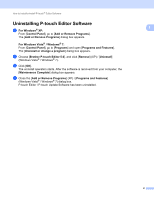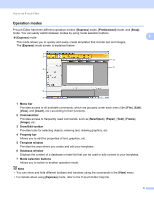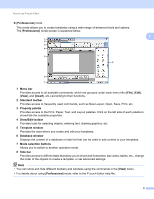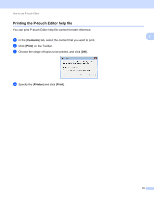Brother International PJ623 PocketJet 6 Plus Print Engine Software Users Manua - Page 9
Professional, Menu bar, Insert, Standard toolbar, Property palette, Draw/Edit toolbar, Template window
 |
View all Brother International PJ623 PocketJet 6 Plus Print Engine manuals
Add to My Manuals
Save this manual to your list of manuals |
Page 9 highlights
How to use P-touch Editor [Professional] mode This mode allows you to create templates using a wide-range of advanced tools and options. The [Professional] mode screen is explained below. 2 1 2 3 4 5 8 6 7 1 Menu bar Provides access to all available commands, which are grouped under each menu title ([File], [Edit], [View], and [Insert], etc.) according to their functions. 2 Standard toolbar Provides access to frequently used commands, such as New Layout, Open, Save, Print, etc. 3 Property palette Provides access to the Print, Paper, Text, and Layout palettes. Click on the left side of each palette to show/hide the available properties. 4 Draw/Edit toolbar Provides tools for selecting objects, entering text, drawing graphics, etc. 5 Template window Provides the area where you create and edit your templates. 6 Database window Displays the content of a database or label list that can be used to add content to your templates. 7 Mode selection buttons Allows you to switch to another operation mode. 8 Side bar Provides access to different tabs that allow you to insert and format text, bar codes, tables, etc., change the order of the objects to create a template, or set advanced settings. Note • You can show and hide different toolbars and windows using the commands in the [View] menu. • For details about using [Professional] mode, refer to the P-touch Editor help file. 6