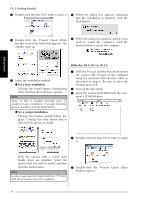Brother International PT-9600 Users Manual - English and Spanish - Page 38
Click the Continue Installation button. After the, ume where the printer driver will be installed.
 |
UPC - 012502602774
View all Brother International PT-9600 manuals
Add to My Manuals
Save this manual to your list of manuals |
Page 38 highlights
Ch. 2 Getting Started 4 Double-click the Mac OS X folder to open it. 5 Double-click the Driver Installer icon in the folder that appears. The installer starts up, and then a dialog box appears, stating that the administrator password is required in order to install software. NOTE When the Continue button is pressed, a message may appear, warning that an older version of the printer driver is installed. Be sure to uninstall the older version of the printer driver before trying to install the new driver. For details on uninstalling the printer driver, refer to To uninstall the printer driver: on page 37. 9 After checking that your computer meets the specified requirements, click the Continue button. A dialog box containing the license agreement appears. 0 After reading the license agreement, click the Continue button. A message asking if you agree to the license agreement appears. Getting Started 6 Click . The Authenticate dialog box appears. A If you agree, click the Agree button. A dialog box appears, allowing you to select the volume where the printer driver will be installed. NOTE If the Disagree button is clicked, the installation will be cancelled. B Select the desired volume, and then click the Continue button. A dialog box appears, describing how the printer driver will be installed. 7 Type the administrator name and password into the appropriate boxes, and then click the OK button. The Introduction dialog box appears. 8 Click the Continue button. A dialog box describing the system requirements appears. C Click the Install button. A message appears, explaining that the computer must be restarted after the printer driver is installed. D Click the Continue Installation button. After the printer driver is installed, a dialog box appears, indicating that the installation is finished. E Click the Restart button to restart the computer. 26