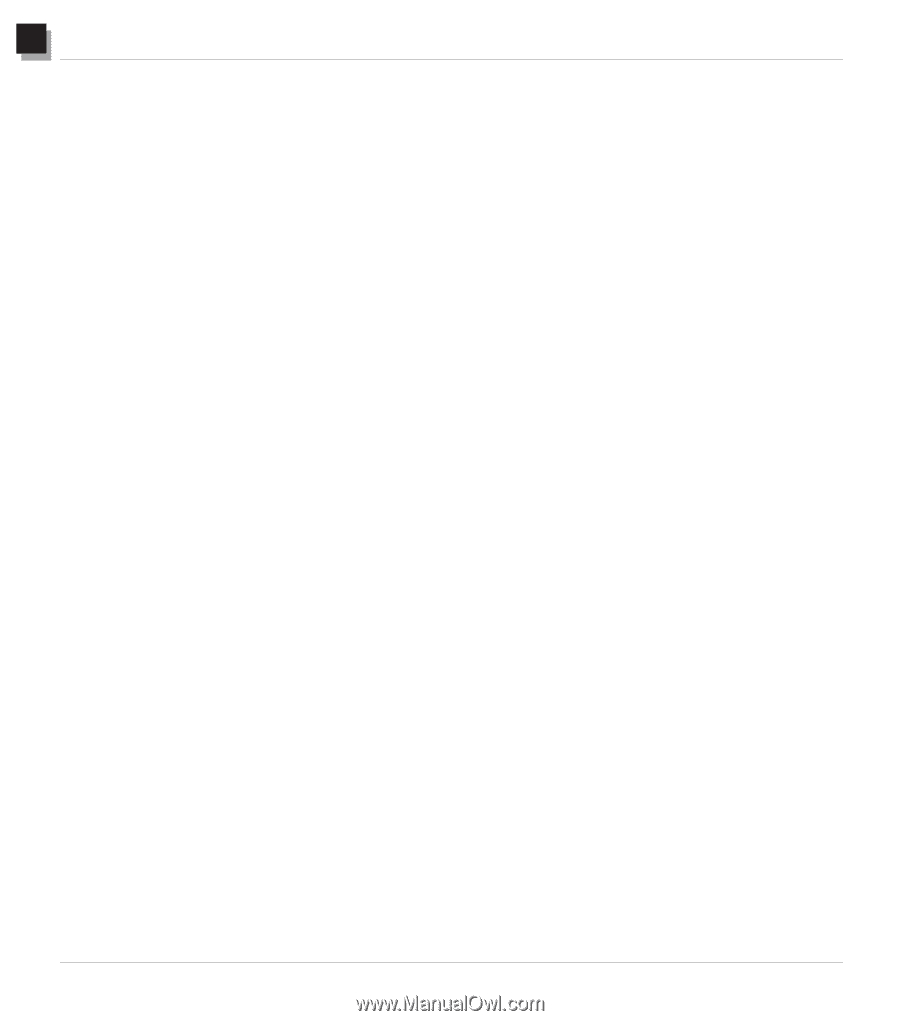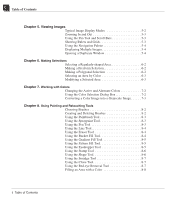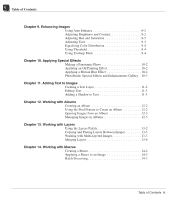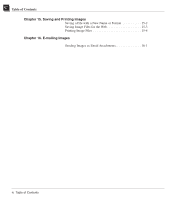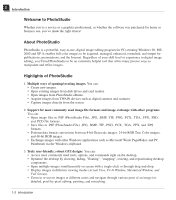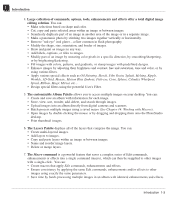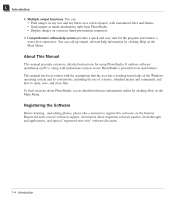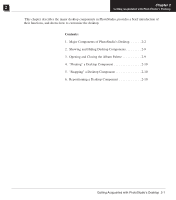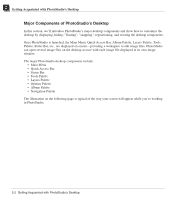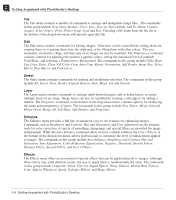Canon 3000F PhotoStudio_manual.pdf - Page 11
The customizable Album Palette
 |
UPC - 013803028430
View all Canon 3000F manuals
Add to My Manuals
Save this manual to your list of manuals |
Page 11 highlights
1 Introduction 4. Large collection of commands, options, tools, enhancements and effects offer a total digital image editing solution. You can: • Make selections based on shape and color. • Cut, copy and paste selected areas within an image or between images. • Seamlessly duplicate part of an image in another area of the image or in a separate image. • Make a panoramic photo by stitching two images together vertically or horizontally. • Remove "red-eye" (red glare) - a flaw common in flash photography. • Modify the shape, size, orientation, and border of images. • Draw and paint on images in any way. • Add labels, captions, or titles to images. • Modify part of an image by smearing color pixels in a specific direction, by smoothing/sharpening, or by brightening/darkening. • Fill images with colors, patterns, and gradients, or stamp images with predefined designs. • Enhance images by adjusting their brightness and contrast, hue and saturation, tone and color, or by using various filters. • Apply various special effects such as Oil Painting, Sketch, Film Grain, Splash, Melting, Ripple, Wrinkle, 3D Grid, Mosaic, Motion Blur, Emboss, Fish-eye, Cone, Sphere, Cylinder, Whirlpool, Spiral, Ribbon, Magic Mirror, etc... • Design special filters using the powerful User's Filter. 5. The customizable Album Palette allows you to access multiple images on your desktop. You can: • Create and save an album with information for each image. • Store, view, sort, reorder, add, delete, and search through images. • Upload images into an album directly from digital cameras and scanners. • Batch-process multiple images using a saved macro (See Chapter 14: Working with Macros). • Open images by double-clicking the mouse or by dragging and dropping them onto the PhotoStudio desktop. • Print thumbnail images. 6. The Layers Palette displays all of the layers that comprise the image. You can: • Create multi-layered images. • Add layers to images. • Copy and paste layers within an image or between images. • Name and reorder image layers. • Delete or merge layers. 7. The Macro command is a powerful feature that saves a complex series of Edit commands, enhancements or effects into a single command (macro), which can then be reapplied to other images with a single-click. You can: • Create macros that apply Edit commands, enhancements and effects. • Ensure consistency by applying the same Edit commands, enhancements and/or effects to other images using exactly the same parameters. • Save time by batch-processing multiple images in an album with identical enhancements and effects. Introduction 1-3