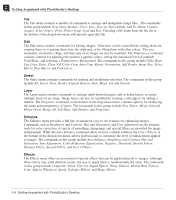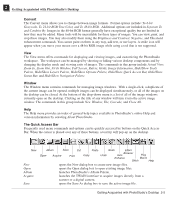Canon 3000F PhotoStudio_manual.pdf - Page 21
Showing and Hiding Desktop Components, Opening and Closing the Album Palette
 |
UPC - 013803028430
View all Canon 3000F manuals
Add to My Manuals
Save this manual to your list of manuals |
Page 21 highlights
2 Getting Acquainted with PhotoStudio's Desktop The Navigation Palette The Navigation Palette is a powerful tool for viewing images in PhotoStudio. Zoom in or out on an image or navigate to its different parts in just one window, focus on specific areas of an image for detailed pixel-by-pixel editing, or scan through the entire image by clicking-and-dragging. The illustration on the left shows the Navigation Palette. Showing and Hiding Desktop Components Most of PhotoStudio's desktop components can be shown or hidden as required. To view a list of these components, click View on the Main Menu. By default, some of these components may be hidden when PhotoStudio is first launched. However, these components must be displayed on the desktop in order to use them. To show a hidden desktop component: 1. Click View on the Main Menu. 2. From the drop-down menu, click the component to be displayed (i.e., Show Status Bar). To hide a desktop component: 1. Click View on the Main Menu. 2. From the drop-down menu, click the component to be hidden (i.e. Hide Status Bar). Note: Desktop components listed under the View command can be shown or hidden in the same way. Opening and Closing the Album Palette The most convenient way to open multiple image files is through the use of the Album Palette. To open the Album Palette, do one of the following: • Click the Album icon on the Quick Access Bar. • Click File on the Main Menu, then choose Open Album from the drop-down menu. To close the Album Palette: 1. Make sure the Album Palette appears in its "floating" state. (See "Floating" a Desktop Component in the follwing section). 2. Click the Close button in the upper-right corner of the "floating" Album Palette. Getting Acquainted with PhotoStudio's Desktop 2-9