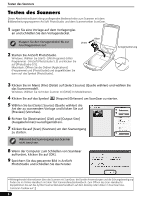Canon CanoScan 4400F Quick Start Guide Instructions - Page 25
Testen des Scanners
 |
View all Canon CanoScan 4400F manuals
Add to My Manuals
Save this manual to your list of manuals |
Page 25 highlights
Testen des Scanners Testen des Scanners Dieser Abschnitt erläutert die grundlegenden Bedienschritte zum Scannen mit dem Bildbearbeitungsprogramm ArcSoft PhotoStudio und dem Scannertreiber ScanGear. 1 Legen Sie eine Vorlage auf dem Vorlagenglas an und schließen Sie den Vorlagendeckel. Klappen Sie den Vorlagendeckel bis zur Anschlagposition auf. Unten Oben 2 Starten Sie ArcSoft PhotoStudio. Windows: Wählen Sie [start] - [(All) Programs] ((Alle) Programme) - [ArcSoft PhotoStudio 5.5] und klicken Sie auf [PhotoStudio 5.5]. Macintosh: Öffnen Sie die Ordner [Applications] (Programme) und [PhotoStudio] und doppelklicken Sie dann auf das Symbol [PhotoStudio]. Anlegemarkierung 3 Klicken Sie im Menü [File] (Datei) auf [Select Source] (Quelle wählen) und wählen Sie das Scannermodell. Windows: Wählen Sie nicht den Scanner mit [WIA] im Modellnamen. 4 Klicken Sie auf das Symbol [Acquire] (Erfassen) um ScanGear zu starten. 5 Wählen Sie bei [Select Source] (Quelle wählen) die Art der zu scannenden Vorlage und klicken Sie auf [Preview] (Vorschau). 6 Richten Sie [Destination] (Ziel) und [Output Size] (Ausgabeformat) wunschgemäß ein. 7 Klicken Sie auf [Scan] (Scannen) um den Scanvorgang zu starten. Während des Scanvorgangs den Scanner nicht berühren. 8 Wenn der Computer zum Schließen von ScanGear auffordert, klicken Sie auf [OK]. 9 Speichern Sie das gescannte Bild in ArcSoft PhotoStudio und schließen Sie das Fenster. • Weitergehende Informationen über das Scannen mit ScanGear, die Bundle-Anwendungen und die Störungsbeseitigung finden Sie im Online-Handbuch mit dem Titel Scanner-Benutzerhandbuch. Zum Öffnen des Scan-Handbuchs doppelklicken Sie auf das Symbol Scanner-Benutzerhandbuch auf dem Desktop oder klicken in ScanGear bzw. CanoScan Toolbox auf . 4