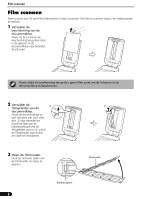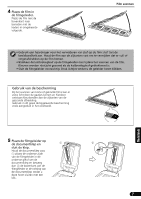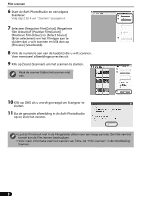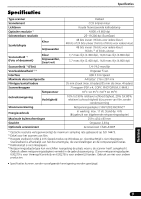Canon CanoScan 4400F Quick Start Guide Instructions - Page 65
Scannen
 |
View all Canon CanoScan 4400F manuals
Add to My Manuals
Save this manual to your list of manuals |
Page 65 highlights
Scannen Scannen Hier vindt u een beschrijving van de gewone scanprocedures met behulp van het beeldbewerkingsprogramma ArcSoft PhotoStudio en het scannerstuurprogramma ScanGear. 1 Plaats een document op de glasplaat en sluit de documentklep. Bovenrand Ondersteun de documentklep met uw hand als u deze opent tot ze stopt. Onderrand 2 Start ArcSoft PhotoStudio. Windows: Selecteer [start] - [(All) Programs] ((Alle) Programma's) - [ArcSoft PhotoStudio 5.5] en klik op [PhotoStudio 5.5]. Macintosh: Open de map [Applications] (Programma's) - [PhotoStudio] en dubbelklik op het pictogram [PhotoStudio]. Uitlijningsteken 3 Kies in het menu [File] (Bestand) [Select Source] (Bron selecteren) en selecteer het scannermodel. Windows: Selecteer niet de modelnaam die [WIA] bevat. 4 Klik op het pictogram [Acquire] (Ophalen) om ScanGear te starten. 5 Selecteer het documenttype dat u wilt scannen in [Select Source] (Bron selecteren) en klik op [Preview] (Voorbeeld). 6 Stel het [Destination] (Doel) en/of het [Output Size] (Uitvoerformaat) in. 7 Klik op [Scan] (Scannen) om het scannen te starten. Raak de scanner tijdens het scannen niet aan. 8 Klik op [OK] als u wordt gevraagd om ScanGear te sluiten. 9 Sla de gescande afbeelding in ArcSoft PhotoStudio op en sluit het venster. • Voor meer informatie over scannen met behulp van ScanGear, gebundelde programma's en problemen oplossen, zie de on line handleiding Handleiding Scannen. Om de Handleiding Scannen te openen, dubbelklikt u op het pictogram Handleiding voor scannen op uw bureaublad of op in ScanGear of de CanoScan Toolbox. 4