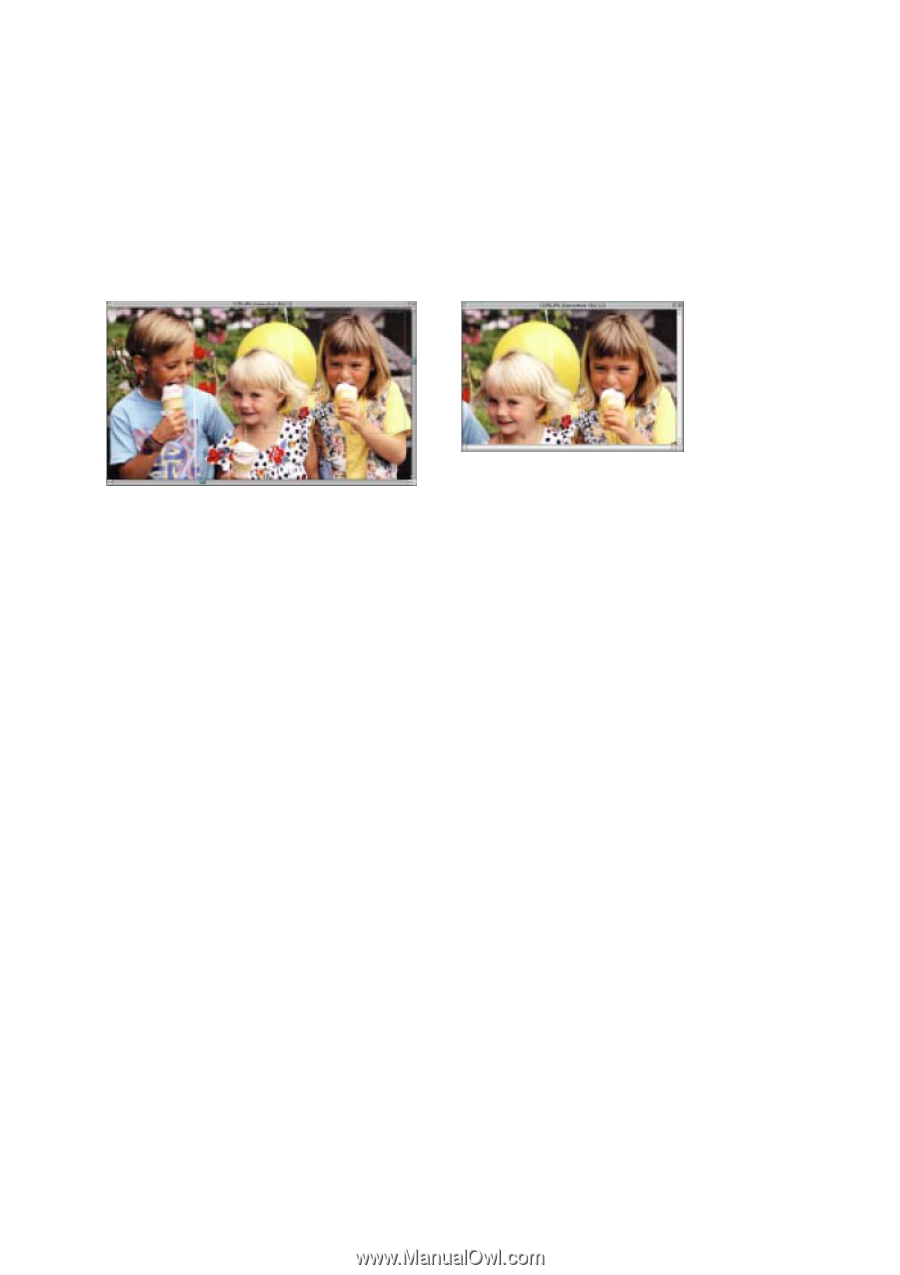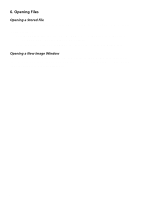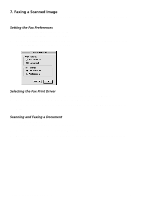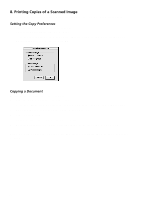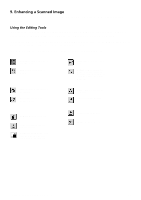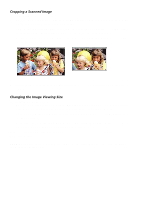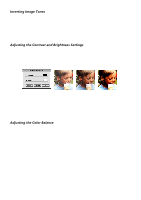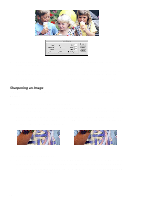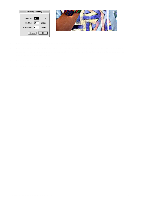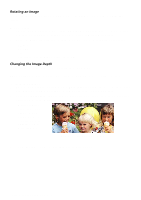Canon CanoScan FB 630U Macintosh User Guide - Page 12
Cropping a Scanned Image, Changing the Image Viewing Size, Open Image, Rectangle Select, Lasso
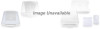 |
View all Canon CanoScan FB 630U manuals
Add to My Manuals
Save this manual to your list of manuals |
Page 12 highlights
Cropping a Scanned Image To crop an image: 1. Open the image you want to crop by choosing Open Image from the File menu, or click the Scan button from the CanoScan Toolbox Main window. 2. Select either the Rectangle Select tool (to select regular shapes) or the Lasso tool (to select irregu- lar shapes) from the editing toolbox and move the cursor over the image window. 3. Click and drag the cursor over the image, so the portion of the image you want to keep is contained inside the selection area. 4. Choose Crop from the Image menu. The area outside of the selected portion of the image is discarded. Changing the Image Viewing Size To change the image viewing size: 1. Open the image you want to view using the Open Image command from the File menu, or scan a new image by clicking on the Scan button from the CanoScan Toolbox Mail window. 2. Choose the Zoom In or Zoom Out command from the Image menu, or click the Magnifier tool in the Editing toolbox. 3. Position the cursor over the image window and click to enlarge the view (Zoom In) or press the Option key and click the mouse to reduce the view (Zoom Out). Zoom in on an image when you want to see more details in the image. Use the Zoom Out feature to see more of the image. NOTE: Changing the image viewing size does NOT alter the actual image size. The zoom capabilities only modify the image display. 12