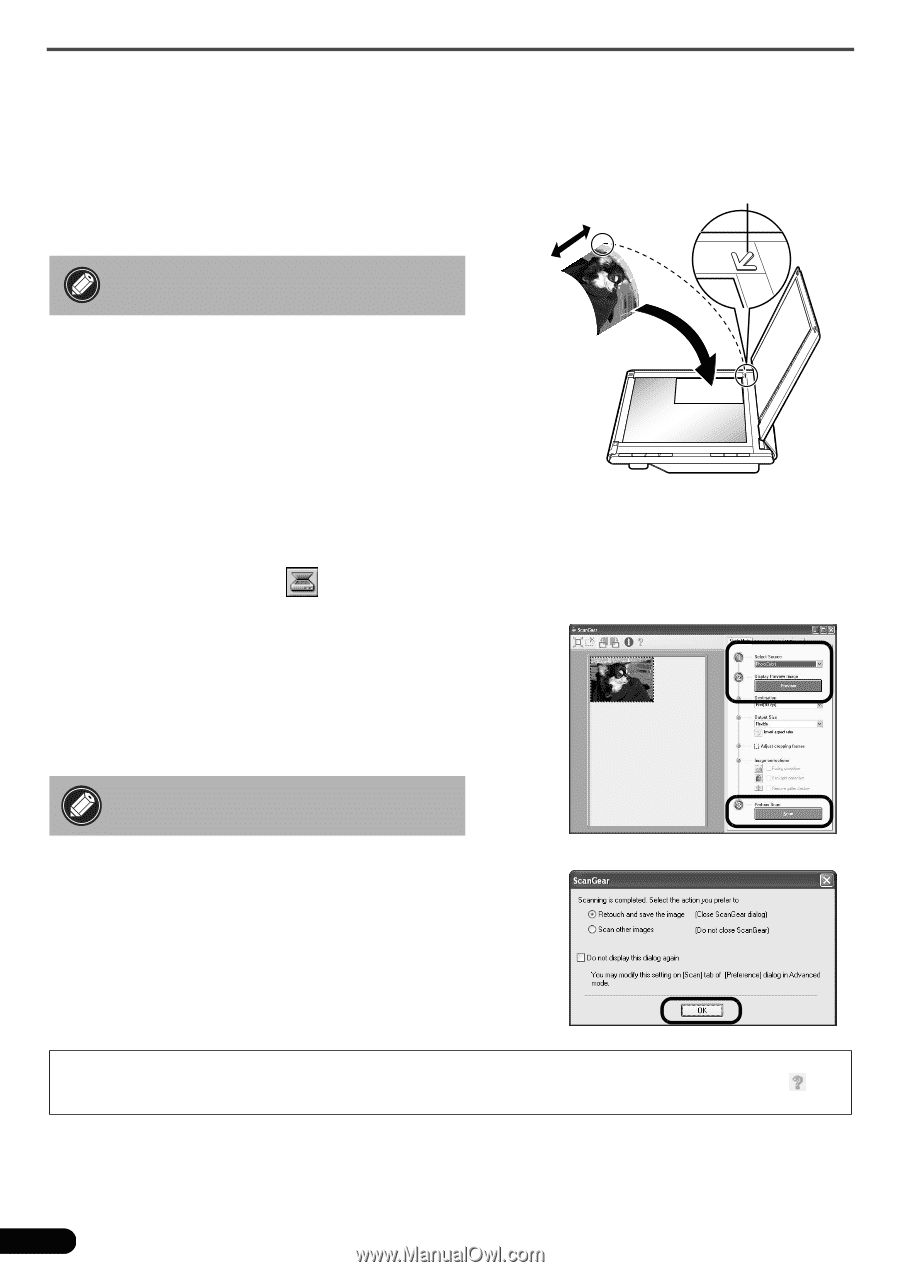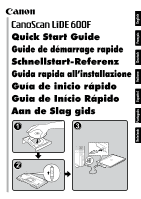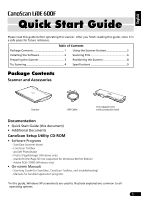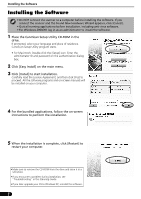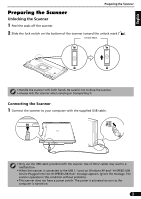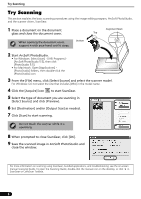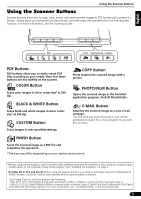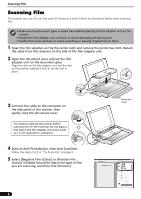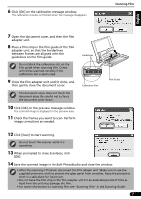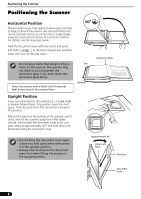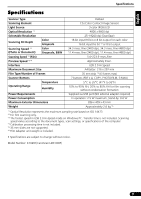Canon CanoScan LiDE 600F Quick Start Guide Instructions - Page 5
Try Scanning - scanner
 |
View all Canon CanoScan LiDE 600F manuals
Add to My Manuals
Save this manual to your list of manuals |
Page 5 highlights
Try Scanning Try Scanning This section explains the basic scanning procedures using the image editing program, ArcSoft PhotoStudio, and the scanner driver, ScanGear. 1 Place a document on the document glass and close the document cover. Alignment Mark Top When opening the document cover, support it with your hand until it stops. Bottom 2 Start ArcSoft PhotoStudio. • For Windows: Select [start] - [(All) Programs] [ArcSoft PhotoStudio 5.5], then click [PhotoStudio 5.5]. • For Macintosh: Open [Applications] [PhotoStudio] folders, then double-click the [PhotoStudio] icon. 3 From the [File] menu, click [Select Source] and select the scanner model. For Windows: Do not select the one that includes [WIA] in the model name. 4 Click the [Acquire] icon to start ScanGear. 5 Select the type of document you are scanning in [Select Source] and click [Preview]. 6 Set [Destination] and/or [Output Size] as needed. 7 Click [Scan] to start scanning. Do not touch the scanner while it is operating. 8 When prompted to close ScanGear, click [OK]. 9 Save the scanned image in ArcSoft PhotoStudio and close the window. For more information on scanning using ScanGear, bundled applications, and troubleshooting, see the on-screen manual Scanning Guide. To open the Scanning Guide, double-click the manual icon on the desktop, or click in ScanGear or CanoScan Toolbox. 4