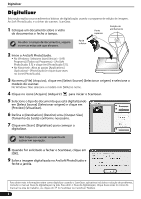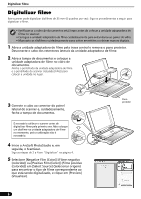Canon CanoScan LiDE 600F Quick Start Guide Instructions - Page 55
Digitalizar
 |
View all Canon CanoScan LiDE 600F manuals
Add to My Manuals
Save this manual to your list of manuals |
Page 55 highlights
Digitalizar Digitalizar Esta seção explica os procedimentos básicos de digitalização usando o programa de edição de imagem, ArcSoft PhotoStudio, e o driver do scanner, ScanGear. 1 Coloque um documento sobre o vidro de documentos e feche a tampa. Parte superior Posição de alinhamento Ao abrir a tampa de documentos, segurea com as mãos até que ela pare. Parte inferior 2 Inicie o ArcSoft PhotoStudio. • No Windows: Selecione [start] (Iniciar) - [(All) Programs] ((Todos os) Programas) - [ArcSoft PhotoStudio 5.5] e clique em [PhotoStudio 5.5]. • No Macintosh: Abra as pastas [Applications] (Aplicativos) - [PhotoStudio] e clique duas vezes no ícone [PhotoStudio]. 3 No menu [File] (Arquivo), clique em [Select Source] (Selecionar origem) e selecione o modelo do scanner. No Windows: Não selecione o modelo com [WIA] no nome. 4 Clique no ícone [Acquire] (Adquirir) para iniciar o ScanGear. 5 Selecione o tipo de documento que está digitalizando em [Select Source] (Selecionar origem) e clique em [Preview] (Visualizar). 6 Defina o [Destination] (Destino) e/ou [Output Size] (Tamanho da Saída) conforme necessário. 7 Clique em [Scan] (Digitalizar) para começar a digitalizar. Não toque no scanner enquanto ele estiver em operação. 8 Quando for solicitado a fechar o ScanGear, clique em [OK]. 9 Salve a imagem digitalizada no ArcSoft PhotoStudio e feche a janela. Para obter mais informações sobre como digitalizar usando o ScanGear, aplicativos incluídos e solução de problemas, consulte o manual Guia de digitalização na tela. Para abrir o Guia de digitalização, clique duas vezes no ícone do manual na área de trabalho, ou clique em no ScanGear ou CanoScan Toolbox. 4