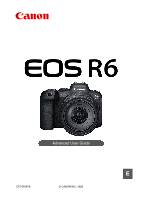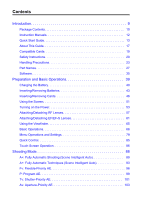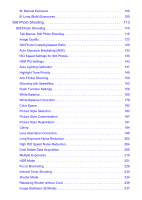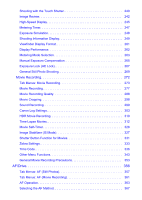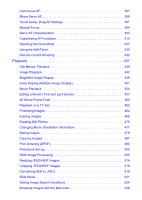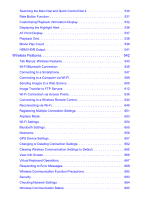Canon EOS R6 Advanced User Guide
Canon EOS R6 Manual
 |
View all Canon EOS R6 manuals
Add to My Manuals
Save this manual to your list of manuals |
Canon EOS R6 manual content summary:
- Canon EOS R6 | Advanced User Guide - Page 1
Advanced User Guide E CT2-D096-B © CANON INC. 2020 - Canon EOS R6 | Advanced User Guide - Page 2
Contents Introduction 9 Package Contents 10 Instruction Manuals 12 Quick Start Guide 13 About This Guide 17 Compatible Cards 19 Safety Instructions 20 Handling Precautions 23 Part Names 27 Software 35 Preparation and Basic Operations 39 Charging the Battery 40 Inserting/Removing - Canon EOS R6 | Advanced User Guide - Page 3
M: Manual Exposure 106 B: Long (Bulb) Exposures 109 Still Photo Shooting 113 Still Photo Shooting 114 Tab Menus: Still Photo Shooting 116 Image Quality 123 Still Photo - Canon EOS R6 | Advanced User Guide - Page 4
Shooting with the Touch Shutter 240 Image Review 242 High-Speed Display 245 Metering Timer 247 Exposure Simulation 248 Shooting Information Display 249 Viewfinder Display Format 261 Display Performance 262 Metering Mode Selection 263 Manual Exposure Compensation 265 Exposure Lock (AE Lock - Canon EOS R6 | Advanced User Guide - Page 5
Continuous AF 387 Movie Servo AF 388 Touch & Drag AF Settings 391 Manual Focus 394 Servo AF Characteristics 403 Customizing AF Functions 414 Selecting the Drive Mode 427 Using the Self-Timer 430 Remote Control Shooting 432 Playback - Canon EOS R6 | Advanced User Guide - Page 6
Features 543 Wi-Fi/Bluetooth Connection 545 Connecting to a Smartphone 547 Connecting to a Computer via Wi-Fi 589 Sending Images to a Web Service 605 Image Transfer to FTP Servers 612 Wi-Fi Connection via Access Points 636 Connecting to a Wireless Remote Control 644 Reconnecting via Wi-Fi - Canon EOS R6 | Advanced User Guide - Page 7
Set-up 687 Tab Menus: Set-up 688 Selecting Cards for Recording/Playback 692 Folder Settings 698 File Numbering 702 File Naming 707 Formatting 710 Auto Rotate 713 Adding Orientation Information to Movies 715 Date/Time/Zone 716 Language 720 Video System 721 Help 722 Beeps 725 Headphone - Canon EOS R6 | Advanced User Guide - Page 8
Power Adapter to Charge/Power the Camera 803 Using a Battery Grip 806 Troubleshooting Guide 818 Error Codes 836 System Map 837 ISO Speed in Movie Recording 840 Information Display 841 EF Lenses Supporting 12 Shots/Sec. Continuous Shooting 851 Specifications 853 Trademarks and Licensing 870 - Canon EOS R6 | Advanced User Guide - Page 9
problems and accidents, first read the Safety Instructions and Handling Precautions. Also read this Advanced User Guide be recorded or transferred to a computer, Canon cannot be held liable for any loss Instruction Manuals • Quick Start Guide • About This Guide • Compatible Cards • Safety Instructions - Canon EOS R6 | Advanced User Guide - Page 10
the following items are included in the package. If anything is missing, contact your dealer. Camera (with body cap) Battery Pack LP-E6NH (with protective cover) Battery Charger LC-E6/LC-E6E* Strap * Battery Charger CD-ROM is included. Software ( ) can be downloaded from the Canon website. 10 - Canon EOS R6 | Advanced User Guide - Page 11
you need Lens Instruction Manuals, download them from the Canon website ( ). The Lens Instruction Manuals (PDF files) are for lenses sold individually. Note that when purchasing the Lens Kit, some of the accessories included with the lens may not match those listed in the Lens Instruction Manual. 11 - Canon EOS R6 | Advanced User Guide - Page 12
camera and Wi-Fi functions. Advanced User Guide Complete instructions are provided in this Advanced User Guide. For the latest Advanced User Guide, refer to the following website. https://cam.start.canon/C004/ Lens/Software Instruction Manual Download from the following website. https://cam.start - Canon EOS R6 | Advanced User Guide - Page 13
Quick Start Guide 1. Insert the battery ( ). Upon purchase, charge the battery to start using ( ). 2. Insert the card ( ). You can insert two cards. 3. Attach the lens ( ). Align the red mount index on the lens with the red mount index on the camera to attach the lens. 13 - Canon EOS R6 | Advanced User Guide - Page 14
4. Set the lens's focus mode switch to < > ( ). 5. Set the power switch to < > ( ). 6. Flip out the screen ( ). When the date/time/zone setting screen is displayed, see Date/Time/ Zone. 14 - Canon EOS R6 | Advanced User Guide - Page 15
7. Set the Mode dial to < > ( ). All the necessary camera settings will be set automatically. 8. Focus on the subject ( ). An AF point [ ] appears over any face detected. Press the shutter button halfway, and the camera will focus on the subject. 9. Take the picture ( ). Press the shutter button - Canon EOS R6 | Advanced User Guide - Page 16
10. Review the picture. The image just captured will be displayed for approx. 2 sec. on the screen. To display the image again, press the < > button ( ). 16 - Canon EOS R6 | Advanced User Guide - Page 17
About This Guide Icons in This Guide Basic Assumptions for Operational Instructions and Sample Photos Icons in This Guide < > to pages with related topics. Warning to prevent shooting problems. Supplemental information. Tips or advice for better shooting. Troubleshooting advice. 17 - Canon EOS R6 | Advanced User Guide - Page 18
and Sample Photos Before following any instructions, make sure the power switch is set to < > and the Multi-function lock feature is off ( , ). It is assumed that all the menu settings and Custom Functions are set to their defaults. Screen shots in this guide show the default menu settings for - Canon EOS R6 | Advanced User Guide - Page 19
camera ( ). SD/SDHC/SDXC memory cards UHS-II and UHS-I cards supported. Cards That Can Record Movies When recording movies, use a card with enough writing and reading speeds) for the movie recording quality ( ). In this guide, "card" refers to SD memory cards, SDHC memory cards, and SDXC memory - Canon EOS R6 | Advanced User Guide - Page 20
medical assistance. The battery is dangerous if swallowed. If swallowed, seek immediate medical assistance. Use only power sources specified in this instruction manual for use with the product. Do not disassemble or modify the product. Do not expose the product to strong shocks or vibration - Canon EOS R6 | Advanced User Guide - Page 21
Observe the following instructions when using a battery charger. • Periodically remove any dust or similar equipment is recommended when using the product in hot places and for people with circulation problems or less sensitive skin. Follow any indications to turn off the product in places where its - Canon EOS R6 | Advanced User Guide - Page 22
stop using the product immediately and rest for a while before resuming use. Flash emits high temperatures when fired. Keep fingers, any other part of your body, and objects away from the flash unit while taking pictures. This may cause burns or malfunction of the flash. Do not leave the product in - Canon EOS R6 | Advanced User Guide - Page 23
on the lens, viewfinder, or other parts. Do not use cleaners that contain organic solvents to clean the camera body or lens. For stubborn dirt, take the camera to the nearest Canon Service Center. Do not touch the camera's electrical contacts with your fingers. This is to prevent the contacts from - Canon EOS R6 | Advanced User Guide - Page 24
the camera for some time or if there is an important shoot such as a foreign trip coming up, have the camera checked by your nearest Canon Service Center or check the camera yourself and make sure it is working properly. The camera may become hot after repeated continuous shooting or still photo - Canon EOS R6 | Advanced User Guide - Page 25
Lens After detaching the lens from the camera, put down the lens with the rear end up and attach the rear lens cap to avoid scratching the lens surface and electrical contacts (1). 25 - Canon EOS R6 | Advanced User Guide - Page 26
the camera's internal parts may adhere to the front of the sensor. If smudges are visible on images, have the sensor cleaned by a nearest Canon Service Center. Battery Tips for using the battery and charger Store in a cool, dry, well-ventilated location. When storing the battery for extended periods - Canon EOS R6 | Advanced User Guide - Page 27
Part Names Attaching the Strap (1) (2) (3) (4) (5) (6) (7) (8) (9) (10) (11 ) (12) (13) (14) (15) (16) (17) (18) (19) (20) (21) (22) (23) (24) 27 - Canon EOS R6 | Advanced User Guide - Page 28
index (17) Power switch (18) Strap mount (19) < > Focal plane mark (20) Microphone (21) Image sensor (22) Lens release button (23) Lens lock pin (24) Body cap 28 - Canon EOS R6 | Advanced User Guide - Page 29
(1) (2) (5) (3) (6) (4) (7) (8) (16) (9) (17) (10) (18) (19) (11 ) (20) (12) (13) (14) (15) (1) Eyecup (2) Viewfinder eyepiece (3) < > Menu button (4) Terminal cover (5) < > AF start button (6) < > Quick control dial 2 (7) < > Multi-controller (can also be pressed straight - Canon EOS R6 | Advanced User Guide - Page 30
(1) (2) (3) (4) (5) (6) (1) Dioptric adjustment knob (2) Accessory positioning hole (3) Screen (4) Tripod socket (5) Serial number (body number) (6) < > Erase button (7) Speaker (8) < > AE lock button (9) < > AF point selection button (10) Strap mount (11) Card slot cover (12) Card slot 2 (13) Card - Canon EOS R6 | Advanced User Guide - Page 31
for shooting various subjects as desired. • : Flexible-priority AE ( ) • : Program AE ( ) • : Shutter-priority AE ( ) • : Aperture-priority AE ( ) • : Manual exposure ( ) • : Long (bulb) exposures ( ) (3) Custom shooting modes You can assign functions, and more to < >, < >, < >, or < AF - Canon EOS R6 | Advanced User Guide - Page 32
Battery Charger LC-E6 Charger for Battery Pack LP-E6NH/LP-E6N/LP-E6 ( ). (3) (1) (2) (1) Battery slot (2) Charge lamp (3) Power plug 32 - Canon EOS R6 | Advanced User Guide - Page 33
Battery Charger LC-E6E Charger for Battery Pack LP-E6NH/LP-E6N/LP-E6 ( ). (1) Charge lamp (2) Battery pack slot (3) Power cord (4) Power cord socket 33 - Canon EOS R6 | Advanced User Guide - Page 34
Attaching the Strap Pass the end of the strap through the strap mount from the bottom, then pass it through the strap buckle as shown. Pull the strap to take up any slack and make sure the strap will not loosen from the buckle. 34 - Canon EOS R6 | Advanced User Guide - Page 35
Software Software Overview Downloading and Installing EOS Software or Other Dedicated Software Downloading the Software Instruction Manual Software Overview This section summarizes software used with EOS cameras. Note that downloading and installing the software requires an internet connection. The - Canon EOS R6 | Advanced User Guide - Page 36
Downloading and Installing EOS Software or Other Dedicated Software Always install the latest version of the software. Update any previous versions that are installed by overwriting them with the latest version. Caution Do not connect the camera to a computer before you install the - Canon EOS R6 | Advanced User Guide - Page 37
software. Connect to the internet from a computer and access the following Canon website. https://cam.start.canon/ Select your country or region of residence and download the software. Depending installer file. • The installer starts. 2. Follow the on-screen instructions to install the software. 37 - Canon EOS R6 | Advanced User Guide - Page 38
Downloading the Software Instruction Manual Software Instruction Manuals (PDF files) can be downloaded from the Canon website to your computer, etc. Software Instruction Manual download site https://cam.start.canon/ 38 - Canon EOS R6 | Advanced User Guide - Page 39
Preparation and Basic Operations This chapter describes preparatory steps before you start shooting and the basic camera operations. • Charging the Battery • Inserting/Removing Batteries • Inserting/Removing Cards • Using the Screen • Turning on the Power • Attaching/Detaching RF Lenses • Attaching/ - Canon EOS R6 | Advanced User Guide - Page 40
Charging the Battery 1. Detach the protective cover provided with the battery. 2. Fully insert the battery into the charger. Do the opposite to remove the battery. 40 - Canon EOS R6 | Advanced User Guide - Page 41
3. Recharge the battery. For LC-E6 As shown by the arrow, fl ip out the battery charger's prongs and insert the prongs into a power outlet. For LC-E6E Connect the power cord to the charger and insert the plug into a power outlet. Recharging starts automatically and the charge lamp blinks in orange - Canon EOS R6 | Advanced User Guide - Page 42
voltage transformers. If the battery becomes exhausted quickly even after having been fully charged, the battery has reached the end of its service life. Check the battery recharge performance ( ) and purchase a new battery, as needed. Caution After disconnecting the charger's power plug, do not - Canon EOS R6 | Advanced User Guide - Page 43
Inserting/Removing Batteries Insertion Removal Insert a fully charged Battery Pack LP-E6NH (or LP-E6N/LP-E6) in the camera. Insertion 1. Slide the battery compartment cover lock and open the cover. 2. Insert the battery. Insert the end with the electrical contacts. Insert the battery until it locks - Canon EOS R6 | Advanced User Guide - Page 44
3. Close the cover. Press the cover until it snaps shut. Caution You cannot use batteries other than Battery Pack LP-E6NH/LP-E6N/LP-E6. 44 - Canon EOS R6 | Advanced User Guide - Page 45
Removal 1. Open the cover and remove the battery. Press the battery lock lever as shown by the arrow and remove the battery. To prevent short-circuits, always attach the included protective cover ( ) to the battery. 45 - Canon EOS R6 | Advanced User Guide - Page 46
Inserting/Removing Cards Insertion Formatting the Card Removal This camera accepts two cards. Recording is possible as long as there is at least one card in the camera. With two cards inserted, you can select one card to record to, or you can record the same image to both cards at once ( ). Caution - Canon EOS R6 | Advanced User Guide - Page 47
2. Insert the card. Card 1 Card 2 The card in the rear card slot is [ ], and the one in front of it is [ ]. As shown by the illustration, face the card's label side toward you and insert it until it clicks in place. 3. Close the cover. Close the cover and slide it in the direction shown by the - Canon EOS R6 | Advanced User Guide - Page 48
4. Set the power switch to < > ( ). (2) Card selection icon (3) Card 1 (4) Card 2 Shooting screen ( ) or Quick Control screen ( ) accessed by pressing the < > button shows which cards are loaded. Cards labeled with [ ] are selected for recording. Formatting the Card If the card is new or was - Canon EOS R6 | Advanced User Guide - Page 49
Removal 1. Open the cover. Set the power switch to < >. Check that the access lamp (1) is off, then open the cover. If [Saving...] is displayed on the screen, close the cover. 2. Remove the card. Gently push in the card, then let it go to eject. Pull the card straight out, then close the cover - Canon EOS R6 | Advanced User Guide - Page 50
Note The number of shots available varies depending on remaining card capacity and settings such as image quality and ISO speed. Setting [ : Release shutter without card] to [Disable] will prevent you from forgetting to insert a card ( ). Caution When the access lamp is lit or blinking, it indicates - Canon EOS R6 | Advanced User Guide - Page 51
Using the Screen You can change the direction and angle of the screen. 1. Flip out the screen. 2. Rotate the screen. When the screen is out, you can tilt it up or down or rotate it to face the subject. Indicated angles are only approximate. 3. Face it toward you. Normally, use the camera with the - Canon EOS R6 | Advanced User Guide - Page 52
connected to a camera terminal, the rotation angle range of the flipped-out screen will be limited. Note Keep the screen closed and facing the camera body when the camera is not in use. You can protect the screen. A mirror image (right/left reversed) of subjects is displayed when the screen faces - Canon EOS R6 | Advanced User Guide - Page 53
Turning on the Power Setting the Date, Time, and Time Zone Changing the Interface Language Automatic Sensor Cleaning Battery Level Indicator < > The camera turns on. < > The camera is turned off and does not function. Set the power switch to this position when not using the camera. Note If - Canon EOS R6 | Advanced User Guide - Page 54
Changing the Interface Language To change the interface language, see Language. 54 - Canon EOS R6 | Advanced User Guide - Page 55
Automatic Sensor Cleaning Whenever the power switch is set to < >, the sensor is cleaned automatically (which may make a faint sound). During the sensor cleaning, the screen will display [ ]. To enable automatic sensor cleaning when the power switch is set to < > as well, you can set this in [ - Canon EOS R6 | Advanced User Guide - Page 56
Battery Level Indicator When the power switch is set to < >, the battery level will be indicated. Display Level (%) 100-70 69-50 49-20 19-10 9-1 0 Note Doing any of the following will exhaust the battery faster: • Pressing the shutter button halfway for a prolonged period. • Activating - Canon EOS R6 | Advanced User Guide - Page 57
and dust When changing lenses, do it quickly in a place with minimal dust. When storing the camera without a lens attached, be sure to attach the body cap to the camera. Remove smudges and dust on the - Canon EOS R6 | Advanced User Guide - Page 58
Attaching a Lens 1. Remove the caps. Remove the rear lens cap and the body cap by turning them as shown by the arrows. 2. Attach the lens. Align the red mount index on the lens with the red mount index on the camera and turn the lens as shown by the arrow until it clicks in place. 58 - Canon EOS R6 | Advanced User Guide - Page 59
3. Set the lens's focus mode switch to < >. < > stands for autofocus. < > stands for manual focus. Autofocus will not operate. For RF lenses without a focus mode switch, set to [AF] or [MF] in the camera menu, in [ : Focus mode]. 4. Remove the front lens cap. 59 - Canon EOS R6 | Advanced User Guide - Page 60
Detaching a Lens While pressing the lens release button, turn the lens as shown by the arrow. Turn the lens until it stops, then detach it. Attach lens caps to the lens you removed. 60 - Canon EOS R6 | Advanced User Guide - Page 61
-S Lenses Attaching a Lens Detaching a Lens All EF and EF-S lenses can be used by attaching an optional Mount Adapter EF-EOS R. The camera cannot be used with EF-M lenses. Attaching a Lens 1. Remove the caps. Remove the rear lens cap and the body cap by turning them as shown by the arrows. 61 - Canon EOS R6 | Advanced User Guide - Page 62
2. Attach the lens to the adapter. Align the red or white mount index on the lens with the corresponding mount index on the adapter and turn the lens as shown by the arrow until it clicks into place. (1) Red index (2) White index 3. Attach the adapter to the camera. Align the red mount indexes (3) - Canon EOS R6 | Advanced User Guide - Page 63
4. Set the lens's focus mode switch to < >. < > stands for autofocus. < > stands for manual focus. Autofocus will not operate. 5. Remove the front lens cap. 63 - Canon EOS R6 | Advanced User Guide - Page 64
Detaching a Lens 1. While pressing the lens release button, turn the adapter as shown by the arrow. Turn the lens until it stops, then detach it. 2. Detach the lens from the adapter. Hold down the lens release lever on the adapter and turn the lens counterclockwise. Turn the lens until it stops, - Canon EOS R6 | Advanced User Guide - Page 65
Using the Viewfinder Look through the viewfinder to activate it. You can also restrict display to either the screen or viewfinder ( ). Adjusting the Viewfinder 1. Turn the dioptric adjustment knob. Turn the knob left or right to make the viewfinder display look sharp. Caution The viewfinder and - Canon EOS R6 | Advanced User Guide - Page 66
Basic Operations Holding the Camera Shutter Button < > Main Dial < > Quick Control Dial 1 < > Quick Control Dial 2 < > Multi-Controller < >: Multi-Function Button < >: AF Start Button < >: Multi-Function Lock Button < > Control Ring < >: Info Button 66 - Canon EOS R6 | Advanced User Guide - Page 67
hold the camera firmly by the camera grip. 2.With your left hand, support the lens from below. 3.Rest your right index finger lightly on the shutter button. 4.Rest your arms and elbows lightly against the front of your body. 5.To maintain a stable stance, place one foot slightly ahead of the other - Canon EOS R6 | Advanced User Guide - Page 68
Shutter Button The shutter button has two steps. You can press the shutter button halfway. Then you can further press the shutter button completely. Pressing halfway This activates autofocusing and the automatic exposure system that sets the shutter speed and aperture value. The exposure value ( - Canon EOS R6 | Advanced User Guide - Page 69
Note The camera will still pause before taking a picture if you press the shutter button completely without pressing it halfway first, or if you press the shutter button halfway and immediately press it completely. Even during menu display or image playback, you can return to shooting standby by - Canon EOS R6 | Advanced User Guide - Page 70
< > Main Dial (1) After pressing a button, turn the < > dial. Press a button such as < >, then turn the < > dial. If you press the shutter button halfway, the camera will go back to shooting standby. Used for operations such as setting the ISO speed, drive mode, AF operation, white balance, and - Canon EOS R6 | Advanced User Guide - Page 71
looking at the screen or viewfinder, turn the < > dial. Used for operations such as setting the exposure compensation amount and the aperture value setting for manual exposures. Note The operations in (1) can be performed even when controls are locked with the Multi-function lock ( ). 71 - Canon EOS R6 | Advanced User Guide - Page 72
< > Quick Control Dial 2 (1) After pressing a button, turn the < > dial. Press a button such as < >, then turn the < > dial. If you press the shutter button halfway, the camera will go back to shooting standby. Used for operations such as switching between main tabs on the menu screen. (2) Turn - Canon EOS R6 | Advanced User Guide - Page 73
< > Multi-Controller < > is an eight-direction key with center button. To use it, press lightly with the tip of your thumb. Used for operations such as white balance correction, AF point/magnifying frame movement in still photo shooting or movie recording, magnifying frame movement during playback, - Canon EOS R6 | Advanced User Guide - Page 74
< >: Multi-Function Button By pressing the < > button and turning the < > dial, you can set the ISO speed ( ), drive mode ( ), AF operation ( ), white balance ( ), and flash exposure compensation ( ). To select the AF area or AF method, press the < > button ( ), then press the < > button. 74 - Canon EOS R6 | Advanced User Guide - Page 75
< >: AF Start Button Equivalent to pressing the shutter button halfway (except in < > mode). 75 - Canon EOS R6 | Advanced User Guide - Page 76
< >: Multi-Function Lock Button With [ : Multi function lock] configured ( ), you can press the < > button to prevent settings from being changed by accidentally touching the Main dial, Quick Control dials, Multi-controller, control ring, or touch-screen panel. Press the < again to unlock the - Canon EOS R6 | Advanced User Guide - Page 77
< > Control Ring By default, exposure compensation can be set by turning the control ring of RF lenses or mount adapters while pressing the shutter button halfway in or < > mode. Otherwise, you can assign a different function to the control ring by customizing operations in [ : Customize dials] ( - Canon EOS R6 | Advanced User Guide - Page 78
< >: Info Button Each press of the < > button changes the information shown. The following sample screens are for still photos. 78 - Canon EOS R6 | Advanced User Guide - Page 79
Menu Operations and Settings Menu Screen in < > Mode Menu Screen in Mode Menu Setting Procedure Dimmed Menu Items (1) < > button (2) < > button (3) < > button (4) Screen (5) < > Quick control dial 1 (6) < > button (7) < > Quick control dial 2 (8) < > Main dial 79 - Canon EOS R6 | Advanced User Guide - Page 80
Menu Screen in < > Mode In < > mode, some tabs and menu items do not appear. 80 - Canon EOS R6 | Advanced User Guide - Page 81
Menu Screen in Mode (1) Main tabs (2) Secondary tabs (3) Menu items (4) : Shooting (5) : Autofocus (6) : Playback (7) : Wireless features (8) : Set-up (9) : Custom Functions (10) : My Menu (11) Menu settings 81 - Canon EOS R6 | Advanced User Guide - Page 82
Menu Setting Procedure 1. Display the menu screen. Press the < > button to display the menu screen. 2. Select a tab. Each time you turn the < > dial, the main tab (group of functions) will switch. You can also switch tabs by pressing the < > button. Turn the < > dial to select a secondary tab. - Canon EOS R6 | Advanced User Guide - Page 83
4. Select an option. Turn the < > dial to select an option. The current setting is indicated in blue. 5. Set an option. Press < > to set it. 6. Exit the setting. Press the < > button to return to shooting standby. Note The description of menu functions hereafter assumes that you have pressed - Canon EOS R6 | Advanced User Guide - Page 84
Dimmed Menu Items Example: When Highlight tone priority has been set Dimmed menu items cannot be set. The menu item is dimmed if another function setting is overriding it. You can see the overriding function by selecting the dimmed menu item and pressing < >. If you cancel the overriding function's - Canon EOS R6 | Advanced User Guide - Page 85
Quick Control You can directly and intuitively select and set the settings displayed. 1. Press the < > button ( ). 2. Select a setting item and set your preferred option. To select an item, turn the < > dial or press < > up or down. To adjust the setting, turn the < > or < > dial, or press < > left - Canon EOS R6 | Advanced User Guide - Page 86
Touch-Screen Operation Tapping Dragging Tapping Sample screen (Quick Control) Use your finger to tap (touch briefly and then remove your finger from) the screen. For example, when you tap [ ], the Quick Control screen appears. By tapping [ ], you can return to the preceding screen. Note To have the - Canon EOS R6 | Advanced User Guide - Page 87
Dragging Sample screen (Menu screen) Slide your finger while touching the screen. 87 - Canon EOS R6 | Advanced User Guide - Page 88
Automatic Shooting (Scene Intelligent Auto) • A+: Fully Automatic Techniques (Scene Intelligent Auto) • Fv: Flexible-Priority AE • P: Program AE • Tv: Shutter-Priority AE • Av: Aperture-Priority AE • M: Manual Exposure • B: Long (Bulb) Exposures 88 - Canon EOS R6 | Advanced User Guide - Page 89
A+: Fully Automatic Shooting (Scene Intelligent Auto) < > is a fully automatic mode. The camera analyzes the scene and sets the optimum settings automatically. It can also adjust focus automatically on either the still or moving subject by detecting the motion of the subject ( ). 1. Set the Mode - Canon EOS R6 | Advanced User Guide - Page 90
3. Focus on the subject. Press the shutter button halfway to focus. You can also focus by tapping a person's face or another subject on the screen (Touch AF) when [ : Continuous AF] is set to [Disable]. Under low light, the AF-assist beam ( ) is automatically activated if needed. For stationary - Canon EOS R6 | Advanced User Guide - Page 91
Note AF operation (One-Shot AF or Servo AF) is set automatically when you press the shutter button halfway. Note that AF operation cannot be switched during shooting. The < > mode makes the colors look more impressive in nature, outdoor, and sunset scenes. If you prefer other color tones, set the - Canon EOS R6 | Advanced User Guide - Page 92
on the subject. If the lens's focus mode switch is set to < > (manual focus), set it to < > (autofocus). The shutter speed display is blinking. Since in a blurred subject due to camera shake. Using a tripod or a Canon EL/EX series Speedlite (sold separately, ) is recommended. The bottom of pictures - Canon EOS R6 | Advanced User Guide - Page 93
A+: Fully Automatic Techniques (Scene Intelligent Auto) Recomposing the Shot Shooting Moving Subjects Scene Icons Recomposing the Shot Depending on the scene, positioning the subject toward the left or right to include a balanced background will result in a picture with better perspective. Pressing - Canon EOS R6 | Advanced User Guide - Page 94
Shooting Moving Subjects After you press the shutter button halfway and a blue AF point appears, the camera detects subject movement and focuses using Servo AF. Keep the subject on the screen as you hold down the shutter button halfway, and at the decisive moment, press the shutter button completely - Canon EOS R6 | Advanced User Guide - Page 95
Scene Icons The camera detects the scene type and sets everything automatically to suit the scene. The detected scene type is indicated in the upper left of the screen. For icon details, see Scene Icons. 95 - Canon EOS R6 | Advanced User Guide - Page 96
Fv: Flexible-Priority AE In this mode, you can set shutter speed, aperture value, and ISO speed manually or automatically and combine these settings with your choice of exposure compensation. Shooting in < > mode, with control over each of these parameters, is equivalent to - Canon EOS R6 | Advanced User Guide - Page 97
in < > mode Shutter Speed [AUTO] Manual selection [AUTO] Manual selection Aperture Value [AUTO] [AUTO] Manual selection Manual selection ISO Speed [AUTO] Manual selection [AUTO] Manual selection [AUTO] Manual selection [AUTO] Manual selection Exposure Compensation Available Available Available - Canon EOS R6 | Advanced User Guide - Page 98
Note Values for shutter speed, aperture value, and ISO speed that are set to [AUTO] are underlined. You can set shutter speed, aperture value, and ISO speed to [AUTO] and exposure compensation amount to [±0] in step 2 or 3 by holding down the < > button. 98 - Canon EOS R6 | Advanced User Guide - Page 99
P: Program AE The camera automatically sets the shutter speed and aperture value to suit the subject's brightness. * < > stands for Program. * AE stands for Auto Exposure. 1. Set the Mode dial to < >. 2. Focus on the subject. Aim the AF point over the subject and press the shutter button halfway. - Canon EOS R6 | Advanced User Guide - Page 100
Caution If the "30"" shutter speed and the lowest aperture value blink, it indicates underexposure. Increase the ISO speed or use flash. If the "1/8000" shutter speed and the highest aperture value blink, it indicates overexposure. Lower the ISO speed or use an ND filter (sold separately) to reduce - Canon EOS R6 | Advanced User Guide - Page 101
Tv: Shutter-Priority AE In this mode, you set the shutter speed and the camera automatically sets the aperture value to obtain the standard exposure matching the brightness of the subject. A faster shutter speed can freeze the action of a moving subject. A slower shutter speed can create a blurred - Canon EOS R6 | Advanced User Guide - Page 102
3. Focus on the subject. Press the shutter button halfway. The aperture value is set automatically. 4. Check the display and shoot. As long as the aperture value is not blinking, the standard exposure will be obtained. Caution If the lowest aperture value blinks, it indicates underexposure. Turn the - Canon EOS R6 | Advanced User Guide - Page 103
Av: Aperture-Priority AE Depth-of-Field Preview In this mode, you set the desired aperture value and the camera sets the shutter speed automatically to obtain the standard exposure matching the subject brightness. A higher f/ number (smaller aperture hole) will make more of the foreground and - Canon EOS R6 | Advanced User Guide - Page 104
3. Focus on the subject. Press the shutter button halfway. The shutter speed is set automatically. 4. Check the display and shoot. As long as the shutter speed is not blinking, the standard exposure will be obtained. Caution If the "30"" shutter speed blinks, it indicates underexposure. Turn the < > - Canon EOS R6 | Advanced User Guide - Page 105
Depth-of-Field Preview Press the depth-of-field preview button to stop down the lens to the current aperture value setting and check the area in focus (depth of field). Note The larger the aperture value, the wider the area in focus, from the foreground to the background. The depth-of-field effect - Canon EOS R6 | Advanced User Guide - Page 106
speed and aperture value as desired. To determine the exposure, refer to the exposure level indicator or use a commercially available exposure meter. * < > stands for Manual. 1. Set the Mode dial to < >. 2. Set the ISO speed ( ). Turn the < > dial to set it. With ISO Auto, you can set exposure - Canon EOS R6 | Advanced User Guide - Page 107
and set the desired shutter speed and aperture value. Exposure Compensation with ISO Auto If the ISO speed is set to [AUTO] for manual exposure shooting, you can set exposure compensation ( ) as follows: Tap the exposure level indicator [ : Expo.comp./AEB] Quick Control screen Turn the control - Canon EOS R6 | Advanced User Guide - Page 108
Note ISO speed is locked when you hold down the shutter button halfway after subjects are in focus with One-Shot AF in < > mode with ISO Auto, < > (Evaluative metering), and [ : AE lock meter. mode after focus] set to the default setting ( ). When ISO Auto is set, you can press the < > button to - Canon EOS R6 | Advanced User Guide - Page 109
B: Long (Bulb) Exposures Bulb Timer In this mode, the shutter stays open as long as you hold down the shutter button completely, and closes when you let go of the shutter button. Use bulb exposures for night scenes, fireworks, astrophotography, and other subjects requiring long exposures. 1. Set the - Canon EOS R6 | Advanced User Guide - Page 110
Caution Do not point the camera toward an intense light source, such as the sun or an intense artificial light source. Doing so may damage the image sensor or the camera's internal components. Long bulb exposures produce more noise in the image than usual. ISO 400 is used when the camera is set to - Canon EOS R6 | Advanced User Guide - Page 111
2. Select [Enable]. Select [Enable], then press the < > button. 3. Set the exposure time. Select an option (hours : minutes : seconds). Press < > to display [ ]. Set a value, then press < >. (Returns to [ ].) 4. Select [OK]. 111 - Canon EOS R6 | Advanced User Guide - Page 112
5. Take the picture. After you press the shutter button completely, the bulb exposure continues for your specified time. [ ] and the exposure time are displayed on the screen during bulb timer shooting. To clear the timer setting, select [Disable] in step 2. Caution Bulb exposure stops if you - Canon EOS R6 | Advanced User Guide - Page 113
Shooting and Recording This chapter describes shooting and recording and introduces menu settings on the shooting ([ ]) tab. • Still Photo Shooting • Movie Recording 113 - Canon EOS R6 | Advanced User Guide - Page 114
• Multiple Exposures • HDR Mode • Focus Bracketing • Interval Timer Shooting • Shutter Mode • Releasing Shutter without Card • Image Stabilizer (IS Mode) • Shooting with the Touch Shutter • Image Review • High-Speed Display • Metering Timer • Exposure Simulation 114 - Canon EOS R6 | Advanced User Guide - Page 115
• Shooting Information Display • Viewfinder Display Format • Display Performance • Metering Mode Selection • Manual Exposure Compensation • Exposure Lock (AE Lock) • General Still Photo Shooting 115 - Canon EOS R6 | Advanced User Guide - Page 116
Tab Menus: Still Photo Shooting Shooting 1 (1) Image quality (2) Cropping/aspect ratio Shooting 2 (1) Expo.comp./AEB (2) ISO speed settings (3) HDR PQ settings (4) Auto Lighting Optimizer (5) Highlight tone priority (6) Anti-flicker shoot. (7) External Speedlite control 116 - Canon EOS R6 | Advanced User Guide - Page 117
Shooting 3 (1) White balance (2) Custom White Balance (3) WB Shift/Bkt. (4) Color space (5) Picture Style • Picture Style Selection • Picture Style Customization • Picture Style Registration (6) Clarity (7) Lens aberration correction Shooting 4 (1) Long exp. noise reduction (2) High ISO speed NR (3) - Canon EOS R6 | Advanced User Guide - Page 118
Shooting 5 (1) Multiple exposure (2) HDR Mode (3) Focus bracketing Shooting 6 (1) Interval timer (2) Bulb timer (3) Shutter mode (4) Release shutter without card 118 - Canon EOS R6 | Advanced User Guide - Page 119
Shooting 7 (1) IS (Image Stabilizer) mode (2) Touch Shutter (3) Image review (4) High speed display (5) Metering timer (6) Expo. simulation (7) Shooting info. disp. Shooting 8 (1) VF display format (2) Disp. performance 119 - Canon EOS R6 | Advanced User Guide - Page 120
Shooting 9 (1) Movie rec quality (2) Sound recording (3) ISO speed settings (4) Auto slow shutter (5) Shutter btn function for movies In < > mode, the following screens are displayed. Shooting 1 (1) Image quality (2) Cropping/aspect ratio 120 - Canon EOS R6 | Advanced User Guide - Page 121
Shooting 2 (1) Interval timer (2) Release shutter without card Shooting 3 (1) IS (Image Stabilizer) mode (2) Touch Shutter (3) Image review (4) Shooting info. disp. (5) VF display format (6) Disp. performance 121 - Canon EOS R6 | Advanced User Guide - Page 122
Shooting 4 (1) Movie rec quality (2) Sound recording (3) Shutter btn function for movies 122 - Canon EOS R6 | Advanced User Guide - Page 123
Image Quality RAW Images Guide to Image Quality Settings Maximum Burst for Continuous Shooting You can select the pixel count and the image quality. JPEG/HEIF image quality options are - Canon EOS R6 | Advanced User Guide - Page 124
2. Set the image quality. Standard/Auto switch card/Record to multiple For RAW images, turn the < < > dial. Press < > to set it. Record separately > dial, and for JPEG images, turn the When [ Record func.] in [ : Record func+card/folder sel.] is set to [Rec. separately], turn the < > dial to - Canon EOS R6 | Advanced User Guide - Page 125
Note HEIF can be specified when [HDR shooting ] in [ : HDR PQ settings] is set to [Enable]. You can convert these images to JPEG images after shooting ( ). is set if you set both RAW and JPEG/HEIF to [ ]. Two versions of each shot are recorded at your specified image quality when you have - Canon EOS R6 | Advanced User Guide - Page 126
HEIF images with various processing conditions. You can use Digital Photo Professional (EOS software) to process RAW images. You can make various adjustments to images the Canon website to update it ( ), which will overwrite the previous version. Similarly, DPP Ver. 3.x or earlier does not support - Canon EOS R6 | Advanced User Guide - Page 127
Guide to Image Quality Settings See Still photo file size / Number of possible shots / Maximum burst for continuous shooting for details on file size, number of shots available, maximum burst, and other estimated values. 127 - Canon EOS R6 | Advanced User Guide - Page 128
Maximum Burst for Continuous Shooting The approximate maximum burst is displayed at the upper left of the shooting screen and lower right of the viewfinder. Note If the maximum burst is displayed as "99", it indicates that you can shoot 99 or more shots continuously. Fewer shots are available for a - Canon EOS R6 | Advanced User Guide - Page 129
Still Photo Cropping/Aspect Ratio Normally with RF or EF lenses, images are captured at the sensor size of approx. 35.9×23.9 mm in full-frame shooting, but in cropped shooting, you can isolate and magnify the center of the image approx. 1.6× (APS-C size) as if using a telephoto lens, or you can set - Canon EOS R6 | Advanced User Guide - Page 130
3. Select how the shooting area is displayed. On the screen in step 2, press the < > button. Select the type of display, then press < >. Caution / / / image quality options are not available when [1.6x (crop)] is set, or with EF-S lenses. Shooting with [1.6x (crop)] and image quality set to / / - Canon EOS R6 | Advanced User Guide - Page 131
4. Take the picture. Setting examples When is set When is set or an EF-S lens is used When / is set When / is set 131 - Canon EOS R6 | Advanced User Guide - Page 132
When [1.6x (crop)] is set or an EF-S lens is used, an image magnified approx. 1.6× is displayed. When [1:1 (aspect ratio)], [4:3 (aspect ratio)], or [16:9 (aspect ratio)] is set, the image within the black masked or outlined area is captured. Caution Areas outside the cropped area are not recorded - Canon EOS R6 | Advanced User Guide - Page 133
Auto Exposure Bracketing (AEB) In exposure bracketing, three consecutive images are captured at different exposures within your specified range of up to ±3 stops (in 1/3-stop increments) by automatically adjusting the shutter speed, aperture value, or ISO speed. * AEB stands for Auto Exposure - Canon EOS R6 | Advanced User Guide - Page 134
3. Take the picture. Standard exposure Decreased exposure Increased exposure Three bracketed shots are taken, according to the specified drive mode, in this sequence: Standard exposure, decreased exposure, and increased exposure. AEB will not be automatically canceled. To cancel AEB, follow step - Canon EOS R6 | Advanced User Guide - Page 135
for Still Photos ISO Speed Range When Set Manually ISO Speed Range Used with ISO Auto Minimum Shutter ISO Auto range, see ISO speed (recommended exposure index) in still photo shooting. ISO speed guide Low ISO speeds reduce image noise but may increase the risk of camera/subject shake or reduce - Canon EOS R6 | Advanced User Guide - Page 136
Note ISO speed can also be set in the ISO speed item by pressing the < with an image displayed on the screen. > button Can also be set on the [ISO speed] screen in [ : ISO speed settings]. To expand the available ISO speed range from L (equivalent to ISO 50) to H (equivalent to ISO 204800), - Canon EOS R6 | Advanced User Guide - Page 137
ISO Speed Range When Set Manually You can set the manual ISO speed setting range (minimum and maximum limits). You can set the minimum limit within L (equivalent to ISO 50) to ISO 102400, and the maximum - Canon EOS R6 | Advanced User Guide - Page 138
4. Set [Maximum]. Select the [Maximum] box, then press < >. Select the ISO speed, then press < >. 5. Select [OK]. 138 - Canon EOS R6 | Advanced User Guide - Page 139
ISO Speed Range Used with ISO Auto You can set the automatic ISO speed range for ISO Auto within ISO 100-102400. The minimum can be set within ISO 100-51200 and the maximum within ISO 200-102400, in 1stop increments. 1. Select [Auto range]. 2. Set [Minimum]. Select the [Minimum] box, then press < >. - Canon EOS R6 | Advanced User Guide - Page 140
3. Set [Maximum]. Select the [Maximum] box, then press < >. Select the ISO speed, then press < >. 4. Select [OK]. Note The [Minimum] and [Maximum] settings will also function as the minimum and maximum speeds for ISO speed safety shift ( ). 140 - Canon EOS R6 | Advanced User Guide - Page 141
Minimum Shutter Speed for ISO Auto To prevent shutter speeds from being set too low automatically, you can set the minimum shutter speed for ISO Auto. This is effective in < > or < > mode when shooting subjects in motion with a wideangle lens, or when using a telephoto lens. It can also reduce - Canon EOS R6 | Advanced User Guide - Page 142
If you select [Auto], turn the < > dial to set the difference relative to standard speed (toward Slower or Faster), then press < >. Manual If you select [Manual], turn the < then press < >. > dial to select the shutter speed, Caution If a correct exposure cannot be obtained with the maximum ISO - Canon EOS R6 | Advanced User Guide - Page 143
HDR PQ Settings PQ in HDR PQ refers to the gamma curve of the input signal for displaying HDR images. HDR PQ settings enable the camera to produce HDR images conforming to the PQ specification defined in ITU-R BT.2100 and SMPTE ST.2084. (Actual display depends on monitor performance.) Shots are - Canon EOS R6 | Advanced User Guide - Page 144
3. Set [HDR assist disp: shooting]. On the screen, converted images are displayed that resemble how the images would look on an HDR display device. Select [Exposure prior. (mid-tones)] or [Tones prior. (highlights)]. [ ] Exposure prior. (mid-tones) Provides reference display that emphasizes exposure - Canon EOS R6 | Advanced User Guide - Page 145
4. Set [HDR assist disp: playback]. Converted images are displayed on the screen for playback, giving an impression similar to how they would appear on an HDR display device. Select [Exposure prior. (mid-tones)] or [Tones prior. (highlights)]. [ ] Exposure prior. (mid-tones) Provides reference - Canon EOS R6 | Advanced User Guide - Page 146
Caution Expanded ISO speeds (L, H) are not available in HDR shooting. Some scenes may look different from how they appear on an HDR display device. Histograms of images captured with [HDR shooting ] set to [Enable] are not based on images as converted for HDR assist display. Image areas shown in - Canon EOS R6 | Advanced User Guide - Page 147
Auto Lighting Optimizer Brightness and contrast can be corrected automatically if shots look dark or contrast is too low or high. In < > mode, [Standard] is set automatically. 1. Select [ : Auto Lighting Optimizer]. 2. Set a correction option. Caution Noise may increase and apparent resolution may - Canon EOS R6 | Advanced User Guide - Page 148
Note For and images, face lighting can be adjusted in [ : RAW image processing] ( ). To enable [ : Auto Lighting Optimizer] to be set even in < > and < > modes, press the < > button in step 2 to clear the checkmark [ ] for [Disabled in M or B modes]. 148 - Canon EOS R6 | Advanced User Guide - Page 149
Highlight Tone Priority You can reduce overexposed, clipped highlights. 1. Select [ : Highlight tone priority]. 2. Set an option. [Enable]: Improves gradation in highlights. The gradation between the grays and highlights becomes smoother. [Enhanced]: Reduces overexposed highlights even more than [ - Canon EOS R6 | Advanced User Guide - Page 150
Anti-Flicker Shooting Uneven exposure and color may result if you shoot at fast shutter speeds under flickering light sources such as fluorescent lights, due to uneven vertical exposure. Anti-flicker shooting enables you to take pictures when exposure and colors are less affected by flickering. 1. - Canon EOS R6 | Advanced User Guide - Page 151
, the expected result may not be obtained even if you use this function. Note Taking test shots in advance is recommended. Detect flicker manually if the screen flickers (as when the light source changes) by pressing the < > button, selecting [Anti-flicker shoot.], then pressing the < > button - Canon EOS R6 | Advanced User Guide - Page 152
the EL/EX Series Non-Canon Flash Units EL/EX Series Speedlites for EOS Cameras Features of EL/EX series Speedlites (sold separately) can be used in flash photography with the camera. For instructions, refer to the EL/EX series Speedlite's Instruction Manual. Flash exposure compensation You can - Canon EOS R6 | Advanced User Guide - Page 153
settings] setting of [ : External Speedlite control] ( ). The camera can turn on certain Speedlites automatically when the camera is turned on. For details, refer to the instruction manual of Speedlites that support this feature. 153 - Canon EOS R6 | Advanced User Guide - Page 154
Canon Speedlites Other Than the EL/EX Series With an EZ/E/EG/ML/TL series Speedlite set to A-TTL or TTL autoflash mode, the flash can be fired at full output only. Set the camera's shooting mode to < > or < > and adjust the aperture value before shooting. When using a Speedlite that has manual flash - Canon EOS R6 | Advanced User Guide - Page 155
Units Sync speed The camera can synchronize with non-Canon compact flash units at up to 1/250 sec. (or up to 1/200 sec. with [ : Shutter mode] set to [Mechanical]). With large studio flash units, the - Canon EOS R6 | Advanced User Guide - Page 156
the Speedlite to the camera and turn on the Speedlite before setting the flash functions. For details on the Speedlite's functions, refer to the Speedlite's Instruction Manual. 1. Select [ : External Speedlite control]. 156 - Canon EOS R6 | Advanced User Guide - Page 157
2. Select an option. Flash Firing To enable flash photography, set to [Enable]. To enable only the AF-assist beam of the Speedlite, set to [Disable]. 157 - Canon EOS R6 | Advanced User Guide - Page 158
E-TTL Balance You can set your preferred appearance (balance) for flash shots. This setting enables you to adjust the ratio of ambient light to Speedlite light output. Set the balance to [Ambience priority] to lower the proportion of flash output and uses ambient light to produce lifelike shots with - Canon EOS R6 | Advanced User Guide - Page 159
E-TTL II Flash Metering Set to [Eval (FacePrty)] for flash metering suitable for shots of people. The continuous shooting speed for high-speed continuous shooting is slower than when [Evaluative] or [Average] is selected. Set to [Evaluative] for flash metering that emphasizes firing in continuous - Canon EOS R6 | Advanced User Guide - Page 160
is applied to all subsequent shots. Useful when prioritizing continuous shooting speed without recomposing shots. Caution Any subject movement in continuous shooting may cause exposure problems. 160 - Canon EOS R6 | Advanced User Guide - Page 161
Slow Synchro You can set the flash-sync speed for flash photography in < > or < > mode. Note that the maximum flash synchronization speed varies depending on the [ : Shutter mode] setting. It is 1/250 sec. when set to [Elec. 1st-curtain] and 1/200 sec. when set to [Mechanical]. : 1/250-30sec. auto - Canon EOS R6 | Advanced User Guide - Page 162
Custom Function settings, the flash mode, and other factors. For details on the Speedlite's functions, refer to the Speedlite's Instruction Manual. Sample display (1) Flash mode (2) Wireless functions/ Firing ratio control (RATIO) (3) Flash zoom (flash coverage) (4) Shutter synchronization (5) Flash - Canon EOS R6 | Advanced User Guide - Page 163
ISO speed by one stop. Useful in continuous shooting, and helps conserve flash battery power. Regarding other flash modes, refer to the Instruction Manual of a Speedlite compatible with the respective flash mode. Caution Adjust exposure compensation ( ) as needed in case of overexposure from flash - Canon EOS R6 | Advanced User Guide - Page 164
use radio or optical wireless transmission to shoot with wireless multiple-flash lighting. For details on wireless flash, refer to the Instruction Manual of a Speedlite compatible with wireless flash photography. Firing ratio control (RATIO) With a macro flash, you can set the firing ratio control - Canon EOS R6 | Advanced User Guide - Page 165
Shutter synchronization Normally, set this to [First-curtain synchronization] so that the flash fires immediately after the shooting starts. Set to [Second-curtain synchronization] and use low shutter speeds for natural-looking shots of subject motion trails, such as car headlights. Set to [High- - Canon EOS R6 | Advanced User Guide - Page 166
Flash exposure bracketing Speedlites equipped with flash exposure bracketing (FEB) can change the external flash output automatically as three shots are taken at once. 166 - Canon EOS R6 | Advanced User Guide - Page 167
Flash Custom Function Settings For details on the Speedlite's Custom Functions, refer to the Instruction Manual of the Speedlite. 1. Select [Flash C.Fn settings]. 2. Set the desired functions. Select the number. Select an option. Caution With an EX series Speedlite, the Speedlite - Canon EOS R6 | Advanced User Guide - Page 168
Clearing Flash Function Settings/Clearing All Speedlite Custom Functions 1. Select [Clear settings]. 2. Select the settings to be cleared. Select [Clear flash settings] or [Clear all Speedlite C.Fn's]. Select [OK] on the confirmation screen to clear all flash settings or Custom Function settings. - Canon EOS R6 | Advanced User Guide - Page 169
If natural-looking colors cannot be obtained with Auto, you can select the white balance to match the light source or set it manually by shooting a white object. In < > mode, [ ] (Ambience priority) is set automatically. 1. Press the < > button ( ). With an image displayed on the screen, press - Canon EOS R6 | Advanced User Guide - Page 170
3. Select a white balance setting. Turn the < > dial to make a selection. Note For [ ] and [ ] setting instructions, see [ To set your preferred color temperature, select [ turn the < > dial. ] Auto White Balance. ] in [ : White balance], then Display Mode Auto (Ambience priority) Auto ( - Canon EOS R6 | Advanced User Guide - Page 171
White Balance The human eye adapts to changes in lighting so that white objects look white under all kinds of lighting. Digital cameras determine white from the color temperature of lighting and, based on this, apply image processing to make color tones look natural in your shots. 171 - Canon EOS R6 | Advanced User Guide - Page 172
[ ] Auto White Balance With [ ] (Ambience priority), you can slightly increase the intensity of the image's warm color cast when shooting a tungsten-light scene. If you select [ cast. ] (White priority), you can reduce the intensity of the image's warm color 1. Select [ : White balance]. 2. - Canon EOS R6 | Advanced User Guide - Page 173
Caution Precautions when set to [ ] (White priority) The warm color cast of subjects may fade. When multiple light sources are included in the scene, the warm color cast of the picture may not be reduced. When using flash, the color tone will be the same as with [ ] (Ambience priority). 173 - Canon EOS R6 | Advanced User Guide - Page 174
[ ] Custom White Balance With custom white balance, you can manually set the white balance for the specific light source of the shooting location. Make sure to perform this procedure under the light source at the - Canon EOS R6 | Advanced User Guide - Page 175
3. Import the white balance data. Turn the < > dial to select the image captured in step 1, then press < >. Select [OK] to import the data. 4. Select [ : White balance]. 5. Select the custom white balance. Select [ ]. Caution If the exposure obtained in step 1 differs greatly from the standard - Canon EOS R6 | Advanced User Guide - Page 176
Note Instead of shooting a white object, you can also shoot a gray card or standard 18% gray reflector (commercially available). 176 - Canon EOS R6 | Advanced User Guide - Page 177
[ ] Color Temperature A value can be set representing the white balance color temperature. 1. Select [ : White balance]. 2. Set the color temperature. Select [ ]. Turn the < > dial to set a color temperature, then press < >. The color temperature can be set from approx. 2500K to 10000K in 100K - Canon EOS R6 | Advanced User Guide - Page 178
White Balance Correction White Balance Correction White Balance Auto Bracketing You can correct the white balance that is set. This adjustment will have the same effect as using a commercially available color temperature conversion filter or color compensating filter. White Balance Correction 1. - Canon EOS R6 | Advanced User Guide - Page 179
2. Set the white balance correction. Sample setting: A2, G1 Use < > to move the "■" mark on the screen to your preferred position. B is for blue, A for amber, M for magenta, and G for green. White balance is corrected in the direction you move the mark. On the right of the screen, [Shift] indicates - Canon EOS R6 | Advanced User Guide - Page 180
White Balance Auto Bracketing White balance bracketing enables you to capture three images at once with different color tones. Setting the white balance bracketing amount In step 2 for White Balance Correction, when you turn the < > dial, the "■" mark on the screen will change to 3 points). Turning - Canon EOS R6 | Advanced User Guide - Page 181
Note The images will be bracketed in the following sequence: 1. Standard white balance, 2. Blue (B) bias, and 3. Amber (A) bias, or 1. Standard white balance, 2. Magenta (M) bias, and 3. Green (G) bias. You can also set white balance correction and AEB together with white balance bracketing. If you - Canon EOS R6 | Advanced User Guide - Page 182
Adobe RGB color space begin with "_". The ICC profile is not appended. For the descriptions about the ICC profile, refer to the Digital Photo Professional Instruction Manual (EOS software). 182 - Canon EOS R6 | Advanced User Guide - Page 183
Picture Style Selection Picture Style Characteristics Symbols Just by selecting a preset Picture Style, you can obtain image characteristics effectively matching your photographic expression or the subject. In < > mode, [ ] (Auto) is set automatically. 1. Select [ : Picture Style]. 2. Select a - Canon EOS R6 | Advanced User Guide - Page 184
Picture Style Characteristics Auto The color tone will be adjusted automatically to suit the scene. The colors will look vivid for blue skies, greenery and sunsets, particularly in nature, outdoor, and sunset scenes. Note If the desired color tone is not obtained with [Auto], use another Picture - Canon EOS R6 | Advanced User Guide - Page 185
User Def. 1-3 You can add a new style based on presets such as [Portrait] or [Landscape] or a Picture Style file, then adjust it as needed ( ). With any User Defined Picture Style that has not yet been registered, pictures will be taken with the same characteristics settings as with the default - Canon EOS R6 | Advanced User Guide - Page 186
Symbols Icons on the Picture Style selection screen represent [Strength], [Fineness], and [Threshold] for [Sharpness] as well as [Contrast] and other parameters. The numbers indicate the values for these settings specified for the respective Picture Style. Sharpness Contrast Saturation Color tone - Canon EOS R6 | Advanced User Guide - Page 187
Picture Style Customization Settings and Effects Monochrome Adjustment You can customize any Picture Style by changing it from the default settings. For details on customizing [Monochrome], see Monochrome Adjustment. 1. Select [ : Picture Style]. 2. Select a Picture Style. Select the Picture - Canon EOS R6 | Advanced User Guide - Page 188
3. Select an option. Select an option, then press < >. For details on settings and effects, see Settings and Effects. 4. Set the effect level. Adjust the effect level, then press < >. Press the < > button to save the adjusted setting and return to the Picture Style selection screen. Any settings - Canon EOS R6 | Advanced User Guide - Page 189
Note For movie recording, [Fineness] and [Threshold] for [Sharpness] cannot be set (not displayed). By selecting [Default set.] in step 3, you can restore the parameter settings of the respective Picture Style to the defaults. To shoot with the Picture Style you adjusted, first select the adjusted - Canon EOS R6 | Advanced User Guide - Page 190
Monochrome Adjustment Filter effect With a filter effect applied to a monochrome image, you can make white clouds or green trees stand out more. Filter N:None Ye:Yellow Or:Orange R:Red G:Green Sample Effects Normal black-and-white image with no filter effects. Blue sky will look more natural, and - Canon EOS R6 | Advanced User Guide - Page 191
Def. 3]. Useful when creating several Picture Styles with different settings. Picture Styles that you have registered on the camera using EOS Utility (EOS software, ) can also be modified here. 1. Select [ : Picture Style]. 2. Select [User Def.]. Select [User Def. *], then press the < > button - Canon EOS R6 | Advanced User Guide - Page 192
, press < >. 4. Select a base Picture Style. Select the base Picture Style, then press < >. Also select styles this way when adjusting styles registered to the camera with EOS Utility (EOS software). 5. Select an option. Select an option, then press < >. 192 - Canon EOS R6 | Advanced User Guide - Page 193
. *] style and settings by selecting [Basic settings] in [ : Reset camera]. Note To shoot with a registered Picture Style, select the registered [User Def. *], then shoot. For instructions on registering a Picture Style file to the camera, refer to the EOS Utility Instruction Manual. 193 - Canon EOS R6 | Advanced User Guide - Page 194
Clarity You can adjust image clarity, as determined by the contrast of image edges. Set toward the negative end to make images look softer or toward the positive end for a sharper appearance. 1. Select [ : Clarity]. 2. Set the effect level. Caution Setting clarity may darken or lighten the areas - Canon EOS R6 | Advanced User Guide - Page 195
Lens Aberration Correction Peripheral Illumination Correction Distortion Correction Digital Lens Optimizer Chromatic Aberration Correction Diffraction Correction Vignetting, image distortion, and other issues may be caused by lens optical characteristics. The camera can compensate for these - Canon EOS R6 | Advanced User Guide - Page 196
the amount of correction will be. Note The amount of correction applied will be lower than the maximum correction amount applied with Digital Photo Professional (EOS software). Peripheral illumination is corrected automatically in < data is registered on the camera. > mode when correction 196 - Canon EOS R6 | Advanced User Guide - Page 197
of view slightly. The amount of image cropped may vary between still photos and movies. Note With RF lenses, distortion correction during movie recording is supported. 197 - Canon EOS R6 | Advanced User Guide - Page 198
[Correction data not available] or [ ] is displayed by [Digital Lens Optimizer], you can use EOS Utility to add the lens correction data to the camera. For details, refer to the EOS Utility Instruction Manual. Caution Image processing after you shoot takes longer when set to [High] (which causes the - Canon EOS R6 | Advanced User Guide - Page 199
Chromatic Aberration Correction Chromatic aberration (color fringing around subjects) can be corrected. Note [Chromatic aberr corr] is not displayed when [Digital Lens Optimizer] is set to [Standard] or [High]. 199 - Canon EOS R6 | Advanced User Guide - Page 200
[High]. Caution General precautions for lens aberration correction Lens aberration correction cannot be applied to existing JPEG images. When using a non-Canon lens, setting the corrections to [Disable] is recommended even if [Correction data available] is displayed. Magnifying the periphery of the - Canon EOS R6 | Advanced User Guide - Page 201
the camera, the result will be the same as when the correction is set to [Disable] (except for diffraction correction). If necessary, refer to the EOS Utility Instruction Manual as well. 201 - Canon EOS R6 | Advanced User Guide - Page 202
Long Exposure Noise Reduction Noise that tends to occur in long exposures at shutter speeds of one sec. or slower can be reduced. 1. Select [ : Long exp. noise reduction]. 2. Set a reduction option. Auto For images exposed for 1 sec. or longer, noise reduction is performed automatically if noise - Canon EOS R6 | Advanced User Guide - Page 203
Caution With [Auto] or [Enable] set, noise reduction after you shoot may take as long as exposure for the shot. Images may look grainier with the [Enable] setting than with the [Disable] or [Auto] setting. [BUSY] is displayed as noise is reduced, and the shooting screen is not displayed until - Canon EOS R6 | Advanced User Guide - Page 204
High ISO Speed Noise Reduction You can reduce the image noise generated. This function is especially effective when shooting at high ISO speeds. When shooting at low ISO speeds, the noise in the darker parts of the image (shadow areas) can further be reduced. 1. Select [ : High ISO speed NR]. 2. Set - Canon EOS R6 | Advanced User Guide - Page 205
Caution Precautions on Multi Shot Noise Reduction If there is significant misalignment in the image due to camera shake, the noise reduction effect may become smaller. Be careful about camera shake in handheld shots. Using a tripod is recommended. If you shoot a moving subject, the moving subject - Canon EOS R6 | Advanced User Guide - Page 206
spots can be appended to images in case sensor cleaning leaves dust on the sensor. The Dust Delete Data is used by Digital Photo Professional (EOS software) to erase the dust spots automatically. Preparation Use an RF or EF lens. Prepare a solid white object such as a sheet of paper. Set the - Canon EOS R6 | Advanced User Guide - Page 207
2. Select [OK]. After the automatic self-cleaning of the sensor is performed, a message will appear. Although there will be a mechanical sound of the shutter during the cleaning, no picture is taken. 207 - Canon EOS R6 | Advanced User Guide - Page 208
3. Shoot a plain white object. Shoot with a plain white object (such as a new sheet of white paper) filling the screen, at a distance of 20-30 cm (0.7-1.0 ft.). Since the image will not be saved, the data can still be obtained even if there is no card in the camera. When the picture is taken, the - Canon EOS R6 | Advanced User Guide - Page 209
Dust Delete Data before shooting is recommended. For details about using Digital Photo Professional (EOS software) to erase dust spots automatically, refer to the Digital Photo Professional Instruction Manual. File size is essentially unaffected by Dust Delete Data appended to images. Caution Dust - Canon EOS R6 | Advanced User Guide - Page 210
Multiple Exposures Merging Multiple Exposures with a RAW Image Recorded on the Card Checking and Deleting Multiple Exposures During Shooting As you shoot multiple exposures (2-9), you can see how the images will be merged into a single image. 1. Select [ : Multiple exposure]. 210 - Canon EOS R6 | Advanced User Guide - Page 211
multiple exposures of moving subjects. Continuous shooting is possible, but the following operations are disabled during shooting: menu screen viewing, image review after capture, image playback, and undo last image ( ). Note that the single exposures used for merging are discarded, and only the - Canon EOS R6 | Advanced User Guide - Page 212
3. Set [Multi-expos ctrl]. Select a merging option, then press < >. Additive The exposure of each single image captured is added cumulatively. Based on [No. of exposures], set negative exposure compensation. Follow these basic guidelines to set the exposure compensation amount. Exposure compensation - Canon EOS R6 | Advanced User Guide - Page 213
4. Set [No. of exposures]. Select the number of exposures, then press < >. 5. Specify the images to save. To save all single exposures and the multiple-exposure image, select [All images] and press < >. To save only the multiple-exposure image, select [Result only] and press < >. 213 - Canon EOS R6 | Advanced User Guide - Page 214
6. Set [Continue Mult-exp]. Select an option, then press < >. With [1 shot only], multiple-exposure shooting will be canceled automatically after the shooting ends. With [Continuously], multiple-exposure shooting continues until the setting in step 2 is set to [Disable]. 7. Shoot the first exposure. - Canon EOS R6 | Advanced User Guide - Page 215
8. Shoot the next exposures. Images captured so far are displayed merged. For only image display, press the < > button repeatedly. As you shoot, you can view the multiple-exposure image so far, check exposure, and see how the images will be merged by holding down the depth-of-field preview - Canon EOS R6 | Advanced User Guide - Page 216
Caution The image quality, ISO speed, Picture Style, high ISO speed noise reduction, color space, etc. set for the first single exposure will also be set for the subsequent exposures. If [ : Picture Style] is set to [Auto], [Standard] will be applied for shooting. With [On:Func/Ctrl] and [Additive - Canon EOS R6 | Advanced User Guide - Page 217
as set with [No. of exposures] will decrease by 1. Images you can select Lens Attached RF or EF lens EF-S lens Cropped Shooting Disabled Enabled - Supported Images RAW images captured at full size RAW images from cropped shooting or taken with an EF-S lens Caution JPEG/HEIF images cannot be - Canon EOS R6 | Advanced User Guide - Page 218
Note You can also select a RAW image used in multiple-exposure shooting. Select [Deselect img] to cancel image selection. 218 - Canon EOS R6 | Advanced User Guide - Page 219
Checking and Deleting Multiple Exposures During Shooting To view the multiple-exposure image so far, check exposure, and see how the images are merged, you can press the < > button before you finish shooting your specified number of exposures (when [On:Func/Ctrl] is set, but not with [On:ContShtng - Canon EOS R6 | Advanced User Guide - Page 220
How are multiple-exposure files numbered? With the camera set to save all images, multiple-exposure image files are named with the next number after the number of the last single exposure used to create them. Will auto power off take effect during multiple-exposure shooting? During multiple-exposure - Canon EOS R6 | Advanced User Guide - Page 221
HDR Mode Effects You can shoot still photos with clipped highlights and shadows reduced for a high dynamic range of tones even in high-contrast scenes. HDR shooting is effective for landscape and still-life shots. With HDR shooting, three images of different exposures (standard exposure, - Canon EOS R6 | Advanced User Guide - Page 222
3. Set [Effect]. See Effects for details on the settings and effects. 4. Set [Continuous HDR]. With [1 shot only], HDR shooting is canceled automatically after you finish shooting. With [Every shot], HDR shooting continues until the setting in step 2 is set to [Disable HDR]. 5. Set [Auto Image Align - Canon EOS R6 | Advanced User Guide - Page 223
6. Specify the images to save. To save the three images captured and the resulting HDR image, select [All images]. To save only the HDR image, select [HDR img only]. 7. Take the picture. When you press the shutter button completely, three consecutive images will be captured, and the HDR image will - Canon EOS R6 | Advanced User Guide - Page 224
Caution RAW HDR images are captured in JPEG image quality. RAW+JPEG HDR images are captured in the specified JPEG image quality. Expanded ISO speeds (L, H) are not available in HDR shooting. HDR shooting is possible within ISO 100-102400 (varies depending on the settings of [Minimum] and [Maximum] - Canon EOS R6 | Advanced User Guide - Page 225
Effects [ ] Natural For images preserving a wide tonal range where the highlight and shadow details would otherwise be lost. Clipped highlights and shadows will be reduced. [ ] Art standard While the clipped highlights and shadows will be reduced more than with [Natural], the contrast will be - Canon EOS R6 | Advanced User Guide - Page 226
automatically after a single shot. From these images, you can create a single image in focus over a wide area by using an application that supports depth compositing, such as Digital Photo Professional (EOS software). 1. Select [ : Focus bracketing]. 2. Set [Focus bracketing]. Select [Enable]. 226 - Canon EOS R6 | Advanced User Guide - Page 227
3. Set [Number of shots]. Specify the number of images captured per shot. Can be set in a range of [2]-[999]. 4. Set [Focus increment]. Specify how much to shift the focus. This amount is automatically adjusted to suit the aperture value at the time of shooting. Larger aperture values increase the - Canon EOS R6 | Advanced User Guide - Page 228
5. Set [Exposure smoothing]. You can suppress changes in image brightness during focus bracketing by setting [Exposure smoothing] to [Enable], which compensates for differences between the displayed and actual aperture value (effective f/number), which varies by focal position. 6. Take the picture. - Canon EOS R6 | Advanced User Guide - Page 229
if necessary. For details on lenses compatible with this feature, visit the Canon website. Set [Exposure smoothing] to [Disable] with the following lenses switch is set to < >. Canceling shooting in progress may cause exposure problems in the last image. Avoid using the last image when combining the - Canon EOS R6 | Advanced User Guide - Page 230
Interval Timer Shooting With the interval timer, you can set the shooting interval and number of shots, so that the camera takes individual shots repeatedly according to your interval until your specified number of shots are taken. 1. Select [ : Interval timer]. 2. Select [Enable]. Select [Enable - Canon EOS R6 | Advanced User Guide - Page 231
3. Set the shooting interval and number of shots. Select an option to set (hours : minutes : seconds / number of shots). Press < > to display [ ]. Set the desired number, then press < >. (Returns to [ ].) Interval Can be set in a range of [00:00:01]-[99:59:59]. No. of shots Can be set in a range of - Canon EOS R6 | Advanced User Guide - Page 232
5. Take the picture. First shot is taken and shooting continues according to the interval timer settings. During interval timer shooting, [ ] will blink. After the set number of shots are taken, the interval timer shooting will stop and be automatically canceled. Note Using a tripod is - Canon EOS R6 | Advanced User Guide - Page 233
are in focus. Consider setting the mode to < > and focusing manually before shooting. If the shooting time is long, using the household power power switch to < >, set the shooting mode to or use EOS Utility (EOS software). During interval timer shooting, you cannot use Remote Control Shooting - Canon EOS R6 | Advanced User Guide - Page 234
Shutter Mode You can choose the method of shutter release. 1. Select [ : Shutter mode]. 2. Select an option. Mechanical Shooting activates the mechanical shutter. Recommended when shooting with the aperture of a bright lens wide open. Elec. 1st-curtain Shooting only activates the second-curtain - Canon EOS R6 | Advanced User Guide - Page 235
other flickering light sources. Zooming during continuous shooting may cause changes in exposure even at the same f/number. For details, refer to the Canon website. [Elec. 1st-curtain] is used for bulb exposures. AEB shooting and flash photography are not available. Some functions will be restricted - Canon EOS R6 | Advanced User Guide - Page 236
Releasing Shutter without Card You can set the camera not to shoot unless there is a card in the camera. The default setting is [Enable]. 1. Select [ : Release shutter without card]. 2. Select [Disable]. 236 - Canon EOS R6 | Advanced User Guide - Page 237
Image Stabilizer (IS Mode) Focal Length Image stabilization by the camera reduces camera shake in still photo shooting. It can provide effective stabilization even when your lens is not equipped with Image Stabilizer. When using a lens equipped with Image Stabilizer, set the lens's Image Stabilizer - Canon EOS R6 | Advanced User Guide - Page 238
IS. Focal Length Image stabilization based on your specified lens focal length is possible by setting the focal length when using lenses that do not support lens communication. 238 - Canon EOS R6 | Advanced User Guide - Page 239
>. (Returns to [ ].) 3. Select [OK]. Caution Set [ : Release shutter w/o lens] to [Enable]. [Disable] prevents image stabilization. [Focal length] is not displayed when lenses are attached that support lens communication. Note Focal length can be set in a range of 1-1000 mm (in 1 mm increments). 239 - Canon EOS R6 | Advanced User Guide - Page 240
Shooting with the Touch Shutter Just by tapping the screen, you can focus and take the picture automatically. 1. Enable the Touch Shutter. Tap [ ] in the lower left of the screen. Each time you tap the icon, it will toggle between [ ] and [ ]. [ ] (Touch Shutter: Enable) The camera will focus on the - Canon EOS R6 | Advanced User Guide - Page 241
] is set to [Servo AF]. Tapping the screen in magnified view will not focus or take the picture. When shooting by tapping with [Review duration] in [ : Image review] set to [Hold], you can take the next shot by pressing the shutter button halfway or tapping [ ]. Note To shoot with bulb exposure - Canon EOS R6 | Advanced User Guide - Page 242
Image Review Review Duration Viewfinder Review Review Duration To keep the image displayed immediately after you shoot, set to [Hold], and if you prefer not to have the image displayed, set to [Off]. 1. Select [ : Image review]. 2. Select [Review duration]. 3. Set a time option. 242 - Canon EOS R6 | Advanced User Guide - Page 243
Note When [Hold] is set, images are displayed as long as the time set in the [Display off] option of [ : Power saving]. 243 - Canon EOS R6 | Advanced User Guide - Page 244
Viewfinder Review Set to [Enable] for viewfinder display of your shots immediately after you shoot. 1. Select [ : Image review]. 2. Select [Viewfinder review]. 3. Select an option. Note [Viewfinder review] settings take effect when [Image review] is set to an option other than [Off]. 244 - Canon EOS R6 | Advanced User Guide - Page 245
High-Speed Display High-speed display that switches between each shot and the live image is available when shooting with [ : AF operation] set to [Servo AF] and the drive mode set to [ ] [High speed continuous]. Display is more responsive, making it easier to follow fast-moving subjects. 1. Select - Canon EOS R6 | Advanced User Guide - Page 246
Note High-speed display is always used when [ : Shutter mode] is set to [Electronic]. 246 - Canon EOS R6 | Advanced User Guide - Page 247
Metering Timer You can set how long the metering timer runs (which determines the duration of exposure value display/AE lock) after it is triggered by an action such as pressing the shutter button halfway. 1. Select [ : Metering timer]. 2. Set a time option. 247 - Canon EOS R6 | Advanced User Guide - Page 248
Exposure Simulation With exposure simulation, image brightness more closely matches the actual brightness (exposure) of your shots. 1. Select [ : Expo. simulation]. 2. Set an option. Enable ( ) The displayed image brightness will be close to the actual brightness (exposure) of the resulting image. - Canon EOS R6 | Advanced User Guide - Page 249
Shooting Information Display Customizing Information on the Screen Customizing Information in the Viewfinder Viewfinder Vertical Display Grid Histogram Setting Focus Distance Display Clearing Settings You can customize the details and screens of information shown on the screen or in the viewfinder - Canon EOS R6 | Advanced User Guide - Page 250
2. Select [Screen info. settings]. 3. Select screens. Turn the < > dial to select screens of information to show on the camera. For information you prefer not to display, press < > to clear the checkmark [ ]. To edit the screen, press the < > button. 250 - Canon EOS R6 | Advanced User Guide - Page 251
4. Edit the screen. Turn the < > dial to select options to show on the screen of information. For items you prefer not to display, press < [ ]. Select [OK] to register the setting. > to clear the checkmark 251 - Canon EOS R6 | Advanced User Guide - Page 252
Customizing Information in the Viewfinder 1. Select [ : Shooting info. disp.]. 2. Select [VF info/toggle settings]. 3. Select screens. Turn the < > dial to select screens of information to show on the camera. For information you prefer not to display, press < > to clear the checkmark [ ]. To - Canon EOS R6 | Advanced User Guide - Page 253
4. Edit the screen. Turn the < > dial to select options to show on the screen of information. For items you prefer not to display, press < [ ]. Select [OK] to register the setting. > to clear the checkmark 253 - Canon EOS R6 | Advanced User Guide - Page 254
Viewfinder Vertical Display You can select how viewfinder information is displayed when you are shooting still photos vertically. 1. Select [ : Shooting info. disp.]. 2. Select [VF vertical display]. 254 - Canon EOS R6 | Advanced User Guide - Page 255
3. Select an option. On Information is automatically rotated, making it easier to read. Off Information is not automatically rotated. 255 - Canon EOS R6 | Advanced User Guide - Page 256
Grid A grid can be displayed on the screen and viewfinder. 1. Select [ : Shooting info. disp.]. 2. Select [Grid display]. 3. Select an option. 256 - Canon EOS R6 | Advanced User Guide - Page 257
Histogram You can select the content and display size of the histogram. 1. Select [ : Shooting info. disp.]. 2. Select [Histogram disp]. 3. Select an option. Select the content ([Brightness] or [RGB]) and display size ([Large] or [Small]). 257 - Canon EOS R6 | Advanced User Guide - Page 258
Setting Focus Distance Display You can display focus distance when using RF lenses. In focus distance display, you can select the timing and unit of measurement. 1. Select [ : Shooting info. disp.]. 2. Select [Focus distance disp]. 3. Select the timing of display. 258 - Canon EOS R6 | Advanced User Guide - Page 259
4. Select the unit of measurement. Note For certain RF lenses, magnification is also displayed. 259 - Canon EOS R6 | Advanced User Guide - Page 260
Clearing Settings 1. Select [ : Shooting info. disp.]. 2. Select [Reset]. 3. Select [OK]. 260 - Canon EOS R6 | Advanced User Guide - Page 261
Viewfinder Display Format 1. Select [ : VF display format]. 2. Select an option. 261 - Canon EOS R6 | Advanced User Guide - Page 262
Display Performance You can select the performance parameter to prioritize in shooting screen display for still photos. 1. Select [ : Disp. performance]. 2. Select an option. 262 - Canon EOS R6 | Advanced User Guide - Page 263
Metering Mode Selection You can select one of four methods to measure the subject brightness. In < > mode, evaluative metering is set automatically. 1. Press the < > button ( ). With an image displayed, press the < > button. 2. Select the metering mode. To select an item, turn the < > dial or press - Canon EOS R6 | Advanced User Guide - Page 264
Center-weighted average The metering across the screen is averaged, with the center of the screen weighted more heavily. Note By default, the camera will set the exposure as follows. With [ ], holding down the shutter button halfway locks the exposure value (AE lock) after the camera focuses with - Canon EOS R6 | Advanced User Guide - Page 265
the camera. Exposure compensation is available in and < > modes. For details on exposure compensation when < > mode and ISO Auto are both set, see M: Manual Exposure, and see Fv: Flexible-Priority AE for < > mode. 1. Check the exposure. Press the shutter button halfway and check the exposure level - Canon EOS R6 | Advanced User Guide - Page 266
Note The exposure compensation amount will remain in effect even after you set the power switch to < >. 266 - Canon EOS R6 | Advanced User Guide - Page 267
Exposure Lock (AE Lock) AE Lock Effects You can lock the exposure when you want to set the focus and exposure separately or when you will take multiple shots at the same exposure setting. Press the < > button to lock the exposure, then recompose and take the picture. This is called AE lock. It is - Canon EOS R6 | Advanced User Guide - Page 268
Metering Mode Selection AF point selection Automatic Selection Exposure centered on the AF point in focus is locked. Center-weighted exposure is locked. Manual Selection Exposure centered on the selected AF point is locked. * When [ ] is set with the lens's focus mode switch set to < locked - Canon EOS R6 | Advanced User Guide - Page 269
General Still Photo Shooting Information Display General Still Photo Shooting Precautions Information Display For details on the icons displayed for still photo shooting, see Information Display. Note White display of the [ the image displayed. ] icon indicates that your shots will be about as - Canon EOS R6 | Advanced User Guide - Page 270
General Still Photo Shooting Precautions Caution Do not point the camera toward an intense light source, such as the sun or an intense artificial light source. Doing so may damage the image sensor or the camera's internal components. Image quality When you shoot at high ISO speeds, noise (such as - Canon EOS R6 | Advanced User Guide - Page 271
Images and display Under low- or bright-light conditions, the displayed image may not reflect the brightness of the captured image. Although noise may be noticeable in images under low light (even at low ISO speeds), there will be less noise in your shots, due to differences in image quality between - Canon EOS R6 | Advanced User Guide - Page 272
than < > are recorded as < > mode movies. • Tab Menus: Movie Recording • Movie Recording • Movie Recording Quality • Movie Cropping • Sound Recording • Canon Log Settings • HDR Movie Recording • Time-Lapse Movies • Movie Self-Timer • Image Stabilizer (IS Mode) • Shutter Button Function for Movies - Canon EOS R6 | Advanced User Guide - Page 273
Tab Menus: Movie Recording Shooting 1 (1) Shooting mode (2) Movie rec quality (3) Movie cropping (4) Sound recording Shooting 2 (1) Exposure comp. (2) ISO speed settings (3) HDR PQ settings (4) Auto Lighting Optimizer (5) Highlight tone priority (6) Av 1/8-stop incr. (7) Auto slow shutter 273 - Canon EOS R6 | Advanced User Guide - Page 274
Shooting 3 (1) White balance (2) Custom White Balance (3) WB correction (4) Picture Style • Picture Style Selection • Picture Style Customization • Picture Style Registration (5) Canon Log settings (6) Clarity Shooting 4 (1) Lens aberration correction (2) High ISO speed NR 274 - Canon EOS R6 | Advanced User Guide - Page 275
Shooting 5 (1) HDR Movie Recording (2) Time-lapse movie Shooting 6 (1) Movie self-timer (2) Remote control 275 - Canon EOS R6 | Advanced User Guide - Page 276
Shooting 7 (1) IS (Image Stabilizer) mode (2) Shutter btn function for movies (3) Metering timer (4) Zebra settings (5) Shooting info. disp. (6) VF display format Shooting 8 (1) Overheat control (2) HDMI display (3) Time code 276 - Canon EOS R6 | Advanced User Guide - Page 277
Movie Recording Autoexposure Recording ISO Speed in [ ] Mode Manual Exposure Recording ISO Speed in [ ] Mode Shutter Speed Still Photo Shooting Information Display (Movie Recording) Autoexposure Recording Exposure is controlled automatically to suit the brightness. 1. - Canon EOS R6 | Advanced User Guide - Page 278
3. Select [Movie auto exposure]. 4. Focus on the subject. Before recording a movie, focus with AF ( ) or manual focus ( ). By default, [ : Movie Servo AF] is set to [Enable] so that the camera always keeps focusing ( ). When you press the shutter button halfway, the - Canon EOS R6 | Advanced User Guide - Page 279
5. Record the movie. Press the movie shooting button to start recording a movie. You can also start recording a movie by tapping [ ] on the screen. While the movie is being recorded, the [ REC] icon (1) will be displayed in the upper right of the screen. Sound is recorded with the movie microphone - Canon EOS R6 | Advanced User Guide - Page 280
ISO Speed in [ ] Mode ISO speed is set automatically. See ISO Speed in Movie Recording. 280 - Canon EOS R6 | Advanced User Guide - Page 281
Manual Exposure Recording You can manually set the shutter speed, aperture value, and ISO speed for movie recording. 1. Set the Mode dial to < >. 2. Select [ : Shooting mode]. 3. Select [Movie manual exp.]. 281 - Canon EOS R6 | Advanced User Guide - Page 282
4. Set the shutter speed, aperture value, and ISO speed. Press the shutter button halfway and check the exposure level indicator. Turn the < > dial to set the shutter speed (1), the < > dial to set the aperture value (2), and the < > dial to set the ISO speed (3). Available shutter speeds vary by - Canon EOS R6 | Advanced User Guide - Page 283
5. Focus and record the movie. Same as steps 4 and 5 for Autoexposure Recording. Caution ISO speed cannot be expanded to L (equivalent to ISO 50) in movie recording. During movie recording, avoid changing the shutter speed, aperture value, or ISO speed, which may record changes in the exposure or - Canon EOS R6 | Advanced User Guide - Page 284
ISO Speed in [ ] Mode You can set the ISO speed manually or select [ ISO speed, see ISO Speed in Movie Recording. ] to set it automatically. For details on 284 - Canon EOS R6 | Advanced User Guide - Page 285
Shutter Speed Available shutter speeds in [ ] (manual exposure) mode vary depending on the frame rate of your specified movie recording quality. Frame Rate Normal Movie Recording - Shutter Speed (Sec.) High Frame Rate - Canon EOS R6 | Advanced User Guide - Page 286
Still Photo Shooting Still photo shooting is not supported in movie recording mode. To shoot still photos, turn the Mode dial to switch to another shooting mode. 286 - Canon EOS R6 | Advanced User Guide - Page 287
Information Display (Movie Recording) For details on the icons on the movie recording screen, see Information Display. Caution The remaining time displayed for movie recording is only a guideline. Movie recording may stop before the initially displayed recording time elapses if the red [ ] icon - Canon EOS R6 | Advanced User Guide - Page 288
Movie Recording Quality Movie Recording Size 4K Movie Recording Image Area Cards That Can Record Movies High Frame Rate Movie Files Exceeding 4 GB Total Movie Recording Time and File Size Per Minute Movie Recording Time Limit You can set the image size, frame rate, and compression method in the [ - Canon EOS R6 | Advanced User Guide - Page 289
Movie Recording Size Image size [ ] 3840×2160 The movie is recorded in 4K quality. The aspect ratio is 16:9. [ ] 1920×1080 The movie will be recorded in Full High-Definition (Full HD) quality. The aspect ratio is 16:9. Caution If you change the [ : Video system] setting, also set [ : Movie rec - Canon EOS R6 | Advanced User Guide - Page 290
4K Movie Recording Recording 4K movies requires a stable card with a fast writing speed. For details, see Cards That Can Record Movies. 4K movie recording greatly increases the processing load, which may increase the internal camera temperature faster or higher than for regular movies. If [ ] or a - Canon EOS R6 | Advanced User Guide - Page 291
Image Area The movie image area varies depending on factors such as movie recording quality and cropped shooting settings and the lens used. RF lenses: With [ : Movie cropping] set to [Disable] (1) (time-lapse) / (1920×1080) / (time-lapse) (2) (3840×2160) RF or EF lenses: With [ : Movie - Canon EOS R6 | Advanced User Guide - Page 292
Frame rate (fps: frames per second) [ ] 119.9 fps/[ ] 59.94 fps/[ ] 29.97 fps For areas where the TV system is NTSC (North America, Japan, South Korea, Mexico, etc.). For [ ], see High Frame Rate. [ ] 100.0 fps/[ ] 50.00 fps/[ ] 25.00 fps For areas where the TV system is PAL (Europe, Russia, China - Canon EOS R6 | Advanced User Guide - Page 293
than the bit rate. When movies cannot be recorded properly, format the card and try again. If formatting the card does not resolve the problem, refer to the card manufacturer's website, etc. Note To obtain better performance with the card, formatting the card with the camera before recording movies - Canon EOS R6 | Advanced User Guide - Page 294
High Frame Rate movies under fluorescent or LED lighting. For a moment when you start or stop recording High Frame Rate movies, the movie is not updated, and the frame stops momentarily. Be aware of this when recording movies to external devices via HDMI. Movie frame rates shown on the screen as - Canon EOS R6 | Advanced User Guide - Page 295
will be saved as a single file (rather than being split into multiple files). Caution When importing movie files exceeding 4 GB to a computer, use either EOS Utility or a card reader ( ). It may not be possible to save movie files exceeding 4 GB if you attempt this using standard features of the - Canon EOS R6 | Advanced User Guide - Page 296
Total Movie Recording Time and File Size Per Minute For details, see Movie recording. 296 - Canon EOS R6 | Advanced User Guide - Page 297
Movie Recording Time Limit When recording non-High Frame Rate movies The maximum recording time per movie is 29 min. 59 sec. Once 29 min. 59 sec. is reached, recording automatically stops. You can start recording a movie again by pressing the movie shooting button (which records the movie as a new - Canon EOS R6 | Advanced User Guide - Page 298
Movie Cropping With RF or EF lenses, movies can be cropped around the center of the image, as if using a telephoto lens. Recording movies with EF-S lenses has the same effect as this movie cropping feature. 1. Select [ : Movie cropping]. 2. Select [Enable]. Caution High Frame Rate movies cannot be - Canon EOS R6 | Advanced User Guide - Page 299
Sound Recording Sound Recording/Sound-Recording Level Wind Filter Attenuator You can record movies while recording sound with the built-in stereo microphone or an external stereo microphone. You can also freely adjust the sound-recording level. Use [ : Sound recording] to set sound recording - Canon EOS R6 | Advanced User Guide - Page 300
/Sound-Recording Level Auto The sound-recording level is adjusted automatically. Auto level control will take effect automatically in response to the sound level. Manual You can adjust the sound-recording level as needed. Select [Rec. level] and turn the < > dial while looking at the level meter to - Canon EOS R6 | Advanced User Guide - Page 301
Wind Filter Set to [Auto] to reduce audio distortion in windy outdoor scenes. Only activated when the camera's built-in microphone is used. When the wind filter function takes effect, part of the low bass sounds will also be reduced. 301 - Canon EOS R6 | Advanced User Guide - Page 302
Attenuator Automatically suppresses sound distortion caused by loud noises. Even if [Sound rec.] is set to [Auto] or [Manual] for recording, sound distortion may still result if there is a very loud sound. In this case, setting it to [Enable] is recommended. Microphone Normally, the - Canon EOS R6 | Advanced User Guide - Page 303
be processed in postproduction. With minimal loss of detail in shadows and highlights, movies retain more visual information across the dynamic range. To work with Canon Log movies in postproduction, you can apply look-up tables (LUTs). LUT data can be downloaded from the - Canon EOS R6 | Advanced User Guide - Page 304
3. Select [On] ( ). 4. Set the options as desired. Set [View Assist.], [Color Matrix], [Characteristics], and [Color space]. 304 - Canon EOS R6 | Advanced User Guide - Page 305
Canon Log On Enables 10-bit recording of Canon Log movies to the card. Movies can also be recorded to an external device that supports 10-bit recording. Note YCbCr 4:2:2 (10-bit) color sampling and the BT.709/BT.2020 color space are used in Canon Log recording. 305 - Canon EOS R6 | Advanced User Guide - Page 306
lower contrast than movies recorded with a Picture Style applied, due to Canon Log image characteristics, which are intended to ensure a wide dynamic range plan for postproduction processing. Cinema EOS Original Reproduces colors equivalent to those of the EOS-1D C. Neutral Reproduces colors similar - Canon EOS R6 | Advanced User Guide - Page 307
+4: High +4: Toward yellow +4: Toward cyan +4: Toward magenta * Reds, greens, and blues cannot be adjusted separately. Color space [Color space] can be set when [Canon Log] is set to [On] and [Color Matrix] to [Neutral]. Choose [BT.709] or [BT.2020] as the color space for HDMI output. 307 - Canon EOS R6 | Advanced User Guide - Page 308
Shooting Settings Manually setting the ISO speed to 100-320 will make the dynamic range narrower. Canon Log offers a dynamic range of approx. 800% at ISO 400 or higher. ISO 100, 125, 160, 200, 250, and 320 are expanded ISO speeds. [ ] is displayed when an ISO speed is set. 308 - Canon EOS R6 | Advanced User Guide - Page 309
at image edges if [Peripheral illum corr] in [ : Lens aberration correction] is set to [Enable] when Canon Log is set. Canon Log 2 and Canon Log 3 are not supported. Histograms of images captured with [Canon Log] set to [On] are not based on images as converted for View Assist display. Image areas - Canon EOS R6 | Advanced User Guide - Page 310
HDR Movie Recording You can record high dynamic range movies that retain detail in highlights of high-contrast scenes. 1. Select [ : HDR Movie Recording]. Select [Enable]. 2. Record an HDR movie. Record the movie in the same way as normal movie recording. For details on file sizes and the recording - Canon EOS R6 | Advanced User Guide - Page 311
or when set to [ : Time-lapse movie], [ : Highlight tone priority], [ : Canon Log settings], or [ : HDR PQ settings]. Since multiple frames are merged to create an settings for HDR movie recording. Also, the movie will not be updated for a moment, and the frame stops momentarily. Be aware of this - Canon EOS R6 | Advanced User Guide - Page 312
in MP4 format at the following quality: (NTSC)/ (PAL) in 4K recording, and (PAL) in Full HD recording. (NTSC)/ Note that the frame rate is updated automatically to match the [ : Video system] setting ( ). 1. Select [ : Time-lapse movie]. 2. Select [Time-lapse]. Select [Enable]. 312 - Canon EOS R6 | Advanced User Guide - Page 313
3. Set [Interval]. Select [Interval]. As you set the number, refer to the [ ] time required (1) and [ ] playback time (2). Select an option (hours : minutes : seconds). Press < > to display [ ]. Set the desired number, then press < >. (Returns to [ ].) Can be set in a range of [00:00:02]-[99:59:59]. - Canon EOS R6 | Advanced User Guide - Page 314
4. Set [No. of shots]. Select [No. of shots]. As you set the number, refer to the time required ([ time ([ ]). Select the digit. ]) and playback Press < > to display [ ]. Set the desired number, then press < >. (Returns to [ ].) Can be set in a range of [0002]-[3600]. Make sure the playback - Canon EOS R6 | Advanced User Guide - Page 315
5. Select [Movie rec. size]. (3840×2160) The movie is recorded in 4K quality. The aspect ratio is 16:9. Additionally, the frame rate is 29.97 fps ( ) for NTSC and 25.00 fps ( ) for PAL, and movies are recorded in MP4 ( ) format with ALL-I ( ) compression. (1920×1080) The movie will be recorded in - Canon EOS R6 | Advanced User Guide - Page 316
6. Set [Auto exposure]. Fixed 1st frame When taking the first shot, metering is performed to set the exposure automatically to match the brightness. The exposure setting for the first shot will be applied to subsequent shots. Other shooting-related settings for the first shot will also be applied - Canon EOS R6 | Advanced User Guide - Page 317
7. Set [Screen auto off]. Disable Even during time-lapse movie recording, the image will be displayed. (The screen turns off only at the time of shooting.) Note that the screen will turn off when approx. 30 min. elapse after the shooting started. Enable Note that the screen will turn off when - Canon EOS R6 | Advanced User Guide - Page 318
8. Set [Beep as img taken]. Set to [Disable] to prevent the camera from beeping for each shot. 9. Check the settings. Time required (1) Indicates the time required to shoot the set number of shots with the set interval. If it exceeds 24 hours, "*** days" will be displayed. Playback time (2) - Canon EOS R6 | Advanced User Guide - Page 319
halfway to focus. Press the shutter button completely to take a test shot, which is recorded to the card as a still photo. If there are no problems with the test shot, go to the next step. To take more test shots, repeat this step. Note Test shots are captured in JPEG quality - Canon EOS R6 | Advanced User Guide - Page 320
13. Press the movie shooting button. The camera is now ready to start recording a time-lapse movie. To return to step 12, press the movie shooting button again. 320 - Canon EOS R6 | Advanced User Guide - Page 321
14. Record the time-lapse movie. Press the < > button and double-check the Time required (1) and Interval (2) shown on the screen. Press the shutter button completely to start recording the timelapse movie. AF will not work during time-lapse movie recording. A recording icon "●" is displayed on - Canon EOS R6 | Advanced User Guide - Page 322
Note Using a tripod is recommended. Taking test shots as in step 12 and recording test movies for time-lapse movies beforehand is recommended. The movie's field of view coverage for both the 4K and Full HD time-lapse movie recording is approx. 100%. To cancel time-lapse movie recording in progress, - Canon EOS R6 | Advanced User Guide - Page 323
Caution Do not point the camera toward an intense light source, such as the sun or an intense artificial light source. Doing so may damage the image sensor or the camera's internal components. Time-lapse movies cannot be recorded when the camera is connected to a computer with the interface cable, - Canon EOS R6 | Advanced User Guide - Page 324
Set [ : Time-lapse movie] to [Disable] if you will connect the camera to a computer with the interface cable and use EOS Utility (EOS software). Options other than [Disable] will prevent the camera from communicating with the computer. Image stabilization is not applied in time-lapse movie recording - Canon EOS R6 | Advanced User Guide - Page 325
Approx. Time Available for Recording Time-Lapse Movies For guidelines on how long you can record time-lapse movies (until the battery runs out), see Movie recording. 325 - Canon EOS R6 | Advanced User Guide - Page 326
Movie Self-Timer Movie recording can be started by the self-timer. 1. Select [ : Movie self-timer]. 2. Select an option. 3. Record the movie. After you press the movie shooting button or tap [ ], the camera displays the number of seconds left before recording and beeps. Note To cancel the self-timer - Canon EOS R6 | Advanced User Guide - Page 327
Image Stabilizer (IS Mode) IS Mode Movie Digital IS The camera's [IS mode] and [Movie digital IS] features reduce camera shake as movies are recorded. They can provide effective stabilization even when your lens is not equipped with Image Stabilizer. When using a lens equipped with Image Stabilizer, - Canon EOS R6 | Advanced User Guide - Page 328
Caution [IS mode] is not displayed when an IS-equipped lens is attached. 328 - Canon EOS R6 | Advanced User Guide - Page 329
Movie Digital IS 1. Select [ : IS (Image Stabilizer) mode]. 2. Select a [ Digital IS] option. Off ( ) Image stabilization with Movie digital IS is disabled. On ( ) Camera shake will be corrected. The image will be slightly magnified. Enhanced ( ) Compared to when [On] is set, stronger - Canon EOS R6 | Advanced User Guide - Page 330
's IS is used in conjunction with [IS mode] and [Movie digital IS] on the camera. For details on lenses compatible with this feature, visit the Canon website. 330 - Canon EOS R6 | Advanced User Guide - Page 331
Shutter Button Function for Movies You can set the functions performed by pressing the shutter button halfway or completely during movie recording. Caution In movie recording, the [Shutter btn function for movies] setting overrides any function assigned to the shutter button in [ : Customize buttons - Canon EOS R6 | Advanced User Guide - Page 332
2. Select an option. Half-press Specify the function performed by pressing the shutter button halfway. Fully-press Specify the function performed by pressing the shutter button completely. With [Fully-press] set to [Start/stop mov rec], you can start/stop movie recording not only with the movie - Canon EOS R6 | Advanced User Guide - Page 333
Zebra Settings To help you adjust exposure before or during movie recording, you can display a striped pattern over or around image areas of a specified brightness. 1. Select [ : Zebra settings]. 2. Select [Zebra]. Select [On]. 333 - Canon EOS R6 | Advanced User Guide - Page 334
3. Select [Zebra pattern]. [Zebra 1]: Displays left-slanting stripes around areas of the specified brightness. [Zebra 2]: Displays right-slanting stripes over areas that exceed the specified brightness. [Zebra 1+2]: Displays both [Zebra 1] and [Zebra 2]. An overlapping zebra pattern is displayed - Canon EOS R6 | Advanced User Guide - Page 335
the maximum brightness value varies depending on [ : Highlight tone priority] and [ : Picture Style] settings. The maximum brightness value does not reach 100% when Canon Log or an expanded ISO speed is set. Checking the zebra display level in advance is recommended when you will set [Zebra pattern - Canon EOS R6 | Advanced User Guide - Page 336
Time Code Count Up Start Time Setting Movie Recording Count Movie Play Count HDMI Drop Frame Time codes record the time automatically as movies are recorded. Time codes always record elapsed hours, minutes, seconds, and frames. They are mainly used when movies are edited. To set up the time code, - Canon EOS R6 | Advanced User Guide - Page 337
Count Up Rec run The time code advances only during movie recording. Time codes in each movie file recorded continue from the last time code in the previous file. Free run The time code keeps advancing, even when you are not recording. Caution When set to [Free run], time codes are not added to High - Canon EOS R6 | Advanced User Guide - Page 338
setting Enables you to set any starting hour, minute, second, and frame. Reset Resets the time set with [Manual input setting] or [Set to camera time] to "00:00:00." or "00:00:00:" ( ). Set to camera time Matches the hour, minute, and second - Canon EOS R6 | Advanced User Guide - Page 339
Movie Recording Count You can select how time is displayed on the movie recording screen. Rec time During recording standby, displays the available recording time. During recording, displays the time that has elapsed since movie recording began (1). Time code Displays the time code during movie - Canon EOS R6 | Advanced User Guide - Page 340
Movie Play Count You can select how time is displayed on the movie playback screen. Rec time Displays the recording or playback time during movie playback. Time code Displays the time code during movie playback. Note Time codes are always recorded to movie files (except for High Frame Rate movies - Canon EOS R6 | Advanced User Guide - Page 341
HDMI Time code Time codes can be added to movies as you record them to an external device via HDMI. • Off No time code is added to HDMI video output. • On Time codes are added to HDMI video output. When [On] is set, [Rec Command] is displayed. Rec Command For HDMI video output recorded by an - Canon EOS R6 | Advanced User Guide - Page 342
Drop Frame The time code's frame count will cause a discrepancy between the actual time and the time code if the frame rate is set to (119.9 fps), (59.94 fps), or discrepancy is corrected automatically when [Enable] is set. (29.97 fps). The Enable Corrects the discrepancy automatically by - Canon EOS R6 | Advanced User Guide - Page 343
Exposure Compensation. ISO speed settings • ISO speed In [ ] mode, you can set the ISO speed manually. You can also select ISO Auto. • ISO speed range You can set the manual ISO speed setting range (minimum and maximum). ISO expansion can also be configured. • Max for Auto You can set the maximum - Canon EOS R6 | Advanced User Guide - Page 344
HDR PQ settings For details on HDR PQ settings, see HDR PQ Settings. Auto Lighting Optimizer Brightness and contrast can be corrected automatically. For details on Auto Lighting Optimizer, see Auto Lighting Optimizer. Highlight tone priority You can reduce overexposed, clipped highlights as you - Canon EOS R6 | Advanced User Guide - Page 345
Auto slow shutter You can choose whether to record movies that are brighter and less affected by image noise than when set to [Disable] by automatically slowing the shutter speed under low light. Available in < > recording mode. Applies when the frame rate of the movie recording size is or . • - Canon EOS R6 | Advanced User Guide - Page 346
[ 3] White balance For details on white balance, see White Balance. Custom White Balance For details on custom white balance, see Custom White Balance. WB correction For details on white balance correction, see White Balance Correction. Picture Style For details on Picture Styles, see Picture Style - Canon EOS R6 | Advanced User Guide - Page 347
[ 4] Lens aberration correction Peripheral illumination correction, distortion correction, and chromatic aberration correction can be corrected as you record movies. For details on lens aberration correction, see Lens Aberration Correction. High ISO speed NR For details on High ISO speed noise - Canon EOS R6 | Advanced User Guide - Page 348
[ 6] Remote control By setting to [Enable], you can start or stop movie recording with Remote Controller RC-6 or Wireless Remote Control BR-E1 (both sold separately). 348 - Canon EOS R6 | Advanced User Guide - Page 349
[ 7] Metering timer For details on the metering timer, see Metering Timer. Shooting info. disp. For details on shooting information display, see Shooting Information Display. VF display format For details on the viewfinder display format, see Viewfinder Display Format. 349 - Canon EOS R6 | Advanced User Guide - Page 350
[ 8] Overheat control Set to [On] to conserve battery power and help prevent the camera from overheating while waiting to shoot. As a result, it may enable you to record movies over a longer you start recording movies, image display may remain on the current frame instead of being updated. 350 - Canon EOS R6 | Advanced User Guide - Page 351
HDMI display You can specify how movies are displayed as they are recorded via HDMI to an external device. Movie output itself corresponds to the [Movie rec. size] setting. The default setting is [ ]. •+ Enables movie display both on the camera screen and on the other device, via HDMI output. - Canon EOS R6 | Advanced User Guide - Page 352
Caution HDMI output without information prevents display of warnings about the card space, battery level, or high internal temperature ( ) via HDMI. During HDMI output, display of the next image may take some time if you switch between movies of different recording qualities or frame rates. Avoid - Canon EOS R6 | Advanced User Guide - Page 353
movie recording in low light, horizontal banding noise may be recorded in the movie. The same type of noise may occur if you focus manually with certain lenses equipped with an electronic focusing ring. Recording a few test movies is recommended if you intend to perform zooming during movie - Canon EOS R6 | Advanced User Guide - Page 354
stop momentarily. In this case, record movies with manual exposure. If there is a very bright light , except in time-lapse movie recording or with Canon Log View Assist. Video and audio quality of playback may not be possible, even if the devices support MP4 formats. If you use a card with a - Canon EOS R6 | Advanced User Guide - Page 355
Audio restrictions Note that the following restrictions apply when [ : Movie rec quality] is set to (NTSC) or compression] is set to [Enable]. (PAL), or when [ : Audio • Sound will not be recorded for approx. the last two frames. • When you play back movies in Windows, movie images and sound - Canon EOS R6 | Advanced User Guide - Page 356
available in or < > mode. Note < > stands for autofocus. < > stands for manual focus. • Tab Menus: AF (Still Photos) • Tab Menus: AF (Movie Recording) Continuous AF • Movie Servo AF • Touch & Drag AF Settings • Manual Focus • Servo AF Characteristics • Customizing AF Functions • Selecting the Drive - Canon EOS R6 | Advanced User Guide - Page 357
(2) AF method (3) Subject to detect (4) Eye detection (5) Continuous AF (6) Movie Servo AF (7) Touch & drag AF settings AF2 (1) MF peaking settings (2) Focus guide (3) AF-assist beam firing Note When lenses without a focus mode switch are used, [Focus mode] is displayed on the [ 2] tab. 357 - Canon EOS R6 | Advanced User Guide - Page 358
AF3 (1) Case 1 (2) Case 2 (3) Case 3 (4) Case 4 (5) Case A (6) Tracking sensitivity (7) Accel./decel. tracking AF4 (1) Lens electronic MF (2) One-Shot AF release prior. (3) Switching tracked subjects (4) Lens drive when AF impossible (5) Limit AF methods (6) AF method selection control (7) - Canon EOS R6 | Advanced User Guide - Page 359
AF5 (1) Initial Servo AF pt for (2) Focus ring rotation (3) RF lens MF focus ring sensitivity (4) sensitivity- AF pt select 359 - Canon EOS R6 | Advanced User Guide - Page 360
< > mode, the following screens are displayed. AF1 (1) Subject to detect (2) Eye detection (3) Continuous AF (4) Movie Servo AF (5) Touch & drag AF settings (6) Focus guide (7) AF-assist beam firing AF2 (1) Focus ring rotation (2) RF lens MF focus ring sensitivity (3) sensitivity- AF pt select 360 - Canon EOS R6 | Advanced User Guide - Page 361
Tab Menus: AF (Movie Recording) AF1 (1) AF method (2) Subject to detect (3) Eye detection (4) Movie Servo AF (5) Touch & drag AF settings Note When lenses without a focus mode switch are used, [Focus mode] is displayed on the [ 1] tab. AF2 (1) MF peaking settings (2) Focus guide 361 - Canon EOS R6 | Advanced User Guide - Page 362
AF3 (1) Movie Servo AF speed (2) Movie Servo AF track sens. (3) Lens electronic MF (4) Switching tracked subjects (5) Lens drive when AF impossible (6) Limit AF methods (7) AF method selection control AF4 (1) Focus ring rotation (2) RF lens MF focus ring sensitivity (3) sensitivity- AF pt select 362 - Canon EOS R6 | Advanced User Guide - Page 363
AF Operation One-Shot AF for Still Subjects Servo AF for Moving Subjects You can select the AF operation characteristics to suit the shooting conditions or subject. 1. Set the lens's focus mode switch to < >. 2. Select [ : AF operation]. 3. Select an option. 363 - Canon EOS R6 | Advanced User Guide - Page 364
Note If focus is not achieved, the AF point will turn orange. With One-Shot AF, shooting is not possible even by pressing the shutter button completely. Recompose the shot and try to focus again. Or, see Shooting Conditions That Make Focusing Difficult. With Servo AF, the camera shoots even when - Canon EOS R6 | Advanced User Guide - Page 365
Mode. Note If [ : Beep] is set to [Disable], the beeper will not sound when focus is achieved. See Lens electronic MF when using a lens that supports electronic manual focusing. 365 - Canon EOS R6 | Advanced User Guide - Page 366
Servo AF for Moving Subjects This AF operation is suited for moving subjects. While you hold down the shutter button halfway, the camera will keep focusing on the subject continuously. When focus is achieved, the AF point will turn blue. The beeper will not sound even when focus is achieved. The - Canon EOS R6 | Advanced User Guide - Page 367
Selecting the AF Method AF Method Selecting the AF Method (Face)+Tracking: Subject to Detect Eye Detection Spot AF / 1-Point AF / Expand AF Area: / Expand AF Area: Around / Zone AF / Large Zone AF: Vertical / Large Zone AF: Horizontal Magnified View AF Shooting Tips Shooting Conditions That Make - Canon EOS R6 | Advanced User Guide - Page 368
With Servo AF, you can set the initial position for Servo AF ( ). As long as the Area AF frame can track the subject during shooting, focusing will continue. : Spot AF The camera focuses in a narrower area than 1-point AF. : 1-point AF The camera focuses using a single AF point [ ]. 368 - Canon EOS R6 | Advanced User Guide - Page 369
: Expand AF area: Focuses using one AF point [ ] and AF points outlined here in blue. Effective for moving subjects, which are difficult to track with 1-point AF. Focusing on your preferred subject is easier than with Zone AF. When Servo AF is used, first you will focus using an AF point [ ]. : - Canon EOS R6 | Advanced User Guide - Page 370
: Zone AF Uses auto selection AF in Zone AF frames to cover a larger area than Expand AF area, which makes focusing easier than with Expand AF area. Focusing areas are determined not only based on the nearest subject but also based on a variety of other conditions such as faces (of people or animals - Canon EOS R6 | Advanced User Guide - Page 371
: Large Zone AF: Horizontal Uses auto selection AF in a horizontal Large Zone AF frame to cover a larger area than Zone AF, which makes focusing easier than with 1-point AF/Expand AF area and also effective for moving subjects. Focusing areas are determined not only based on the nearest subject but - Canon EOS R6 | Advanced User Guide - Page 372
Selecting the AF Method You can select the AF method to suit the shooting conditions or subject. If you prefer to focus manually, see Manual Focus. 1. Select [ : AF method]. 2. Select the AF method. Note In < > mode, [ +Tracking] is set automatically. To set the AF method, you can also press the - Canon EOS R6 | Advanced User Guide - Page 373
(Face)+Tracking: The camera detects and focuses on faces of people or animals. If a face moves, the AF point [ ] also moves to track the face. You can set [ : Eye detection] to [Enable] to shoot with the subject's eyes in focus ( ). 1. Check the AF point. An AF point [ ] appears over any face - Canon EOS R6 | Advanced User Guide - Page 374
and the camera beeps. An orange AF point indicates that the camera could not focus on subjects. Note Selecting the face of a person or animal manually by tapping the screen or using < > changes the AF frame to [ ] and locks onto that subject for tracking, and the camera tracks the subject even - Canon EOS R6 | Advanced User Guide - Page 375
the focus manually ( ) so that the face can be detected, then perform AF. Objects other than a human face or animal face or body may be point changes depending on the subject. Setting the initial Servo AF position You can manually set the initial Servo AF position when [ : Initial Servo AF pt for - Canon EOS R6 | Advanced User Guide - Page 376
3. Set the AF point. An Area AF frame (1) and AF point (2) are displayed. To move the AF point into position for focusing, press the < > button and then use < >, or tap the screen, then press < >. To center the AF point while using < >, press < > straight in. To center the AF point after you have - Canon EOS R6 | Advanced User Guide - Page 377
of people as the main subjects to track. When a person's face or head cannot be detected, the camera may track all or part of their body. Animals Detects animals (dogs, cats, or birds) and people and prioritizes detection results for animals as the main subjects to track. For animals, the camera - Canon EOS R6 | Advanced User Guide - Page 378
Eye Detection With the AF method set to [ +Tracking], you can shoot with the eyes of people or animals in focus. 1. Select [ : Eye detection]. 2. Select [Enable]. 378 - Canon EOS R6 | Advanced User Guide - Page 379
3. Aim the camera at the subject. An AF point is displayed around their eye. To choose an eye to focus on, press the < > button to change the AF point to [ ], then use < >. As you use < >, the AF point changes again to [ ]. You can also tap the screen to choose an eye. If your selected eye is not - Canon EOS R6 | Advanced User Guide - Page 380
Spot AF / 1-Point AF / Expand AF Area: / Expand AF Area: Around / Zone AF / Large Zone AF: Vertical / Large Zone AF: Horizontal You can manually set the AF point or Zone AF frame. Here, 1-point AF screens are used as an example. 1. Check the AF point. The AF point (1) will - Canon EOS R6 | Advanced User Guide - Page 381
2. Move the AF point. Press the < > button, use < > to move the AF point into position for focusing, then press < > (but note that with some lenses, it may not move to the edge of the screen). To center the AF point while using < >, press < > straight in. You can also focus by tapping a position on - Canon EOS R6 | Advanced User Guide - Page 382
Caution The camera continues to switch the active AF point [ ] to track subjects when Zone AF or Large Zone AF (vertical or horizontal) is set to Servo AF, but tracking may not be possible under some shooting conditions, such as when subjects are small. Focusing may be difficult when using a - Canon EOS R6 | Advanced User Guide - Page 383
Magnified View To check the focus when the AF method is other than [ +Tracking], magnify display by approx. 5× or 10× by pressing the < > button (or tapping [ ]). Magnification is centered on the AF point for [Spot AF], [1-point AF], [Expand AF area: ], and [Expand AF area: Around] and on the Zone - Canon EOS R6 | Advanced User Guide - Page 384
this case, restart the camera and resume shooting with AF under the light source you will use. If focusing is not possible with AF, focus manually ( ). For subjects at the edge of the screen that are slightly out of focus, try centering the subject (or AF point, or Zone AF frame - Canon EOS R6 | Advanced User Guide - Page 385
Shooting Conditions That Make Focusing Difficult Subject with low-contrast such as the blue sky, solid-color flat surfaces or when highlight or shadow details are clipped. Subjects in low light. Stripes and other patterns where there is contrast only in the horizontal direction. Subjects with - Canon EOS R6 | Advanced User Guide - Page 386
AF Range The available autofocus range varies depending on the lens, aspect ratio, and image quality used, and whether you are shooting 4K movies or using features such as Movie cropping or Movie digital IS. 386 - Canon EOS R6 | Advanced User Guide - Page 387
Continuous AF This function keeps subjects generally in focus. The camera is ready to focus immediately when you press the shutter button halfway. 1. Select [ : Continuous AF]. 2. Select [Enable]. Caution Fewer shots are available when set to [Enable], because the lens is driven continuously and - Canon EOS R6 | Advanced User Guide - Page 388
Movie Servo AF With this function enabled, the camera focuses on the subject continuously during movie recording. 1. Select [ : Movie Servo AF]. 388 - Canon EOS R6 | Advanced User Guide - Page 389
2. Select [Enable]. Enable • The camera focuses on the subject continuously even when you are not pressing the shutter button halfway. • To keep the focus at a specific position, or if you prefer not to record mechanical sounds from the lens, you can temporarily stop Movie Servo AF by tapping [ ] - Canon EOS R6 | Advanced User Guide - Page 390
Caution Precautions when set to [Movie Servo AF: Enable] Shooting conditions that make focusing difficult • A fast-moving subject approaching or moving away from the camera. • A subject moving at a close distance to the camera. • When shooting with a higher aperture value. • Also see Shooting - Canon EOS R6 | Advanced User Guide - Page 391
Touch & Drag AF Settings Touch & Drag AF Positioning Method Active Touch Area You can move the AF point or Zone AF frame by tapping or dragging on the screen as you look through the viewfinder. Touch & Drag AF 1. Select [ : Touch & drag AF settings]. 2. Select [Touch & drag AF]. Select [Enable]. 391 - Canon EOS R6 | Advanced User Guide - Page 392
Positioning Method You can set how positions are specified by tapping or dragging. 1. Set [Positioning method]. Absolute The AF point moves to the tapped or dragged position on the screen. Relative The AF point moves in the direction you drag, by an amount corresponding to the amount you drag, no - Canon EOS R6 | Advanced User Guide - Page 393
Active Touch Area You can specify the area of the screen used for tap and drag operations. 1. Set [Active touch area]. Note Tapping the screen when [ +Tracking] is set displays a round orange frame [ ]. After you lift your finger at the position to move the AF point to, [ ] is displayed and that - Canon EOS R6 | Advanced User Guide - Page 394
Focus Setting MF Peaking (Outline Emphasis) Focus Guide AF-Assist Beam Firing If focusing is not possible with autofocus, you can magnify the image and focus manually. 1. Set the lens's focus mode switch to < >. Turn the lens focusing ring to set the approximate focus. 2. Magnify the image. Each - Canon EOS R6 | Advanced User Guide - Page 395
magnified area. Use < > to move the magnified area into position for focusing. To center the magnified area, press < > straight in or press < >. 4. Focus manually. While looking at the magnified image, turn the lens focusing ring to focus. After achieving focus, press the < > button to return to the - Canon EOS R6 | Advanced User Guide - Page 396
Setting MF Peaking (Outline Emphasis) Edges of subjects in focus can be displayed in color to make focusing easier. You can set the outline color and adjust the sensitivity (level) of edge detection. 1. Select [ : MF peaking settings]. 2. Select [Peaking]. Select [On]. 3. Set [Level] and [Color]. - Canon EOS R6 | Advanced User Guide - Page 397
or set [Peaking] to [Off]. Note Peaking display shown on the screen is not recorded in images. MF peaking may be hard to discern when Canon Log is set. If necessary, set [View Assist.] to [On]. 397 - Canon EOS R6 | Advanced User Guide - Page 398
are detected for the main subject when [ : AF method] is set to [ +Tracking] and [ : Eye detection] is set to [Enable]. 1. Select [ : Focus guide]. 2. Select [On]. After pressing the < > button, you can use < > to move the guide frame in the direction you press (except in < > mode). To center the - Canon EOS R6 | Advanced User Guide - Page 399
The guide frame indicates the current position in focus and adjustment amount as follows. Significantly out of focus toward infinity Slightly out of focus toward infinity In focus Slightly out of focus toward close range Significantly out of focus toward close range 399 - Canon EOS R6 | Advanced User Guide - Page 400
frame is not displayed in these situations. • When the lens's focus mode switch is set to < > • When display is magnified The guide frame is not displayed correctly during shifting or tilting of TS-E lenses. Note The camera's auto power off counter does not count time spent adjusting - Canon EOS R6 | Advanced User Guide - Page 401
AF-Assist Beam Firing You can enable or disable AF-assist beam firing of the camera or a Speedlite for EOS cameras. 1. Select [AF-assist beam firing]. 2. Select an option. [ON] Enable Enables firing of the AF-assist beam, when needed. [OFF] Disable Disables firing of - Canon EOS R6 | Advanced User Guide - Page 402
Caution If a Speedlite's [AF-assist beam firing] Custom Function is set to [Disable], the AF-assist beam will not be emitted. 402 - Canon EOS R6 | Advanced User Guide - Page 403
Servo AF Characteristics Case Details Case 1: Versatile Multi-Purpose Setting Case 2: Continue to Track Subjects, Ignoring Possible Obstacles Case 3: Instantly Focus on Subjects Suddenly Entering AF Points Case 4: For Subjects That Accelerate or Decelerate Quickly Case A: Tracking Automatically - Canon EOS R6 | Advanced User Guide - Page 404
Case Details Cases 1 to A are five combinations of settings for "Tracking sensitivity" and "Accel./decel. tracking." Referring to the following table, select the case for your subject and shooting situation. Case Case 1 Case 2 Case 3 Case 4 Case A Icon / / Description Versatile multi purpose - Canon EOS R6 | Advanced User Guide - Page 405
Case 1: Versatile Multi-Purpose Setting Default • Tracking sensitivity: 0 • Accel./decel. tracking: 0 Standard setting suited to moving subjects in general. Suitable for many kinds of subjects and scenes. In the following situations, select [Case 2] to [Case 4] instead: non-subjects moving across AF - Canon EOS R6 | Advanced User Guide - Page 406
Case 2: Continue to Track Subjects, Ignoring Possible Obstacles Default • Tracking sensitivity: Locked on: -1 • Accel./decel. tracking: 0 Setting to continue focusing on the subject even if non-subjects move across AF points, or if the subject strays from AF points. Effective if you prefer the focus - Canon EOS R6 | Advanced User Guide - Page 407
Case 3: Instantly Focus on Subjects Suddenly Entering AF Points Default • Tracking sensitivity: Responsive: +1 • Accel./decel. tracking: +1 Setting to focus on a series of subjects at different distances in the AF points, one after another. Focus switches to any new subject that appears in front of - Canon EOS R6 | Advanced User Guide - Page 408
Case 4: For Subjects That Accelerate or Decelerate Quickly Default • Tracking sensitivity: Responsive: 0 • Accel./decel. tracking: +1 Setting to keep tracking and focusing on subjects even if they suddenly change speed. Effective for subjects having sudden movements, sudden acceleration/deceleration - Canon EOS R6 | Advanced User Guide - Page 409
Case A: Tracking Automatically Adapts to Subject Movement Useful when you prefer to shoot with parameters set automatically, based on how subjects change. Tracking sensitivity and acceleration/deceleration tracking are set automatically. 409 - Canon EOS R6 | Advanced User Guide - Page 410
Parameters Tracking sensitivity Setting for Servo AF subject-tracking sensitivity in response to non-subjects moving across AF points or subjects straying from AF points. 0 Standard setting. Suitable for moving subjects in general. Locked on: -2 / Locked on: -1 The camera will try to continue - Canon EOS R6 | Advanced User Guide - Page 411
Accel./decel. tracking Setting for AI Servo AF/Servo AF subject-tracking sensitivity in response to sudden, significant changes in speed, as when subjects suddenly start or stop moving. 0 Suited for subjects that move at a steady speed (minor changes in moving speed). -2 / -1 Suited for subjects - Canon EOS R6 | Advanced User Guide - Page 412
Adjusting Case Parameters You can manually adjust the parameters ((1) Tracking sensitivity and (2) Acceleration/ deceleration tracking) for cases 1 to 4. 1. Select a case. Turn the < > dial to select the number of a case to adjust. 2. - Canon EOS R6 | Advanced User Guide - Page 413
4. Make the adjustment. Default settings are indicated by a light gray [ ] icon. To confirm the adjustment, press < >. To return to the screen in step 1, press the < > button. Note To restore default parameter settings for (1) and (2) to each case, press the < > button in step 2, then press - Canon EOS R6 | Advanced User Guide - Page 414
Recording) You can configure AF functions in detail to suit your shooting style or subject. [ 4] Lens electronic MF For EF lenses equipped with electronic manual focusing, you can specify how manual focus adjustment is used with One-Shot AF. [ ] Disable after One-Shot After the AF operation - Canon EOS R6 | Advanced User Guide - Page 415
You can magnify the area in focus and adjust the focus manually by turning the lens focusing ring. [ ] Disable in AF mode Manual focus adjustment is disabled when the lens's focus mode switch ring. Note For details on your lens's manual focus specifications, refer to the Lens Instruction Manual. 415 - Canon EOS R6 | Advanced User Guide - Page 416
One-Shot AF release prior. You can specify whether to prioritize focus or release timing for One-Shot AF (except when shooting with Touch Shutter). [ ] Focus The picture will not be taken until focus is achieved. Useful when you want to achieve focus before capturing the image. [ ] Release - Canon EOS R6 | Advanced User Guide - Page 417
Switching tracked subjects You can specify how easily the camera switches AF points to track subjects. Applies to Face+Tracking, Zone AF, or Large Zone AF (vertical or horizontal) AF methods. • Disable Tracks the subject initially determined for AF, to the extent possible. • Enable (slow) Tracks the - Canon EOS R6 | Advanced User Guide - Page 418
Lens drive when AF impossible You can specify lens operation that applies when autofocusing on a subject is not possible. [ ] Continue focus search If focus cannot be achieved with autofocus, the lens is driven to search for the precise focus. [ ] Stop focus search If autofocus starts and the focus - Canon EOS R6 | Advanced User Guide - Page 419
] and make them available. Select [OK] to register the setting. For details on AF methods, see AF Method. Caution The [ ] mark cannot be removed from [Manual selection:1 pt AF]. Note An asterisk "*" to the right of [ setting has been modified. : Limit AF methods] indicates that the default 419 - Canon EOS R6 | Advanced User Guide - Page 420
AF method selection control You can set how AF method selection methods are switched. [ ] →M-Fn button Press the < method. > button, then the < > button. Each press switches the AF [ ] →Main Dial Press the < > button, then turn the < Note > dial to switch the AF method. When [ →Main Dial] is - Canon EOS R6 | Advanced User Guide - Page 421
Orientation linked AF point You can set separate AF points or Zone AF frames to use in vertical and horizontal shooting. [ ] Same for both vert/horiz The same AF points or Zone AF frames are used in both vertical and horizontal shooting. [ ] Separate AF pts: Pt only Separate AF points or Zone AF - Canon EOS R6 | Advanced User Guide - Page 422
is set to [ +Tracking]. Initial AF pt set for Servo AF starts from the manually set AF point when AF operation is set to [Servo AF] and the AF is set, Servo AF starts from a zone corresponding to your manually selected AF point even if you switch the AF method to Zone AF or Large - Canon EOS R6 | Advanced User Guide - Page 423
Focus ring rotation You can reverse the direction that the focusing ring of RF lens is rotated to adjust settings. [ ] Normal [ ] Reverse direction RF lens MF focus ring sensitivity You can set the sensitivity of the RF lens focusing ring. [ ] Varies with rotation speed Focusing ring sensitivity - Canon EOS R6 | Advanced User Guide - Page 424
sensitivity- AF pt select You can adjust Multi-controller sensitivity, which applies to AF point positioning. 424 - Canon EOS R6 | Advanced User Guide - Page 425
for Movie Servo AF. The function is enabled when using a lens supporting slow focus transition during movie recording.* When active You can set [Always obtain the desired effect for the movie creation. * Lenses supporting slow focus transition during movie recording USM and STM lenses released in and - Canon EOS R6 | Advanced User Guide - Page 426
Note Operation when inactive is equivalent to when [AF speed] is set to [Standard (0)]. An asterisk "*" to the right of [ : Movie Servo AF speed] indicates that the default setting has been modified. Movie Servo AF track sens. You can adjust the tracking sensitivity (to one of seven levels), which - Canon EOS R6 | Advanced User Guide - Page 427
Selecting the Drive Mode Single and continuous drive modes are provided. You can select the drive mode suiting the scene or subject. 1. Press the < > button ( ). With an image displayed on the screen, press the < > button. 2. Select the drive mode item. Turn the < > dial to select the drive - Canon EOS R6 | Advanced User Guide - Page 428
3. Select the drive mode. Turn the < > dial to make a selection. [ ] Single shooting When you hold down the shutter button completely, only one shot will be taken. [ ] High-speed continuous shooting + When you hold down the shutter button completely, you can shoot continuously at max. approx. 12 - Canon EOS R6 | Advanced User Guide - Page 429
maximum aperture, when using RF lenses or [ ]-compatible EF lenses* * For details on EF lenses compatible with [ ], refer to EF Lenses Supporting 12 Shots/Sec. Continuous Shooting. Continuous shooting speed for [ ] and [ ] changes as follows in response to factors such as battery level, temperature - Canon EOS R6 | Advanced User Guide - Page 430
Using the Self-Timer Use the self-timer when you want to be in the picture such as a commemorative photograph. 1. Press the < > button ( ). With an image displayed on the screen, press the < > button. 2. Select the drive mode item. Turn the < > dial to select the drive mode item. 3. Select the - Canon EOS R6 | Advanced User Guide - Page 431
4. Take the picture. Focus on the subject, then press the shutter button completely. To check operation, look at the self-timer lamp, listen for beeps, or watch the countdown in seconds on the screen. Self-timer lamp blinking accelerates and the camera beeps quickly approx. 2 sec. before the picture - Canon EOS R6 | Advanced User Guide - Page 432
Remote Control Shooting Remote Controller RC-6 Wireless Remote Control BR-E1 Remote Switch RS-60E3 For remote control shooting, you can use Remote Controller RC-6, Wireless Remote Control BR-E1, or Remote Switch RS-60E3 (infrared, Bluetooth, and wired connections, respectively; sold separately). - Canon EOS R6 | Advanced User Guide - Page 433
2. Select the self-timer/remote control. Turn the < > dial to select the drive mode item, then turn the < > dial to select [ ] or [ ]. 3. Press the release (transmit) button on the remote controller. Point the remote controller toward the camera's remote control sensor (1), then press the release ( - Canon EOS R6 | Advanced User Guide - Page 434
Caution Infrared remote controllers such as the RC-6 cannot be used for remote control shooting when the camera is paired via Bluetooth with a smartphone or wireless remote control. Fluorescent or LED lighting may trigger accidental shutter release. Try to keep the camera away from these light - Canon EOS R6 | Advanced User Guide - Page 435
set the drive mode to [ ] or [ ] for still photo shooting ( ). For movie recording, set [ : Remote control] to [Enable]. For operating instructions, refer to the BR-E1 instruction manual. Note RC-6 and BR-E1 Auto power off time may be extended when the camera is set for remote control shooting. RC - Canon EOS R6 | Advanced User Guide - Page 436
Remote Switch RS-60E3 Once connected to the camera, the switch enables you to shoot remotely over a wired connection. For operating instructions, refer to the RS-60E3 instruction manual. 1. Open the terminal cover. 2. Connect the plug to the remote control terminal. 436 - Canon EOS R6 | Advanced User Guide - Page 437
Playback This chapter covers topics related to playback-playing back captured still photos and movies-and introduces menu settings on the playback ([ ]) tab. Caution Normal display or selection on this camera may not be possible for images captured on other cameras, or images from this camera that - Canon EOS R6 | Advanced User Guide - Page 438
• Playback Grid • Movie Play Count • HDMI HDR Output 438 - Canon EOS R6 | Advanced User Guide - Page 439
Tab Menus: Playback Playback 1 (1) Protect images (2) Erase images (3) Rotate stills (4) Change mov rotate info (5) Rating (6) Image copy Playback 2 (1) Print order (2) Photobook Set-up 439 - Canon EOS R6 | Advanced User Guide - Page 440
Playback 3 (1) RAW image processing (2) Resize (3) Cropping (4) HEIF→JPEG conversion Caution [ : RAW image processing] and [ : HEIF→JPEG conversion] are not displayed in < > mode. Playback 4 (1) Slide show (2) Set image search conditions (3) Magnificatn (apx) (4) Image jump w/ (5) Switch / (6) - Canon EOS R6 | Advanced User Guide - Page 441
Playback 5 (1) Playback information display (2) Highlight alert (3) AF point disp. (4) Playback grid (5) Movie play count (6) HDMI HDR output 441 - Canon EOS R6 | Advanced User Guide - Page 442
Image Playback Single-Image Display Shooting Information Display Touch Playback Single-Image Display 1. Switch to playback. Press the < > button. The last image captured or played back is displayed. 442 - Canon EOS R6 | Advanced User Guide - Page 443
2. Browse images. To play back images starting with your most recent shot, turn the < > dial counterclockwise. To play back images starting with the first captured image, turn the dial clockwise. Each time you press the < > button, the display will change. No information Basic information - Canon EOS R6 | Advanced User Guide - Page 444
Note Lines indicating the image area are shown on RAW images captured with [ : Cropping/aspect ratio] set to [1:1 (aspect ratio)], [4:3 (aspect ratio)], or [16:9 (aspect ratio)] ( ). If the search conditions are set with [ : Set image search conditions] ( ), only the filtered images will be - Canon EOS R6 | Advanced User Guide - Page 445
Shooting Information Display With the shooting information screen displayed ( ), you can press < > up or down to view other information. You can also customize the information displayed, in [ : Playback information display] ( ). 445 - Canon EOS R6 | Advanced User Guide - Page 446
Touch Playback The camera features a touch-screen panel that you can touch to control playback. Supported touch operations are like those used with smartphones and similar devices. First, press the < > button to prepare for touch playback. Browse images Jump display Index display 446 - Canon EOS R6 | Advanced User Guide - Page 447
Magnified view Note You can also magnify display by double-tapping with one finger. 447 - Canon EOS R6 | Advanced User Guide - Page 448
Magnified Image Display Setting the Initial Magnification Ratio and Position You can magnify display of your captured images. 1. Magnify the image. Turn the < > dial clockwise. The magnified view will appear. The position of the magnified area (1) is displayed in the lower right of the screen, - Canon EOS R6 | Advanced User Guide - Page 449
2. Scroll the image. Use < > to scroll around the magnified image. Press the < > or < > button to exit magnified view. Note To switch to other images while maintaining magnified view, turn the < > dial. Magnification is not available for movies. 449 - Canon EOS R6 | Advanced User Guide - Page 450
image's pixels will be displayed at approx. 100%. The magnified view starts at the AF point that achieved focus. If the photo is taken with manual focus, the magnified view starts at the image center. Same as last magnif. (from ctr) The magnification will be the same as the last time - Canon EOS R6 | Advanced User Guide - Page 451
Index Display (Multiple-Image Display) 1. Switch to the index display. During image playback, turn the < > dial counterclockwise. The 4-image index display will appear. The selected image is highlighted with an orange frame. Turning the < > dial further counterclockwise will switch the display from - Canon EOS R6 | Advanced User Guide - Page 452
452 - Canon EOS R6 | Advanced User Guide - Page 453
2. Browse images. Use < > or the < > dial to move the orange frame for image selection. Press < > in the index display to display the selected image in the single-image display. 453 - Canon EOS R6 | Advanced User Guide - Page 454
Movie Playback 1. Switch to playback. Press the < > button. 2. Select a movie. Turn the < > dial to select a movie to play. In single-image display, the [ the screen indicates a movie. ] icon displayed in the upper left of In index display, perforations at the left edge of a thumbnail indicate a - Canon EOS R6 | Advanced User Guide - Page 455
3. In the single-image display, press < >. 4. Press < > to play back the movie. The movie will start playing back. You can pause playback and display the movie playback panel by pressing < >. Press it again to resume the playback. Turn the < > dial to adjust the volume (even during playback). (1) - Canon EOS R6 | Advanced User Guide - Page 456
Movie playback panel Item Playback Operations Playback Slow motion Skip backward Previous frame Next frame Skip forward Edit Frame Grab mm' ss" hh:mm:ss.ff (DF) hh:mm:ss:ff (NDF) Volume Pressing < > toggles between playback and stop. Adjust the slow motion speed by turning the < > dial. The - Canon EOS R6 | Advanced User Guide - Page 457
Editing a Movie's First and Last Scenes You can edit out the first and last scenes of a movie in approx. 1-sec. increments. 1. In single-image display, press < >. 2. On the movie playback panel, select [ ]. 457 - Canon EOS R6 | Advanced User Guide - Page 458
3. Specify the part to be edited out. Select either [ ] (Cut beginning) or [ ] (Cut end). Press < > left or right to go back or forward one frame. Keep pressing the multi-controller to fast rewind or fast forward frames. Each turn of the < > dial goes back or forward one frame. After deciding which - Canon EOS R6 | Advanced User Guide - Page 459
the camera is connected to a computer. Compress and save is not available ([ ] is not displayed) for movies recorded with [HDR shooting ] set to [Enable] or [Canon Log] set to [On], or for movies recorded in sizes of (NTSC) or (PAL). 459 - Canon EOS R6 | Advanced User Guide - Page 460
panel will appear. 3. Select a frame to grab. Use the movie playback panel to select the frame to grab as a still image. For movie playback panel instructions, see Movie playback panel. 460 - Canon EOS R6 | Advanced User Guide - Page 461
[View original movie] or [View extracted still image]. Caution Frame grabbing is not possible from the following 4K movies. • Movies recorded with [ : Canon Log settings] set to [On] • Movies recorded with other cameras Frame grabbing is not possible while the camera is connected to a computer. 461 - Canon EOS R6 | Advanced User Guide - Page 462
Playback on a TV Set By connecting the camera to a television with a commercially available HDMI cable, you can play back the captured still photos and movies on the television. If the image does not appear on the TV screen, confirm that [ : Video system] is correctly set to [For NTSC] or [For PAL] - Canon EOS R6 | Advanced User Guide - Page 463
due to incompatibility. It may take some time before images are displayed. To avoid delay, set [ : HDMI resolution] to [1080p] ( ). Touch-screen operations are not supported while the camera is connected to a television. 463 - Canon EOS R6 | Advanced User Guide - Page 464
Protecting Images Protecting Individual Images via the Menu Specifying the Range of Images to Protect Protecting All Images in a Folder or on a Card You can protect important images from being accidentally erased. Caution If you format the card ( ), the protected images will also be erased. Note - Canon EOS R6 | Advanced User Guide - Page 465
2. Select [Select images]. 3. Select the image to protect. Turn the < > dial to select an image to protect. 4. Protect the image. Press < > to protect the selected image, after which it will be labeled with a [ ] icon (1) at the top of the screen. To cancel protection and clear the [ ] icon, press - Canon EOS R6 | Advanced User Guide - Page 466
Specifying the Range of Images to Protect While looking at the images in the index display, you can specify the first and last images for a range to protect all the specified images at once. 1. Select [Select range]. Select [Select range] in [ : Protect images]. 2. Specify the range of images. - Canon EOS R6 | Advanced User Guide - Page 467
Protecting All Images in a Folder or on a Card You can protect all the images in a folder or on a card at once. When you select [All images in folder] or [All images on card] in [ : Protect images], all the images in the folder or on the card will be protected. To cancel protection, select [ - Canon EOS R6 | Advanced User Guide - Page 468
Erasing Images Erasing Images Individually Selecting ([ ]) Multiple Images to Erase Together Specifying the Range of Images to Erase Erasing All Images in a Folder or on a Card You can either select and erase unnecessary images individually or erase them in one batch. Protected images ( ) will not - Canon EOS R6 | Advanced User Guide - Page 469
4. Erase the images. JPEG/HEIF/RAW images or movies Select [Erase]. RAW+JPEG/RAW+HEIF images Select an option. Note You can erase individual images during playback by pressing the < when [ : btn function] is assigned to [Erase images] ( ). > button 469 - Canon EOS R6 | Advanced User Guide - Page 470
Selecting ([ ]) Multiple Images to Erase Together By adding checkmarks to the images to be erased, you can erase all those images at once. 1. Select [ : Erase images]. 2. Select [Select and erase images]. 3. Select an image. Turn the < > dial to select an image to erase, then press < >. To select - Canon EOS R6 | Advanced User Guide - Page 471
4. Erase the images. Press the < > button, then press [OK]. 471 - Canon EOS R6 | Advanced User Guide - Page 472
Specifying the Range of Images to Erase While looking at the images in the index display, you can specify the first and last images for a range to erase all the specified images at once. 1. Select [Select range]. Select [Select range] in [ : Erase images]. 2. Specify the range of images. Select the - Canon EOS R6 | Advanced User Guide - Page 473
4. Erase the images. Select [OK]. 473 - Canon EOS R6 | Advanced User Guide - Page 474
Erasing All Images in a Folder or on a Card You can erase all the images in a folder or on a card at once. When you select [All images in folder] or [All images on card] in [ : Erase images], all the images in the folder or on the card will be erased. If the search conditions are set with [ : Set - Canon EOS R6 | Advanced User Guide - Page 475
Rotating Still Photos You can use this feature to rotate the displayed image to the desired orientation. 1. Select [ : Rotate stills]. 2. Select an image to rotate. Turn the < > dial to select the image. 475 - Canon EOS R6 | Advanced User Guide - Page 476
3. Rotate the image. Each time you press < >, the image will rotate clockwise as follows: 90°→270°→0°. To rotate another image, repeat steps 2 and 3. Note If you set [ : Auto rotate] to [On ] ( ) before taking pictures, you need not rotate the image with this function. If the rotated image is - Canon EOS R6 | Advanced User Guide - Page 477
Changing Movie Orientation Information You can manually edit movie playback orientation information (which determines which side is up). 1. Select [ : Change mov rotate info]. 2. Select a movie. Turn the < > dial to select a movie with orientation information to change. 477 - Canon EOS R6 | Advanced User Guide - Page 478
3. Change the orientation information. As you watch the camera and icon in the upper left of the screen, press < > to specify which side is up. Each press of < > edits the movie rotation information as follows Caution Movies are played horizontally on the camera and via HDMI video output, - Canon EOS R6 | Advanced User Guide - Page 479
Rating Images Rating Individual Images With the < > Button Rating Individual Images via the Menu Rating by Specifying the Range Rating All Images in a Folder or on a Card You can rate images on a scale of 1-5 This function is called rating. * Rating images can help you organize them. Rating - Canon EOS R6 | Advanced User Guide - Page 480
Note In the detailed settings for [Rating] in [ : rating to apply. btn function], you can select the 480 - Canon EOS R6 | Advanced User Guide - Page 481
Rating Individual Images via the Menu 1. Select [ : Rating]. 2. Select [Select images]. 3. Select the image to be rated. Turn the < > dial to select the image to be rated. 481 - Canon EOS R6 | Advanced User Guide - Page 482
4. Rate the image. Press < >, and a blue highlight frame will appear as shown in the screen shown above. Turn the < > dial to select a rating mark, then press < >. When you append a rating mark to the image, the number beside the set rating will increase by one. To rate another image, repeat steps 3 - Canon EOS R6 | Advanced User Guide - Page 483
Rating by Specifying the Range While looking at the images in the index display, you can specify the first and last images for a range to rate all the specified images at once. 1. Select [Select range]. Select [Select range] in [ : Rating]. 2. Specify the range of images. Select the first image ( - Canon EOS R6 | Advanced User Guide - Page 484
4. Rate the images. Turn the < > dial to select a rating mark, then select [OK]. All the images in the specified range will be rated (same rating) at once. 484 - Canon EOS R6 | Advanced User Guide - Page 485
Rating All Images in a Folder or on a Card You can rate all the images in a folder or on a card at once. Under [ : Rating], when you select [All images in folder] or [All images on card], all the images in the folder or on the card will be rated. Turn the < > dial to select a rating, then select [OK - Canon EOS R6 | Advanced User Guide - Page 486
Note Values next to ratings are displayed as [###] if more than 1,000 images have that rating. With [ : Set image search conditions] and [ : Image jump w/ display only the images given a specific rating. ], you can 486 - Canon EOS R6 | Advanced User Guide - Page 487
Copying Images Copying Individual Images Copying a Range of Images Copying All Images in a Folder or on a Card You can copy the images on one card to the other card to save duplicates. All images in a folder or on a card can also be copied at the same time. Caution If the target folder or card - Canon EOS R6 | Advanced User Guide - Page 488
Copying Individual Images 1. Select [ : Image copy]. 2. Select [Sel.Image]. Check the source and target card numbers and the free space on the target card. Select [Sel.Image], then press < >. 488 - Canon EOS R6 | Advanced User Guide - Page 489
3. Select the folder. (1) Number of images in folder (2) Lowest file number (3) Folder name (4) Highest file number Select the source folder, then press < >. When selecting the folder, refer to the images displayed at right of the screen. 4. Select an image to copy. (1) Total images selected Turn - Canon EOS R6 | Advanced User Guide - Page 490
5. Press the < > button. 6. Select [OK]. Check the target card, then select [OK]. 7. Select the target folder. Select the folder to copy the image to, then press < >. To create a new folder, select [Create folder]. 490 - Canon EOS R6 | Advanced User Guide - Page 491
8. Select [OK]. Check the information about the source and target card, then select [OK]. Results are displayed after copying is finished. Select [OK] to return to the screen in step 2. 491 - Canon EOS R6 | Advanced User Guide - Page 492
Copying a Range of Images You can copy all specified images at once by selecting the first and last images in a range as you look at images in the index display. 1. Select [Range]. 2. Select the folder. Select the source folder, then press < >. When selecting the folder, refer to the images - Canon EOS R6 | Advanced User Guide - Page 493
3. Specify the range of images. Select the first image (start point). Next, select the last image (end point). A checkmark [ ] will be appended to all the images within the range between first and last images. To select another image to copy, repeat step 3. 493 - Canon EOS R6 | Advanced User Guide - Page 494
Copying All Images in a Folder or on a Card You can copy all the images in a folder or on a card at once. Selecting [Sel. ] or [All images] in [ : Image copy] copies all the images it contains. 494 - Canon EOS R6 | Advanced User Guide - Page 495
Selection of Images for Printing DPOF (Digital Print Order Format) enables you to print images recorded on the card according to your printing instructions such as the image selection, quantity to print, etc. You can print multiple images in one batch or create a print order for a photofinisher - Canon EOS R6 | Advanced User Guide - Page 496
3. Set the options as desired. Set [Print type], [Date], and [File No.] options. Print type Date File No. Standard Index Both Prints one image on one sheet. Multiple thumbnail images are printed on one sheet. Prints both the standard and index prints. On [On] imprints the recorded date of the - Canon EOS R6 | Advanced User Guide - Page 497
printers and photofinishers may not be able to print the images as you specified. When using a printer, refer to the printer's instruction manual. When requesting service from a photofinisher, ask in advance. Do not use this camera to configure print settings for images with DPOF settings set up on - Canon EOS R6 | Advanced User Guide - Page 498
Selecting Images for Printing Sel.Image Select and specify the images individually. Press the < > button to save the print order to the card. Standard/Both (1) Quantity (2) Total images selected Press < > to print a copy of the displayed image. By turning the < > dial, you can set a print - Canon EOS R6 | Advanced User Guide - Page 499
Multiple Select range Select [Select range] in [Multiple]. Selecting the first and last images of the range marks all the images in the range with a checkmark [ ], and one copy of each image will be specified for printing. All images in a folder Select [Mark all in folder] and select the folder. A - Canon EOS R6 | Advanced User Guide - Page 500
a Photobook Specifying All Images in a Folder or Card You can specify up to 998 images to be printed in a photobook. When you use EOS Utility (EOS software) to import images to a computer, the specified images for a photobook will be copied to a dedicated folder. This function is useful for ordering - Canon EOS R6 | Advanced User Guide - Page 501
3. Select the image to be specified. Use the < > dial to select the image to be specified for a photobook, then press < >. To select other images to be specified for a photobook, repeat step 3. 501 - Canon EOS R6 | Advanced User Guide - Page 502
Specifying the Image Range for a Photobook While looking at the images in the index display, you can specify the range (start point to end point) of images to be specified for a photobook at once. 1. Select [Multiple]. Select [Multiple] in [ : Photobook Set-up]. 2. Select [Select range]. 502 - Canon EOS R6 | Advanced User Guide - Page 503
3. Specify the range of images. Select the first image (start point). Next, select the last image (end point). A checkmark [ ] will be appended to all the images within the range between first and last images. 503 - Canon EOS R6 | Advanced User Guide - Page 504
Specifying All Images in a Folder or Card You can specify all the images in a folder or on a card at once for a photobook. All images in the folder or on the card are specified for the photobook when you select [All images in folder] or [All images on card] in the [Multiple] option for [ : Photobook - Canon EOS R6 | Advanced User Guide - Page 505
RAW images are not affected, so different conditions can be applied to create JPEG or HEIF images. You can also use Digital Photo Professional (EOS software) to process RAW images. Caution Processing into HEIF is not available for or images captured with multiple exposure, expanded ISO speed - Canon EOS R6 | Advanced User Guide - Page 506
2. Select an option, then select images. You can select multiple images to process at once. Select images Turn the < > dial to select images to process, then press < >. Press the < > button. Select range Select the first image (start point). Next, select the last image (end point). A checkmark [ ] - Canon EOS R6 | Advanced User Guide - Page 507
3. Set the desired processing conditions. Use shot settings Images are processed using image settings at the time of capture. Images captured with [ : HDR PQ settings] set to [Enable] are processed to create HEIFs, and images captured with this function set to [Disable] are processed to create JPEGs - Canon EOS R6 | Advanced User Guide - Page 508
4. Save. When using [Set up processing→JPEG] or [Set up processing→HEIF], select [ ] (Save). Read the message and select [OK]. To process other images, select [Yes] and repeat steps 2-4. 5. Select the image to display. Select [Original image] or [Processed img.]. Your selected image is displayed. - Canon EOS R6 | Advanced User Guide - Page 509
Caution Results of processing with [Digital Lens Optimizer] set to [High] are only applied in magnified view. Results are not applied in normal display. 509 - Canon EOS R6 | Advanced User Guide - Page 510
Processing Images with Specified Aspect Ratios JPEG or HEIF images at the specified aspect ratio are created when you process RAW images shot with [ : Cropping/aspect ratio] ( ) set to [1:1 (aspect ratio)], [4:3 (aspect ratio)], or [16:9 (aspect ratio)]. 510 - Canon EOS R6 | Advanced User Guide - Page 511
RAW Image Processing Options Brightness adjustment You can adjust the image brightness up to ±1 stop in 1/3-stop increments. White balance ( ) You can select the white balance. Selecting [ ] enables you to select [Auto: Ambience priority] or [Auto: White priority]. If you select [ ], you can set - Canon EOS R6 | Advanced User Guide - Page 512
, magnify the image ( ) and check the four corners. Less correction is applied than for maximum correction with Digital Photo Professional (EOS software, ). If the effects of correction are not apparent, use Digital Photo Professional to apply the peripheral illumination correction. • Distortion - Canon EOS R6 | Advanced User Guide - Page 513
Caution Processing RAW images in the camera will not produce exactly the same results as processing RAW images with Digital Photo Professional (EOS software). If you perform [Brightness adjustment], noise, banding, etc. may be intensified with the effects of adjustment. When [Digital Lens Optimizer - Canon EOS R6 | Advanced User Guide - Page 514
Resizing JPEG/HEIF Images You can resize a JPEG or HEIF image to reduce the pixel count and save it as a new image. Resizing is available for , , or JPEGs or HEIFs (sizes except ), including those captured in RAW+JPEG and RAW+HEIF shooting. images and RAW images or movies cannot be resized. 1. - Canon EOS R6 | Advanced User Guide - Page 515
3. Select the desired image size. Press < > to display the image sizes. Select the desired image size (1). 4. Save. Select [OK] to save the resized image. Check the destination folder and image file number, then select [OK]. To resize another image, repeat steps 2 to 4. 515 - Canon EOS R6 | Advanced User Guide - Page 516
Cropping JPEG/HEIF Images You can crop a captured JPEG image and save it as another image. Cropping is available for JPEG or HEIF images. RAW images and frame-grab images from 4K movies cannot be cropped. 1. Select [ : Cropping]. 2. Select an image. Turn the < > dial to select the image to crop. - Canon EOS R6 | Advanced User Guide - Page 517
3. Set the cropping frame. The image area within the cropping frame will be cropped. Resizing the cropping frame size Turn the < > dial to resize the cropping frame size. The smaller the cropping frame, the more magnified the cropped image will look. Correcting tilt You can correct image tilt by ±10 - Canon EOS R6 | Advanced User Guide - Page 518
5. Save. Turn the < > dial to select [ ], then press < >. Select [OK] to save the cropped image. Check the destination folder and image file number, then select [OK]. To crop another image, repeat steps 2 to 5. Caution The position and size of the cropping frame may change depending on the angle set - Canon EOS R6 | Advanced User Guide - Page 519
Converting HEIF to JPEG You can convert HEIF images captured in HDR shooting and save them as JPEG images. 1. Select [ : HEIF→JPEG conversion]. 2. Select an image. Turn the < > dial to select an HEIF image to convert to JPEG. Press < > to convert to JPEG. 519 - Canon EOS R6 | Advanced User Guide - Page 520
3. Save. Select [OK] to save the JPEG image. • Check the destination folder and image file number, then select [OK]. • To convert another image, repeat steps 2 and 3. Note Some scenes may look different after conversion (if original and converted images are compared). Conversion is not available for - Canon EOS R6 | Advanced User Guide - Page 521
Slide Show You can play back the images on the card as an automatic slide show. 1. Specify the images to be played back. To play back all the images on the card, go to step 2. If you want to specify the images to be played back in the slide show, filter the images with [ : Set image search - Canon EOS R6 | Advanced User Guide - Page 522
3. Set the playback as desired. Select [Set up]. Set the [Display time] and [Repeat] (repeated playback) settings for the still photos. After completing the settings, press the < > button. Display time Repeat 522 - Canon EOS R6 | Advanced User Guide - Page 523
4. Start the slide show. Select [Start]. After [Loading image...] is displayed, the slide show will start. 5. Exit the slide show. To exit the slide show and return to the setting screen, press the < > button. Note To pause the slide show, press < >. During pause, [ ] will be displayed in the - Canon EOS R6 | Advanced User Guide - Page 524
Setting Image Search Conditions Clearing the Search Conditions You can filter image display according to your search conditions. After setting the image search conditions, you can play back and display only the found images. You can also protect, rate, play a slide show, erase, and apply other - Canon EOS R6 | Advanced User Guide - Page 525
2. Set the search conditions. Turn the < > dial to select an option. Turn the < > dial to set the option. A checkmark [ ] (1) is appended to the left of the option. (Specified as the search condition.) If you select the option and press the < > button, the checkmark [ ] will be removed (which - Canon EOS R6 | Advanced User Guide - Page 526
3. Apply the search conditions. Press < > and read the message displayed. Select [OK]. The search condition is applied. 4. Display the found images. Press the < > button. Only the images that match the set conditions (filtered) will be played back. When the images are filtered for display, the - Canon EOS R6 | Advanced User Guide - Page 527
Note Search conditions may be cleared after operations involving camera power or card changes and editing, adding, or erasing images. Auto power off time may be extended while the [ : Set image search conditions] screen is displayed. Clearing the Search Conditions Access the screen in step 2, then - Canon EOS R6 | Advanced User Guide - Page 528
Browsing Images with the Main Dial In single-image display, you can turn the < > dial to jump through the images forward or backward according to the jump method set. 1. Select [ : Image jump w/ ]. 2. Select the jump method. Note With [Jump images by the specified number], you can turn the < > - Canon EOS R6 | Advanced User Guide - Page 529
3. Browse by jumping. (1) Jump method (2) Playback position Press the < > button. In single-image display, turn the < > dial. You can browse by the jump method set. 529 - Canon EOS R6 | Advanced User Guide - Page 530
Switching the Main Dial and Quick Control Dial 2 You can switch the functions assigned to these dials, as used on the image playback screen. 1. Select [ : Switch / ]. 2. Select an option. [Disable] Image jump Magnify/Index view [Enable] Magnify/Index view Image jump Note Corresponding icons in - Canon EOS R6 | Advanced User Guide - Page 531
Rate Button Function You can assign image rating, protection, or erasure to the < > button. 1. Select [ : btn function]. 2. Select an option. [ ] Rating Assigns rating to the < > button. (Default setting.) You can press the < > button to select the rating to use. During playback, you can - Canon EOS R6 | Advanced User Guide - Page 532
Customizing Playback Information Display Histogram You can specify screens and accompanying information displayed during image playback. 1. Select [ : Playback information display]. 2. Add a checkmark [ ] next to the number of screens to display. Select numbers with the < > dial. Press < > to add - Canon EOS R6 | Advanced User Guide - Page 533
Histogram The histograms show signal levels across the tonal range. Brightness display (for checking the general exposure level and overall gradation) and RGB display (for checking saturation and gradation of red, green, and blue) are available. You can switch the histogram displayed by pressing - Canon EOS R6 | Advanced User Guide - Page 534
[Brightness] display This histogram is a graph showing the distribution of the image's brightness level, with the horizontal axis indicating the brightness level (darker on the left and brighter on the right) and the vertical axis indicating the pixel count at each brightness level. The more pixels - Canon EOS R6 | Advanced User Guide - Page 535
[RGB] display This histogram is a graph showing the distribution of each primary color's brightness level in the image (RGB or red, green, and blue), with the horizontal axis indicating the color's brightness level (darker on the left and brighter on the right) and the vertical axis indicating the - Canon EOS R6 | Advanced User Guide - Page 536
Displaying the Highlight Alert You can specify blinking display of overexposed highlights on the playback screen. To obtain more detailed gradation in the blinking areas where you want the gradation to be faithfully reproduced, set the exposure compensation to a negative amount and shoot again for a - Canon EOS R6 | Advanced User Guide - Page 537
AF Point Display You can display the AF points that were used to focus, which will be outlined in red on the playback screen. If automatic AF point selection is set, multiple AF points may be displayed. 1. Select [ : AF point disp.]. 2. Select [Enable]. 537 - Canon EOS R6 | Advanced User Guide - Page 538
Playback Grid You can display a grid over still photos shown in single-image display on the playback screen. This function is convenient for checking the image's vertical or horizontal tilt as well as composition. 1. Select [ : Playback grid]. 2. Select an option. 538 - Canon EOS R6 | Advanced User Guide - Page 539
Movie Play Count You can select how time is displayed on the movie playback screen. 1. Select [ : Movie play count]. 539 - Canon EOS R6 | Advanced User Guide - Page 540
2. Select an option. Rec time Displays the recording or playback time during movie playback. Time code Displays the time code during movie playback. Note Time codes are always recorded to movie files (except for High Frame Rate movies set to [Free run]), regardless of the [Movie rec count] setting. - Canon EOS R6 | Advanced User Guide - Page 541
Make sure the HDR TV is set up for HDR input. For details on how to switch inputs on the TV, refer to the TV manual. Depending on the TV used, images may not look as expected. On HDR TVs, some information may not be displayed. Quick Control RAW processing of - Canon EOS R6 | Advanced User Guide - Page 542
service wirelessly via Bluetooth or Wi-Fi and send images, as well as how to use a wireless remote control or GPS device. Caution Important Note that Canon functions, establish appropriate security at your own risk and discretion. Canon cannot be held liable for any loss or damage caused by - Canon EOS R6 | Advanced User Guide - Page 543
Tab Menus: Wireless Features Wireless features 1 (1) Wi-Fi/Bluetooth connection (2) Airplane mode (3) Wi-Fi settings (4) Bluetooth settings (5) Nickname (6) GPS device settings (7) Image transfer Wireless features 2 (1) Reset communication settings 543 - Canon EOS R6 | Advanced User Guide - Page 544
Caution Wireless communication is not available while the camera is connected via an interface cable to a computer or other device. Other devices, such as computers, cannot be used with the camera by connecting them with an interface cable while the camera is connected to devices via Wi-Fi. The - Canon EOS R6 | Advanced User Guide - Page 545
by using the dedicated Camera Connect app on smartphones or tablets (collectively referred to as "smartphones" in this manual). After pairing the camera with a smartphone supporting Bluetooth low energy technology (hereafter, "Bluetooth"), you only need to use the smartphone to connect via Wi-Fi - Canon EOS R6 | Advanced User Guide - Page 546
you complete member registration (free of charge). Original files of images sent to image.canon are retained for 30 days, without storage limitations, and can be downloaded to computers or transferred to other Web services. Connect to Wireless Remote ( ) This camera can also be connected to Wireless - Canon EOS R6 | Advanced User Guide - Page 547
Connecting to a Smartphone Turning on Bluetooth and Wi-Fi on a Smartphone Installing Camera Connect on a Smartphone Connecting to a Bluetooth-Compatible Smartphone via Wi-Fi Camera Connect Functions Maintaining a Wi-Fi Connection When the Camera Is Off Canceling the Pairing Wi-Fi Connection without - Canon EOS R6 | Advanced User Guide - Page 548
Turning on Bluetooth and Wi-Fi on a Smartphone Turn on Bluetooth and Wi-Fi from the smartphone settings screen. Note that pairing with the camera is not possible from the smartphone's Bluetooth settings screen. Note To establish a Wi-Fi connection via an access point, see Wi-Fi Connection via Access - Canon EOS R6 | Advanced User Guide - Page 549
a smartphone. Note For the operating system versions supported by Camera Connect, refer to the download site of Camera Connect. Sample screens and other details in this guide may not match the actual user interface elements after camera firmware updates or updates to Camera Connect, Android, or iOS - Canon EOS R6 | Advanced User Guide - Page 550
Connecting to a Bluetooth-Compatible Smartphone via Wi-Fi Steps on the camera (1) 1. Select [ : Wi-Fi settings]. 2. Select [Enable]. 3. Select [ : Bluetooth settings]. 550 - Canon EOS R6 | Advanced User Guide - Page 551
4. Select [Enable]. 5. Select [Wi-Fi/Bluetooth connection]. 6. Select [ Connect to smartphone]. 551 - Canon EOS R6 | Advanced User Guide - Page 552
7. Select [Add a device to connect to]. 8. Select an option. If Camera Connect is already installed, select [Do not display]. If Camera Connect is not installed, select [Android] or [iOS], scan the displayed QR code with the smartphone to access Google Play or App Store and install Camera Connect. - Canon EOS R6 | Advanced User Guide - Page 553
9. Select [Pair via Bluetooth]. Press < > to start pairing. To pair with a different smartphone after pairing with one initially, select [OK] on the screen shown above. 553 - Canon EOS R6 | Advanced User Guide - Page 554
Steps on the smartphone (1) 10. Start Camera Connect. 11. Tap the camera for pairing. In Android, go to Steps on the camera (2). 12. Tap [Pair] (iOS only). 554 - Canon EOS R6 | Advanced User Guide - Page 555
Steps on the camera (2) 13. Select [OK]. 14. Press the < > button. Pairing is now complete, and the camera is connected to the smartphone via Bluetooth. A Bluetooth icon appears on the main Camera Connect screen. 555 - Canon EOS R6 | Advanced User Guide - Page 556
battery power even after the camera's auto power off is activated. Therefore, the battery level may be low when you use the camera. Troubleshooting pairing Keeping pairing records for previously paired cameras on your smartphone will prevent it from pairing with this camera. Before you try pairing - Canon EOS R6 | Advanced User Guide - Page 557
Steps on the smartphone (2) 15. Tap a Camera Connect function. In iOS, tap [Join] when a message is displayed to confirm camera connection. For the Camera Connect functions, see Camera Connect Functions. When a Wi-Fi connection is established, the screen for the selected function will appear. [ Wi- - Canon EOS R6 | Advanced User Guide - Page 558
[ Wi-Fi on] screen Disconnect,exit Terminates the Wi-Fi connection. Confirm set. You can check the settings. Error details When a Wi-Fi connection error occurs, you can check the details of the error. 558 - Canon EOS R6 | Advanced User Guide - Page 559
Bluetooth. (Not available when connected via Wi-Fi.) Auto power off is disabled while you are using the Bluetooth remote controller feature. Location information Not supported on this camera. Camera settings Camera settings can be changed. 559 - Canon EOS R6 | Advanced User Guide - Page 560
Maintaining a Wi-Fi Connection When the Camera Is Off Even when the camera power switch is set to < >, as long as it is paired to a smartphone via Bluetooth, you can use the smartphone to connect via Wi-Fi and browse images on the camera or perform other operations. If you prefer not to connect - Canon EOS R6 | Advanced User Guide - Page 561
Canceling the Pairing Cancel pairing with a smartphone as follows. 1. Select [ : Wi-Fi/Bluetooth connection]. 2. Select [ Connect to smartphone]. If the history ( ) is displayed, switch screens with the < > < > dial or < >. 3. Select [Edit/delete device]. 561 - Canon EOS R6 | Advanced User Guide - Page 562
4. Select the smartphone to cancel pairing with. Smartphones currently paired with the camera are labeled [ ]. 5. Select [Delete connection information]. 6. Select [OK]. 7. Clear the camera information on the smartphone. In the smartphone's Bluetooth setting menu, clear the camera information - Canon EOS R6 | Advanced User Guide - Page 563
Wi-Fi Connection without Using Bluetooth Steps on the camera (1) 1. Set Wi-Fi settings to [Enable]. See steps 1-2 in Connecting to a Bluetooth-Compatible Smartphone via Wi-Fi. 2. Select [ : Wi-Fi/Bluetooth connection]. 3. Select [ Connect to smartphone]. If the history ( ) is displayed, switch - Canon EOS R6 | Advanced User Guide - Page 564
4. Select [Add a device to connect to]. 5. Select an option. If Camera Connect is already installed, select [Do not display]. 6. Select [Connect via Wi-Fi]. 564 - Canon EOS R6 | Advanced User Guide - Page 565
7. Check the SSID (network name) and password. Check the SSID (1) and Password (2) displayed on the camera screen. Note By selecting [Switch network] in step 7, you can establish a Wi-Fi connection via an access point ( ). 565 - Canon EOS R6 | Advanced User Guide - Page 566
Steps on the smartphone 8. Operate the smartphone to establish a Wi-Fi connection. Smartphone's screen (sample) Activate the smartphone's Wi-Fi function, then tap the SSID (network name) checked in step 7 in Steps on the camera (1). For the password, enter the password checked in step 7 in Steps on - Canon EOS R6 | Advanced User Guide - Page 567
Steps on the camera (2) 10. Select [OK]. To specify viewable images, press the < > button. Configure as described in Settings to Make Images Viewable from Smartphones, starting in step 5. The main window of Camera Connect will be displayed on the smartphone. The Wi-Fi connection to a smartphone - Canon EOS R6 | Advanced User Guide - Page 568
Automatic Image Transfer as You Shoot Your shots can be automatically sent to a smartphone. Before following these steps, make sure the camera and smartphone are connected via Wi-Fi. 1. Select [ : Wi-Fi settings]. 2. Select [Send to smartphone after shot]. 3. Set [Auto send] to [Enable]. 568 - Canon EOS R6 | Advanced User Guide - Page 569
4. Set [Size to send]. 5. Take the picture. 569 - Canon EOS R6 | Advanced User Guide - Page 570
Sending Images to a Smartphone from the Camera You can use the camera to send images to a smartphone paired via Bluetooth (Android devices only) or connected via Wi-Fi. 1. Switch to playback. 2. Press the < > button. 3. Select [ Send images to smartphone]. If you perform this step while connected - Canon EOS R6 | Advanced User Guide - Page 571
(1) Sending images individually 1. Select an image to send. Use the < > dial to select an image to send, then press < >. You can turn the < > dial counterclockwise to select the image using the index display. 2. Select [Send img shown]. In [Size to send], you can select the image sending size. When - Canon EOS R6 | Advanced User Guide - Page 572
(2) Sending multiple selected images 1. Press < >. 2. Select [Send selected]. 572 - Canon EOS R6 | Advanced User Guide - Page 573
3. Select images to send. Use the < > dial to select images to send, then press < >. You can turn the < > dial counterclockwise to switch to select the images from 3-image display. To return to single-image display, turn the < > dial clockwise. After selecting the images to send, press the < > - Canon EOS R6 | Advanced User Guide - Page 574
4. Select [Size to send]. On the displayed screen, select an image size. When sending movies, select the image quality in [Quality to send]. 5. Select [Send]. 574 - Canon EOS R6 | Advanced User Guide - Page 575
(3) Sending a specified range of images 1. Press < >. 2. Select [Send range]. 3. Specify the range of images. Select the first image (start point). Select the last image (end point). To cancel the selection, repeat this step. To change the number of images in index display, turn the < > dial. 575 - Canon EOS R6 | Advanced User Guide - Page 576
4. Confirm the range. Press the < > button. 5. Select [Size to send]. On the displayed screen, select an image size. When sending movies, select the image quality in [Quality to send]. 6. Select [Send]. 576 - Canon EOS R6 | Advanced User Guide - Page 577
(4) Sending all images on the card 1. Press < >. 2. Select [Send all card]. 577 - Canon EOS R6 | Advanced User Guide - Page 578
3. Select [Size to send]. On the displayed screen, select an image size. When sending movies, select the image quality in [Quality to send]. 4. Select [Send]. 578 - Canon EOS R6 | Advanced User Guide - Page 579
(5) Sending images that match the search conditions Send all the images that match the search conditions set in [Set image search conditions] at once. For details on [Set image search conditions], see Setting Image Search Conditions. 1. Press < >. 2. Select [Send all found]. 579 - Canon EOS R6 | Advanced User Guide - Page 580
3. Select [Size to send]. On the displayed screen, select an image size. When sending movies, select the image quality in [Quality to send]. 4. Select [Send]. 580 - Canon EOS R6 | Advanced User Guide - Page 581
Ending image transfer Sending images from the camera when paired via Bluetooth (Android devices only) Press the < > button on the image transfer screen. Select [OK] to end image transfer and the Wi-Fi connection. Sending images from the camera over a Wi-Fi connection Press the < > button on the - Canon EOS R6 | Advanced User Guide - Page 582
Note You can cancel the image transfer by selecting [Cancel] during the transfer. You can select up to 999 files at a time. With a Wi-Fi connection established, disabling the smartphone's power saving function is recommended. Selecting the reduced size for still photos applies to all still photos - Canon EOS R6 | Advanced User Guide - Page 583
Terminating Wi-Fi Connections Perform either of the following operations. On the Camera Connect screen, tap [ ]. On the [ Wi-Fi on] screen, select [Disconnect,exit]. If the [ Wi-Fi on] screen is not displayed, select [ : Wi-Fi/Bluetooth connection]. Select [Disconnect,exit], then select [OK] on the - Canon EOS R6 | Advanced User Guide - Page 584
Settings to Make Images Viewable from Smartphones Images can be specified after the Wi-Fi connection is terminated. 1. Select [ : Wi-Fi/Bluetooth connection]. 2. Select [ Connect to smartphone]. If the history ( ) is displayed, switch screens with the < > < > dial or < >. 3. Select [Edit/delete - Canon EOS R6 | Advanced User Guide - Page 585
4. Select a smartphone. Select the name of the smartphone on which you want to make the images viewable. 5. Select [Viewable imgs]. 585 - Canon EOS R6 | Advanced User Guide - Page 586
6. Select an option. Select [OK] to access the setting screen. [All images] All images stored on the card become viewable. [Images from past days] Specify viewable images on the shooting-date basis. Images shot up to nine days ago can be specified. When [Images shot in past days] is selected, images - Canon EOS R6 | Advanced User Guide - Page 587
[Select by rating] Specify viewable images depending on whether a rating is appended (or not appended) or by the type of rating. Once you select the type of rating, the viewable images are set. [File number range] (Select range) Select the first and last images from images arranged by the file - Canon EOS R6 | Advanced User Guide - Page 588
Caution If the Wi-Fi connection is terminated while recording a movie with remote shooting, the following will occur. • Any movie recording in progress in movie recording mode will continue. • Any movie recording in progress in still photo shooting mode will end. With a Wi-Fi connection to a - Canon EOS R6 | Advanced User Guide - Page 589
Utility on the computer before setting up a Wi-Fi connection. For computer operating instructions, refer to the computer user manual. Operating the Camera Using EOS Utility Using EOS Utility, you can import images from the camera, control the camera, and perform other operations. Steps on the camera - Canon EOS R6 | Advanced User Guide - Page 590
3. Select [ Remote control (EOS Utility)]. If the history ( ) is displayed, switch screens with the < > < > dial or < >. 4. Select [Add a device to connect to]. 5. Check the SSID (network name) and password. Check the SSID (1) and password (2) displayed on the camera screen. 590 - Canon EOS R6 | Advanced User Guide - Page 591
Steps on the computer (1) 6. Select the SSID, then enter the password. Computer's screen (sample) On the computer's network setting screen, select the SSID checked in step 5 in Steps on the camera (1). For the password, enter the password checked in step 5 in Steps on the camera (1). 591 - Canon EOS R6 | Advanced User Guide - Page 592
]. The following message is displayed. "******" represents the last six digits of the MAC address of the camera to be connected. Steps on the computer (2) 8. Start EOS Utility. 9. In EOS Utility, click [Pairing over Wi-Fi/LAN]. If a firewall-related message is displayed, select [Yes]. 592 - Canon EOS R6 | Advanced User Guide - Page 593
10. Click [Connect]. Select the camera to connect to, then click [Connect]. Steps on the camera (3) 11. Establish a Wi-Fi connection. Select [OK]. 593 - Canon EOS R6 | Advanced User Guide - Page 594
-Fi connection error occurs, you can check the details of the error. The Wi-Fi connection to a computer is now complete. Operate the camera using EOS Utility on the computer. To reconnect via Wi-Fi, see Reconnecting via Wi-Fi. Caution If the Wi-Fi connection is terminated while recording a movie - Canon EOS R6 | Advanced User Guide - Page 595
Direct Transfer With the camera connected to EOS Utility and the main EOS Utility window displayed, you can use the camera to transfer images to computer. Selecting images to transfer 1. Select [ : Image transfer]. 2. Select [Image sel./transfer]. 3. Select [Direct transfer]. 595 - Canon EOS R6 | Advanced User Guide - Page 596
4. Select [Sel.Image]. 5. Select images to transfer. Use the < > dial to select an image to transfer, then press < >. Use the < > dial to add a [ ] in the upper left of the screen, then press < >. You can turn the < > dial counterclockwise to switch to selecting images from 3-image display. To - Canon EOS R6 | Advanced User Guide - Page 597
7. Select [OK]. The selected images are transferred to the computer. 597 - Canon EOS R6 | Advanced User Guide - Page 598
Selecting multiple images Multiple images can be transferred at once after you choose a selection method. 1. Access the [Image sel./transfer] screen. Follow steps 1-3 in Selecting Images to Transfer. 2. Select [Multiple]. 3. Select a selection method to use. Select range • Select [Select range]. - Canon EOS R6 | Advanced User Guide - Page 599
In a folder • Selecting [Folder images failed transf.] selects all images in the selected folder for which transfer failed. • Selecting [Folder images not transfer'd] selects all unsent images in the selected folder. • Selecting [Clear folder transf. history] clears the transfer history of images in - Canon EOS R6 | Advanced User Guide - Page 600
5. Select [OK]. The selected images are transferred to the computer. 600 - Canon EOS R6 | Advanced User Guide - Page 601
Transferring RAW+JPEG or RAW+HEIF images For RAW+JPEG or RAW+HEIF images, you can specify which image to transfer. 1. Select [ : Image transfer]. 2. Select the type of images to transfer. 601 - Canon EOS R6 | Advanced User Guide - Page 602
RAW+JPEG transfer • Select [RAW+JPEG transfer], then select [JPEG only], [RAW only], or [RAW+JPEG]. RAW+HEIF transfer • Select [RAW+HEIF transfer], then select [HEIF only], [RAW only], or [RAW+HEIF]. Caution Some menu items are not available during image transfer. Note This setting is linked to [RAW - Canon EOS R6 | Advanced User Guide - Page 603
Registering Captions You can create captions and register them on the camera to use them as described in Adding a Caption Before Transfer. 1. Start EOS Utility and select [Camera settings]. 2. Select [WFT Captions]. 3. Enter the caption or captions. Enter up to 31 characters (in ASCII format). To - Canon EOS R6 | Advanced User Guide - Page 604
4. Set the captions on the camera. Select [Apply to camera] to set your new captions on the camera. 604 - Canon EOS R6 | Advanced User Guide - Page 605
need to enter an email address used on your computer or smartphone. For instructions on how to use image.canon services and details on countries and regions where it is available, visit the image.canon site (https://image.canon/). Separate ISP connection and access point fees may apply. Steps on the - Canon EOS R6 | Advanced User Guide - Page 606
3. Select [ Upload to Web service]. 4. Select [I Agree]. 5. Establish a Wi-Fi connection. Connect to an access point via Wi-Fi. Go to step 6 in Wi-Fi Connection via Access Points. 606 - Canon EOS R6 | Advanced User Guide - Page 607
6. Enter your email address. Enter your email address, then select [OK]. 7. Enter a four-digit number. Enter a four-digit number of your choice, then select [OK]. 607 - Canon EOS R6 | Advanced User Guide - Page 608
8. Select [OK]. The [ ] icon changes to [ ]. Steps on the computer or smartphone 9. Set up camera web link. Access the page in the notification message. Follow the instructions to complete the settings on the camera web link settings page. 608 - Canon EOS R6 | Advanced User Guide - Page 609
Steps on the camera (2) 10. Select [OK]. The [ ] icon changes to [ ]. 11. Select [Upload to Web service]. 609 - Canon EOS R6 | Advanced User Guide - Page 610
12. Select [Auto send]. Once [Enable] is set, images are automatically sent when you turn the camera on. 13. Select [Type to send]. Set to [Stills only] or [Stills+movies]. 14. Restart the camera. The images are now sent automatically. To switch networks, select [Switch network] and follow steps - Canon EOS R6 | Advanced User Guide - Page 611
Caution Auto send does not start during interval timer shooting. Transfer stops in the following cases. • [Airplane mode] is set to [On] • Movie recording is started • A USB connection is started • Battery capacity is low • The camera's power switch is set to < > 611 - Canon EOS R6 | Advanced User Guide - Page 612
. The computer must also be set up in advance to function as an FTP server. Windows 10 (ver. 1607 or later) Windows 8.1, Windows 8.1 Pro For instructions on setting up the computer to function as an FTP server, refer to documentation for your computer. Connect the computer to use as an FTP - Canon EOS R6 | Advanced User Guide - Page 613
Connecting to the Access Point 1. Set Wi-Fi settings to [Enable]. See steps 1-2 in Connecting to a Bluetooth-Compatible Smartphone via Wi-Fi. 2. Select [ : Wi-Fi/Bluetooth connection]. 3. Select [ Transfer images to FTP server]. 4. Select [Add a device to connect to]. 613 - Canon EOS R6 | Advanced User Guide - Page 614
5. Select [Setting method]. Select an option and then [OK] to go to the next screen. Select [Configure online] to configure connection settings and then join the network. Select [Configure offline] to configure FTP server connection settings without connecting. 6. Select [Connect with WPS]. Follow - Canon EOS R6 | Advanced User Guide - Page 615
button on the access point. For details on where the WPS button is and how long to press it, refer to the access point user manual. Select [OK] to initiate connection with the access point. The following screen is displayed once the camera is connected to the access point. 9. Select an - Canon EOS R6 | Advanced User Guide - Page 616
setting]. Select [OK] to go to the next screen. The virtual keyboard is displayed if you have specified [Auto setting] for the IP address or [Manual setting] for the DNS address. A screen for numerical input is displayed if you have specified [Disable] for the DNS address. 616 - Canon EOS R6 | Advanced User Guide - Page 617
3. Enter the FTP server IP address. Use the virtual keyboard ( ) to enter the IP address. If DNS is used, enter the domain name. To set the entered values and return to the screen for step 2, press the < > button. 4. Configure the port number. Normally, set [Port number setting] to 00021. - Canon EOS R6 | Advanced User Guide - Page 618
6. Configure proxy server settings. Not displayed if you selected [FTPS] in step 1. Select [OK] to go to the next screen. 7. Configure the login method. Select [OK] to go to the next screen. 618 - Canon EOS R6 | Advanced User Guide - Page 619
8. Specify a target folder. Select [Root folder] to have images saved in the root folder, as specified in FTP server settings. Select [Select folder] to specify a target folder in the root folder. If the folder does not exist, it is created automatically. Select [OK] to go to the next screen. When - Canon EOS R6 | Advanced User Guide - Page 620
FTP Transfer Settings You can configure settings related to FTP transfer and power saving. 1. Select [ : Wi-Fi settings]. 2. Select [FTP transfer settings]. 620 - Canon EOS R6 | Advanced User Guide - Page 621
cannot be transferred. Automatic transfer of movies during recording is not supported. After recording, transfer movies as described in Transferring Multiple Images is recovered ( ). These images can also be transferred together manually at a later time ( ). Any changes to network settings - Canon EOS R6 | Advanced User Guide - Page 622
Transfer type/size In [JPEG size to trans.], you can specify the size of images to transfer. For example, to transfer smaller JPEGs when the camera is set to record larger JPEGs to one card and smaller JPEGs to the other, set to [SmallerJPEG]. In [RAW+JPEG transfer] or [RAW+HEIF transfer], you can - Canon EOS R6 | Advanced User Guide - Page 623
Set root certif If you specified [FTPS] FTP mode when configuring connection settings, the root certificate used by the FTPS server must be imported to the camera. Caution Only the root certificate with a file name of "ROOT.CER," "ROOT.CRT," or "ROOT.PEM" can be imported to the camera. Only one root - Canon EOS R6 | Advanced User Guide - Page 624
Transferring Multiple Images at Once Selecting images to transfer Selecting multiple images Transferring RAW+JPEG or RAW+HEIF images After shooting, you can select multiple images and transfer them all at once, or you can transfer unsent images or images that could not be sent previously. You can - Canon EOS R6 | Advanced User Guide - Page 625
3. Select [FTP transfer]. 4. Select [Sel.Image]. 5. Select the image to transfer. Use the < > dial to select an image to transfer, then press < >. Use the < > dial to add a checkmark [ ] in the upper left of the screen, then press < >. You can turn the < > dial counterclockwise to switch to - Canon EOS R6 | Advanced User Guide - Page 626
6. Select [FTP transfer]. 7. Select [OK]. The selected images are transferred to the FTP server. 626 - Canon EOS R6 | Advanced User Guide - Page 627
Selecting multiple images Multiple images can be transferred at once after you choose a selection method. You can continue shooting still photos as usual while images are being transferred. 1. Access the [Image sel./transfer] screen. Follow steps 1-3 in Selecting Images to Transfer. 2. Select [ - Canon EOS R6 | Advanced User Guide - Page 628
In a folder • Selecting [Folder images failed transf.] selects all images in the selected folder for which transfer failed. • Selecting [Folder images not transfer'd] selects all unsent images in the selected folder. • Selecting [Clear folder transf. history] clears the transfer history of images in - Canon EOS R6 | Advanced User Guide - Page 629
5. Select [OK]. The selected images are transferred to the FTP server. 629 - Canon EOS R6 | Advanced User Guide - Page 630
Transferring RAW+JPEG or RAW+HEIF images For RAW+JPEG or RAW+HEIF images, you can specify which image to transfer. 1. Select [ : Image transfer]. 2. Select the type of images to transfer. 630 - Canon EOS R6 | Advanced User Guide - Page 631
RAW+JPEG transfer • Select [RAW+JPEG transfer], then select [JPEG only], [RAW only], or [RAW+JPEG]. RAW+HEIF transfer • Select [RAW+HEIF transfer], then select [HEIF only], [RAW only], or [RAW+HEIF]. Caution Some menu items are not available during image transfer. Note This setting is linked to [RAW - Canon EOS R6 | Advanced User Guide - Page 632
the camera. You can check captions added to images by examining the Exif information, in the user comments. Captions can be created and registered with EOS Utility ( ). 1. Select [ : Image transfer]. 2. Select [Transfer with caption]. The last image viewed is displayed. 632 - Canon EOS R6 | Advanced User Guide - Page 633
3. Specify the caption. Select [Caption], and on the screen displayed, select the content of the caption. 4. Select [Transfer]. The image is transferred with the caption. After transfer, display returns to the [Image transfer] screen. Caution Other images cannot be selected from the [Transfer with - Canon EOS R6 | Advanced User Guide - Page 634
: Wi-Fi/Bluetooth connection]. To resolve the error displayed, see the troubleshooting information ( ). Once you have resolved the issue, the images that could failure, whether automatic transfer is used or captured images are transferred manually via FTP. Note that if you cancel transfer or turn - Canon EOS R6 | Advanced User Guide - Page 635
Viewing Transferred Images Images transferred to the FTP server are stored in the following folder as specified in the FTP server settings. Target folder of the FTP server Under the default settings of the FTP server, images are stored in [C drive] → [Inetpub] folder → [ftproot] folder, or in a - Canon EOS R6 | Advanced User Guide - Page 636
Wi-Fi Connection via Access Points Camera Access Point Mode Manual IP Address Setup This section describes how to join a Wi-Fi network via an access point compatible with WPS (PBC mode). First, check the position - Canon EOS R6 | Advanced User Guide - Page 637
4. Select [Add a device to connect to]. The following message is displayed if you have selected [ Connect to smartphone]. If Camera Connect is already installed, select [Do not display]. On the [Connect to smartphone] screen displayed next, select [Connect via Wi-Fi]. 5. Select [Switch network]. - Canon EOS R6 | Advanced User Guide - Page 638
6. Select [Connect with WPS]. Note For [Camera access point mode] displayed in step 6, see Camera Access Point Mode. 7. Select [WPS (PBC mode)]. Select [OK]. 638 - Canon EOS R6 | Advanced User Guide - Page 639
8. Connect to the access point via Wi-Fi. Press the access point's WPS button. Select [OK]. 9. Select [Auto setting]. Select [OK] to access the setting screen for the Wi-Fi function. If an error occurs with [Auto setting], see Manual IP Address Setup. 639 - Canon EOS R6 | Advanced User Guide - Page 640
without Using Bluetooth. [ Remote control (EOS Utility)] Go to step 7 or 8 in Operating the Camera Using EOS Utility. [ Transfer images to FTP server] Go to step 10 in Connection via Access Points. [ Upload to Web service] Go to step 5 in Registering Image.Canon and Setting Up Auto Send. 640 - Canon EOS R6 | Advanced User Guide - Page 641
/Bluetooth connection]. Easy connection Use the other device to establish a Wi-Fi connection with the SSID shown on the camera screen. Manual connection Enter the SSID of the other device to establish a connection. Follow the instructions on the camera screen to complete the connection settings. 641 - Canon EOS R6 | Advanced User Guide - Page 642
Manual IP Address Setup The options displayed vary depending on the Wi-Fi function. 1. Select [Manual setting]. Select [OK]. 2. Select an option. Select an option to access the screen for numerical input. To use a gateway, select [Enable], then select [Address]. 642 - Canon EOS R6 | Advanced User Guide - Page 643
3. Enter the desired values. Turn the < > dial to move the input position in the upper area, and use the < > < > dials or < > to select numbers to enter. Press < > to enter the selected number. To set the entered numbers and return to the screen for step 2, press the < > button. 4. Select [OK - Canon EOS R6 | Advanced User Guide - Page 644
Connecting to a Wireless Remote Control Canceling the Pairing This camera can also be connected to Wireless Remote Control BR-E1 (sold separately, ) via Bluetooth for remote control shooting. 1. Set Wi-Fi settings to [Enable]. See steps 1-4 in Connecting to a Bluetooth-Compatible Smartphone via Wi- - Canon EOS R6 | Advanced User Guide - Page 645
4. Select [Add a device to connect to]. 5. Press < >. 6. Pair the devices. When the [Pairing] screen appears, press and hold the and buttons on the BR-E1 simultaneously for at least 3 sec. After a message confirms that the camera is paired with the BR-E1, press < >. 645 - Canon EOS R6 | Advanced User Guide - Page 646
, select [ ] or [ ] as the drive mode ( ). For movie recording, set [ : Remote control] to [Enable]. For instructions after the pairing is complete, refer to the BR-E1's Instruction Manual. Caution Bluetooth connections consume battery power even after the camera's auto power off is activated. Note - Canon EOS R6 | Advanced User Guide - Page 647
Canceling the Pairing Before pairing with a different BR-E1, clear the information about the connected remote control. 1. Select [ : Wi-Fi/Bluetooth connection]. 2. Select [ Connect to Wireless Remote]. 3. Select [Delete connection information]. 647 - Canon EOS R6 | Advanced User Guide - Page 648
4. Select [OK]. 648 - Canon EOS R6 | Advanced User Guide - Page 649
Reconnecting via Wi-Fi Follow these steps to reconnect via Wi-Fi using registered connection settings. 1. Select [ : Wi-Fi/Bluetooth connection]. 2. Select an option. Select an option to connect to via Wi-Fi from the displayed history. If the option is not displayed, use < > to switch screens. If [ - Canon EOS R6 | Advanced User Guide - Page 650
directly connecting the camera to a smartphone via Wi-Fi, "_Canon0A" is displayed at the end of the SSID. [ ] Computer On the computer, start the EOS software. If the computer's connection destination has been changed, restore the setting to connect via Wi-Fi to the camera or the camera's access - Canon EOS R6 | Advanced User Guide - Page 651
displayed, switch screens with the < > < > dial or < >. For details on [ Connect to smartphone], see Connecting to a Smartphone. For details on [ Remote control (EOS Utility)], see Connecting to a Computer via Wi-Fi. For details on [ Transfer images to FTP server], see Image transfer to FTP servers - Canon EOS R6 | Advanced User Guide - Page 652
Note To delete connection settings, see Changing or Deleting Connection Settings. 652 - Canon EOS R6 | Advanced User Guide - Page 653
Airplane Mode You can temporarily disable Wi-Fi and Bluetooth functions. 1. Select [ : Airplane mode]. 2. Set to [On]. [ ] is displayed on the screen. Note [ ] may not be displayed in still photo shooting, movie recording, or playback, depending on display settings. If it is not displayed, - Canon EOS R6 | Advanced User Guide - Page 654
Wi-Fi Settings 1. Select [ : Wi-Fi settings]. 2. Select an option. Wi-Fi When the use of electronic devices and wireless devices is prohibited, such as on board airplanes or in hospitals, set it to [Disable]. Connection history You can set the connection history for devices connected via Wi-Fi to [ - Canon EOS R6 | Advanced User Guide - Page 655
Bluetooth Settings 1. Select [ : Bluetooth settings]. 2. Select an option. Bluetooth If you will not use the Bluetooth function, select [Disable]. Check connection information You can check the name and communication status of the paired device. Bluetooth address You can check the camera's Bluetooth - Canon EOS R6 | Advanced User Guide - Page 656
Nickname You can change the camera nickname (displayed on smartphones and other cameras) as needed. 1. Select [ : Nickname]. 2. Enter text using the Virtual Keyboard Operations. When you finish entering characters, press the < > button. 656 - Canon EOS R6 | Advanced User Guide - Page 657
1. Attach GP-E2 to the camera. Attach GP-E2 to the camera's hot shoe and turn it on. For details, refer to the GP-E2 Instruction Manual. 2. Select [ : GPS device settings]. 657 - Canon EOS R6 | Advanced User Guide - Page 658
Instruction Manual. Caution Precautions when using GP-E2 Before use, check the countries and regions where use of GPS is allowed, and follow local regulations. Update the GP-E2 firmware to Ver. 2.0.0 or later. Firmware updating requires an interface cable. For updating instructions, visit the Canon - Canon EOS R6 | Advanced User Guide - Page 659
Smartphone Complete these settings after installing the dedicated Camera Connect app ( ) on the smartphone. 1. On the smartphone, activate location services. 2. Establish a Bluetooth connection. Start Camera Connect and pair the camera and smartphone via Bluetooth. 3. Select [ : GPS device settings - Canon EOS R6 | Advanced User Guide - Page 660
recording ( and , respectively). Gray: Location services are off Blinking: Location information cannot be acquired On: Location information acquired For details on how GPS connection status is indicated when GP-E2 is used, refer to the GP-E2 Instruction Manual. Geotagging images as you shoot Images - Canon EOS R6 | Advanced User Guide - Page 661
of the following operations. • Pairing with a wireless remote control via Bluetooth • Turning the camera off • Quitting Camera Connect • Deactivating location services on the smartphone Location information is no longer acquired in any of the following situations. • The camera power turns off • The - Canon EOS R6 | Advanced User Guide - Page 662
Changing or Deleting Connection Settings To change or delete the connection settings, terminate the Wi-Fi connection first. 1. Select [ : Wi-Fi/Bluetooth connection]. 2. Select an option. If the history ( ) is displayed, switch screens with the < > < > dial or < >. 662 - Canon EOS R6 | Advanced User Guide - Page 663
3. Select [Edit/delete device]. You can change the Bluetooth connection by selecting a smartphone labeled with [ ] in gray. After the [Connect to smartphone] screen is displayed, select [Pair via Bluetooth], then press < > on the next screen. 4. Select the device for which to change or delete the - Canon EOS R6 | Advanced User Guide - Page 664
Viewable imgs ( ) Displayed when [ Connect to smartphone] is selected. Settings will appear at the bottom of the screen. Delete connection information When deleting connection information for a paired smartphone, also delete the camera information registered on the smartphone ( ). 664 - Canon EOS R6 | Advanced User Guide - Page 665
Resetting Communication Settings All wireless communication settings can be deleted. By deleting the wireless communication settings, you can prevent their information from being exposed when you lend or give your camera to other people. 1. Select [ : Reset communication settings]. 2. Select [OK]. - Canon EOS R6 | Advanced User Guide - Page 666
View Info Screen You can check error details and the camera's MAC address. 1. Select [ : Wi-Fi/Bluetooth connection]. 2. Press the < > button. The [View info] screen will appear. When an error has occurred, press < > to display the error content. 666 - Canon EOS R6 | Advanced User Guide - Page 667
Virtual Keyboard Operations (1) Input area, for entering text (2) Cursor keys, for moving in the input area (3) Current no. of characters/no. available (4) Keyboard (5) Switch input modes (6) Space (7) Delete a character in the input area (8) Exit input Use the < > dial to move within (1). Use < > - Canon EOS R6 | Advanced User Guide - Page 668
Responding to Error Messages When an error occurs, display the details of the error by following one of the procedures below. Then, eliminate the cause of the error by referring to the examples shown in this chapter. On the [View info] screen, press < >. Select [Error details] on the [Wi-Fi on]. - Canon EOS R6 | Advanced User Guide - Page 669
target not found In the case of [ ], is Camera Connect running? • Establish a connection using Camera Connect ( ). In the case of [ ], is EOS Utility running? • Start EOS Utility and try to connect again ( ). Are the camera and the access point set to use the same encryption key for authentication - Canon EOS R6 | Advanced User Guide - Page 670
is set to [Auto setting]. Is this the correct setting? • If no DHCP server is used, specify the settings after setting the IP address to [Manual setting] on the camera ( ). What to check on the DHCP server Is the power of the DHCP server on? • Turn on the DHCP server. Are - Canon EOS R6 | Advanced User Guide - Page 671
22: No response from DNS server What to check on the camera On the camera, the DNS address is set to [Manual setting]. Is this the correct setting? • If no DNS server is used, set the camera's DNS address setting to [Disable] ( ). On the camera, does the - Canon EOS R6 | Advanced User Guide - Page 672
device on the network. Otherwise, change the IP address of the device that has a duplicate address. • If the camera's IP address is set to [Manual setting] in network environments using a DHCP server, change the setting to [Auto setting] ( ). Note Responding to error messages 21-23 Also check the - Canon EOS R6 | Advanced User Guide - Page 673
41: Cannot connect to FTP server What to check on the camera The camera's proxy server setting is [Enable]. Is this the correct setting? • If no proxy server is used, set the camera's proxy server setting to [Disable] ( ). Do the camera's [Address setting] and [Port No.] settings match those of the - Canon EOS R6 | Advanced User Guide - Page 674
On the camera, does the FTP server's IP address setting (in [Address]) match the server's actual address? • Configure the IP address on the camera to match the actual FTP server address ( ). Is a firewall or other security software enabled? • Some security software uses a firewall to restrict access - Canon EOS R6 | Advanced User Guide - Page 675
43: Cannot connect to FTP server. Error code received from server. What to check on the proxy server Is the proxy server on? • Turn on the proxy server. Is the proxy server working correctly? • Check the proxy server settings to make sure the server is working correctly as a proxy server. • If - Canon EOS R6 | Advanced User Guide - Page 676
45: Cannot login to FTP server. Error code received from server. What to check on the camera On the camera, is the [Login name] set correctly? • Check the login name for accessing the FTP server. Check upper- and lower-case letters, and make sure the correct login name is set on the camera ( ). On - Canon EOS R6 | Advanced User Guide - Page 677
46: For the data session, error code received from FTP server What to check on the FTP server The connection was terminated by the FTP server. • Restart the FTP server. Do the user rights for the FTP server allow reading, writing, and log access? • Configure the FTP server's user rights to allow - Canon EOS R6 | Advanced User Guide - Page 678
61: Selected SSID wireless LAN network not found Are any obstacles blocking the line of sight between the camera and the antenna of the access point? • Move the antenna of the access point to a position clearly visible from the point of view of the camera. What to check on the camera Does the SSID - Canon EOS R6 | Advanced User Guide - Page 679
41 is displayed ( ). 67: Incorrect wireless LAN encryption method Are the camera and the access point set to use the same encryption method? • The camera supports the following encryption methods: WEP, TKIP, and AES ( ). If filtering by MAC address is active, is the MAC address of the camera in use - Canon EOS R6 | Advanced User Guide - Page 680
button for the period of time specified in the access point's instruction manual. Are you trying to establish a connection near the access point? server image.canon is under maintenance or temporarily busy. • Try accessing the service again later. 127: An error has occurred A problem other than - Canon EOS R6 | Advanced User Guide - Page 681
151: Transmission canceled Automatic image transfer was somehow interrupted. • To resume automatic image transfer, set the camera's power switch to < >, and then set it to < >. 152: Card's write protect switch is set to lock Is the card's write-protect switch set to the locked position? • - Canon EOS R6 | Advanced User Guide - Page 682
Wireless Communication Function Precautions If the transmission rate drops, the connection is lost, or other problems occur when using the wireless communication functions, try the following corrective actions. Distance between the camera and the smartphone If the camera is too far - Canon EOS R6 | Advanced User Guide - Page 683
Security If security settings have not been properly set, the following problems may occur. Transmission monitoring Third parties with malicious intent may monitor wireless LAN the systems and functions to thoroughly secure your network, preventing these types of problems from occurring. 683 - Canon EOS R6 | Advanced User Guide - Page 684
computer and other devices on the network, change the rightmost number when configuring the IP address assigned to the camera in the processes described in Manual IP Address Setup. Example: 192.168.1.10 684 - Canon EOS R6 | Advanced User Guide - Page 685
Wireless Communication Status Wireless communication status can be checked on the screen. Quick Control screen Information display screen during playback (1) Wi-Fi function (2) Bluetooth function (3) Wireless signal strength Communication Status Not connected Wi-Fi: Disable Wi-Fi: Enable - Canon EOS R6 | Advanced User Guide - Page 686
Bluetooth Function Indicator Bluetooth Function Other than [Disable] [Disable] Connection Status Bluetooth connected Bluetooth not connected Bluetooth not connected Screen Not displayed 686 - Canon EOS R6 | Advanced User Guide - Page 687
Set-up This chapter describes menu settings on the set-up ([ ]) tab. to the right of titles indicates functions only available in or < > mode. • Tab Menus: Set-up • Selecting Cards for Recording/Playback • Folder Settings • File Numbering • File Naming • Formatting • Auto Rotate • Adding - Canon EOS R6 | Advanced User Guide - Page 688
Tab Menus: Set-up Set-up 1 (1) Record func+card/folder sel. • Selecting Cards for Recording/Playback • Creating a Folder (2) File numbering (3) File name (4) Format card (5) Auto rotate (6) Add rotate info (7) Date/Time/Zone 688 - Canon EOS R6 | Advanced User Guide - Page 689
Set-up 2 (1) Language (2) Video system (3) Help text size (4) Beep (5) Headphone volume (6) Power saving (7) Eco mode Set-up 3 (1) Screen/viewfinder display (2) Screen brightness (3) Viewfinder brightness (4) Screen/viewfinder color tone (5) Fine-tune VF color tone (6) UI magnification 689 - Canon EOS R6 | Advanced User Guide - Page 690
Sensor cleaning Set-up 5 (1) Reset camera (2) Custom shooting mode (C1-C3) (3) Battery info. (4) Copyright information (5) Manual/software URL (6) Certification Logo Display (7) Firmware Caution [Custom shooting mode (C1-C3)] is not displayed in movie recording. In < > mode, the following screens - Canon EOS R6 | Advanced User Guide - Page 691
Set-up 5 (1) Battery info. (2) Manual/software URL 691 - Canon EOS R6 | Advanced User Guide - Page 692
Selecting Cards for Recording/Playback Recording Method with Two Cards Inserted Recording/Playback Selection with Two Cards Inserted Recording is possible when card [ ] or [ ] is in the camera (except under some conditions). With only one card inserted, there is no need to follow these steps. With - Canon EOS R6 | Advanced User Guide - Page 693
2. Set the recording method. / separate • Select [Enable] for automatic configuration of the recording method for still photos and movies. Still photos are recorded to card [ ] and movies to card [ ]. • Without card [ ] inserted, still photos can be captured but not saved. Still photo shooting is - Canon EOS R6 | Advanced User Guide - Page 694
Rec options Set the recording method for still photos. • Standard Records still photos to the card selected in [ Record/play]. • Auto switch card Same as [Standard], but shooting ends when the card becomes full. When you resume shooting, the camera switches to the other card automatically. At - Canon EOS R6 | Advanced User Guide - Page 695
Note Rec. separately/Rec. to multiple Images are recorded with the same file number to card and . The number of shots available as shown in the viewfinder and on the Quick Control screen is for the card with less free space. [Card* full] is displayed when one of the cards becomes full, and shooting - Canon EOS R6 | Advanced User Guide - Page 696
Recording/Playback Selection with Two Cards Inserted With [ Rec options]/[ Rec options] set to [Standard] or [Auto switch card], select the card for recording and playback. With [ Rec options] set to [Rec. separately] or [Rec. to multiple], select the card for playback. Setting size via the menu - Canon EOS R6 | Advanced User Guide - Page 697
Note With [Priority: *] set, the camera switches to the priority card when cards are inserted or removed. 697 - Canon EOS R6 | Advanced User Guide - Page 698
Folder Settings Creating a Folder Renaming Folders Selecting a Folder You can freely create and select the folder where the captured images are to be saved. You can also rename folders. Creating a Folder 1. Select [ : Record func+card/folder sel.]. 2. Select [Folder]. 698 - Canon EOS R6 | Advanced User Guide - Page 699
3. Select [Create folder]. 4. Select [OK]. To rename the folder, select [Change folder name]. 699 - Canon EOS R6 | Advanced User Guide - Page 700
Renaming Folders 1. Enter letters and numbers of your choice. You can enter five characters. By selecting [ ], you can change the input mode. To delete single characters, select [ ] or press the < > button. Use the < > dial or < > to select a character, then press < > to enter it. 2. Exit the - Canon EOS R6 | Advanced User Guide - Page 701
(file number 0001- 9999). When a folder becomes full, a new folder with the folder number increased by one is created automatically. Also, if manual reset ( ) is executed, a new folder will be created automatically. Folders numbered from 100 to 999 can be created. Creating folders with a computer - Canon EOS R6 | Advanced User Guide - Page 702
File Numbering Continuous Auto Reset Manual Reset The captured images saved in a folder are assigned a file number from 0001 to 9999. You can change how the image files are numbered. (Example) (1) File number 1. Select [ : File numbering]. 702 - Canon EOS R6 | Advanced User Guide - Page 703
2. Set the item. Select [Numbering]. Select [Continuous] or [Auto reset]. If you want to reset the file numbering, select [Manual reset] ( ). Select [OK] to create a new folder, and the file number will start with 0001. Caution If the file number in folder 999 reaches 9999, - Canon EOS R6 | Advanced User Guide - Page 704
Continuous For continuous file numbering regardless of switching cards or creating folders File numbering is continuous up to 9999, even if you replace a card, create a folder, or switch the target card (as in → ). This is useful when you want to save images numbered anywhere between 0001 to 9999 on - Canon EOS R6 | Advanced User Guide - Page 705
Auto Reset For restarting file numbering from 0001 after switching cards or creating folders File numbering is reset to 0001 if you replace a card, create a folder, or switch the target card (as in → ). This is useful if you want to organize images by cards or folders. Note that file numbering may - Canon EOS R6 | Advanced User Guide - Page 706
Reset For resetting file numbering to 0001 or starting from 0001 in new folders When you reset the file numbering manually, a new folder is created automatically and the file numbering of images saved to that folder starts from 0001. This is useful, for example, if you - Canon EOS R6 | Advanced User Guide - Page 707
File Naming File names consist of four alphanumeric characters followed by a four-digit file number ( ) and file extension. You can change the first four alphanumeric characters, which by default are unique for each camera and set when the camera is shipped. User setting 1 enables you to register - Canon EOS R6 | Advanced User Guide - Page 708
3. Enter letters and numbers of your choice. Enter four characters for User setting 1 or three for User setting 2. By selecting [ ], you can change the input mode. To delete single characters, select [ ] or press the < > button. Use the < > dial or < > to select a character, then press < > to - Canon EOS R6 | Advanced User Guide - Page 709
5. Select a registered file name. Select [File name], then choose a registered file name. Caution An underscore ("_") cannot be used as the first character. Note User setting 2 Shooting after you have selected "*** + image size" (as registered to User setting 2) will add a character representing - Canon EOS R6 | Advanced User Guide - Page 710
Formatting If the card is new or was previously formatted (initialized) by another camera or computer, format the card with this camera. Caution When the card is formatted, all images and data on the card will be erased. Even protected images will be erased, so make sure there is nothing you need to - Canon EOS R6 | Advanced User Guide - Page 711
3. Format the card. Select [OK]. For low-level formatting, press the < > button to add a checkmark [ ] to [Low level format], then select [OK]. 711 - Canon EOS R6 | Advanced User Guide - Page 712
Conditions requiring card formatting The card is new. The card was formatted by a different camera or a computer. The card is full of images or data. A card-related error is displayed ( ). Low-level formatting Perform low-level formatting if the card's writing or reading speed seems slow or if you - Canon EOS R6 | Advanced User Guide - Page 713
Auto Rotate You can change the auto rotation setting that straightens images shot in vertical orientation when they are displayed. 1. Select [ : Auto rotate]. 713 - Canon EOS R6 | Advanced User Guide - Page 714
or down, automatic rotation to the proper orientation for viewing may not be performed correctly. If images are not rotated automatically on a computer, try using EOS software. 714 - Canon EOS R6 | Advanced User Guide - Page 715
Adding Orientation Information to Movies For movies recorded with the camera held vertically, orientation information indicating which side is up can be added automatically to enable playback in the same orientation on smartphones or other devices. 1. Select [ : Add rotate info]. 2. Select an option - Canon EOS R6 | Advanced User Guide - Page 716
zone first. By setting the time zone first, you can simply adjust this setting as needed in the future and the date/time will be updated to match it. Since the captured images will be appended with the shooting date and time information, be sure to set your date/time. 1. Select - Canon EOS R6 | Advanced User Guide - Page 717
Turn the < > dial to select the time zone, then press < >. If your time zone is not listed, press the < difference from UTC in [Time difference]. > button, then set the Turn the < > dial to select a [Time difference] option (+-/hour/ minute), then press < >. Set by turning the < > dial, then - Canon EOS R6 | Advanced User Guide - Page 718
4. Set daylight saving time. Set it as necessary. Turn the < > dial to select [ ], then press < >. Turn the < > dial to select [ ], then press < >. When the daylight saving time is set to [ ], the time set in step 3 will advance by 1 hour. If [ ] is set, the daylight saving time will be canceled and - Canon EOS R6 | Advanced User Guide - Page 719
Note Auto power off time may be extended while the [ : Date/Time/Zone] screen is displayed. 719 - Canon EOS R6 | Advanced User Guide - Page 720
Language 1. Select [ : Language ]. 2. Set the desired language. 720 - Canon EOS R6 | Advanced User Guide - Page 721
Video System Set the video system of any television used for display. This setting determines the frame rates available when you record movies. 1. Select [ : Video system]. 2. Select an option. For NTSC For areas where the TV system is NTSC (North America, Japan, South Korea, Mexico, etc.). For PAL - Canon EOS R6 | Advanced User Guide - Page 722
Help Changing the Help Text Size When [ Help] is displayed, you can display a description of the feature by pressing the < > button. Press it again to exit Help display. To scroll the screen when a scrollbar (1) appears on the right, turn the < > dial. Example: [ : Case 2] < > 722 - Canon EOS R6 | Advanced User Guide - Page 723
Example: [ : Multi function lock] < > 723 - Canon EOS R6 | Advanced User Guide - Page 724
Changing the Help Text Size 1. Select [ : Help text size]. 2. Select an option. 724 - Canon EOS R6 | Advanced User Guide - Page 725
Beeps 1. Select [ : Beep]. 2. Select an option. Enable The camera beeps after focusing and in response to touch operations. Touch Disables beeping for touch operations. Disable Disables beeping for focus confirmation, self-timer shooting, and touch operations. 725 - Canon EOS R6 | Advanced User Guide - Page 726
Headphone Volume 1. Select [ : Headphone volume]. 2. Adjust the volume. Turn the < > dial to adjust the volume, then press < >. Note You can check sound from the built-in microphone or an external microphone on headphones when [ : Sound recording] is set to an option other than [Disable] and [High - Canon EOS R6 | Advanced User Guide - Page 727
Power Saving You can adjust the timing of when the screen, camera, and viewfinder turn off automatically after the camera is left idle (Display off, Auto power off, and Viewfinder off). 1. Select [ : Power saving]. 2. Select an option. Note Even when [Auto power off] is set to [Disable], the screen - Canon EOS R6 | Advanced User Guide - Page 728
Eco Mode Enables you to conserve battery power in shooting mode. When the camera is not in use, the screen darkens to reduce battery consumption. 1. Select [ : Eco mode]. 2. Select [On]. The screen darkens when the camera is not used for approx. two seconds. Approx. ten seconds after darkening, the - Canon EOS R6 | Advanced User Guide - Page 729
Screen/Viewfinder Display You can specify to use the screen or viewfinder for display, to avoid accidentally activating the eye sensor when the screen is open. 1. Select [ : Screen/viewfinder display]. 2. Select an option. AUTO1: Auto 1 ( : only screen) Always use the screen for display when it is - Canon EOS R6 | Advanced User Guide - Page 730
Note You can also switch between viewfinder and screen display by pressing a button you have customized by assigning to switching. With this setting set to [AUTO1] or [AUTO2], the camera responds to the eye sensor accordingly. With [AUTO1] set, the camera responds to the eye sensor when the screen - Canon EOS R6 | Advanced User Guide - Page 731
Screen Brightness 1. Select [ : Screen brightness]. 2. Make the adjustment. Referring to the gray image, turn the < > dial to adjust brightness, then press < >. Check the effect on the screen. Note To check the image's exposure, referring to the histogram is recommended ( ). 731 - Canon EOS R6 | Advanced User Guide - Page 732
Viewfinder Brightness 1. Select [ : Viewfinder brightness]. 2. Make the adjustment. Referring to the gray image, turn the < > dial to adjust brightness, then press < >. Check the effect in the viewfinder. 732 - Canon EOS R6 | Advanced User Guide - Page 733
Screen and Viewfinder Color Tone 1. Select [ : Screen/viewfinder color tone]. 2. Make the adjustment. Turn the < > dial to select an option, then press < >. 733 - Canon EOS R6 | Advanced User Guide - Page 734
Fine-Tuning Viewfinder Color Tone 1. Select [ : Fine-tune VF color tone]. 2. Make the adjustment. Referring to the gray image, use < > for adjustment, then press < >. Check the effect in the viewfinder. 734 - Canon EOS R6 | Advanced User Guide - Page 735
original display size. 1. Select [ : UI magnification]. 2. Select [Enable]. Caution Use camera controls when configuring menu functions with the display magnified. Touch-screen operations are not supported. 735 - Canon EOS R6 | Advanced User Guide - Page 736
HDMI Resolution Set the image output resolution used when the camera is connected to a television or external recording device with an HDMI cable. 1. Select [ : HDMI resolution]. 2. Select an option. Auto The images will automatically be displayed at the optimum resolution matching the connected - Canon EOS R6 | Advanced User Guide - Page 737
Touch Control 1. Select [ : Touch control]. 2. Select an option. [Sensitive] makes the touch-screen panel more responsive than [Standard]. To disable touch operations, select [Disable]. Caution Precautions for touch-screen panel operations Do not use sharp objects such as fingernails or ballpoint - Canon EOS R6 | Advanced User Guide - Page 738
Multi-Function Lock Specify camera controls to lock when the Multi-function lock is enabled. This can help prevent accidentally changing settings. 1. Select [ : Multi function lock]. 2. Select camera controls to lock. Press < > to add a checkmark [ ]. Select [OK]. Pressing the < controls. > - Canon EOS R6 | Advanced User Guide - Page 739
Shutter at Shutdown You can set whether to leave the shutter open or close it when the camera's power switch is set to < >. 1. Select [ : Shutter at shutdown]. 2. Select an option. : Closed Closes the shutter. Normally set to closed, to prevent dust from adhering to the sensor when you switch - Canon EOS R6 | Advanced User Guide - Page 740
Sensor Cleaning Clean Now Clean Automatically Cleaning Manually The camera's sensor cleaning feature cleans the front of the image sensor. Note For best results, clean with the camera in a stable position on a desk or other flat surface. Cleaning Now 1. Select [ : Sensor cleaning]. 740 - Canon EOS R6 | Advanced User Guide - Page 741
2. Select [Clean now ]. Select [OK] on the confirmation screen. Note Even if you repeat the sensor cleaning, the result will not improve much. Note that [Clean now ] may not be available immediately after cleaning. 741 - Canon EOS R6 | Advanced User Guide - Page 742
Cleaning Automatically 1. Select [Auto cleaning ]. 2. Select an option. Turn the < > dial to select an option, then press < >. 742 - Canon EOS R6 | Advanced User Guide - Page 743
similar tool. Always use a fully charged battery. The image sensor is extremely delicate. If the sensor needs to be cleaned directly, having it done by a Canon Service Center is recommended. 1. Select [Clean manually]. 2. Select [OK]. 3. Remove the lens and clean the sensor. 743 - Canon EOS R6 | Advanced User Guide - Page 744
sensor, the beeper will sound as a warning. Stop cleaning the sensor. If a smudge that cannot be removed with a blower remains, having the sensor cleaned by a Canon Service Center is recommended. 744 - Canon EOS R6 | Advanced User Guide - Page 745
Resetting the Camera The camera's settings for shooting functions and menu functions can be restored to their defaults. 1. Select [ : Reset camera]. 2. Select an option. Basic settings Restores default settings for camera shooting functions and menu settings. Other settings Settings for individual - Canon EOS R6 | Advanced User Guide - Page 746
Note Custom shooting modes are reset when [Custom shooting mode (C1-C3)] in [Other settings] is selected. 746 - Canon EOS R6 | Advanced User Guide - Page 747
Custom Shooting Mode (C1-C3) Automatic Update of Registered Settings Canceling Registered Custom Shooting Modes You can register current camera settings such as shooting, menu, and Custom Function settings as Custom shooting - Canon EOS R6 | Advanced User Guide - Page 748
the Custom shooting mode to register, then select [OK] on the [Register settings] screen. The current camera settings are registered to Custom shooting mode C*. Automatic Update of Registered Settings If you change a setting while shooting in Custom shooting mode, the mode can be automatically - Canon EOS R6 | Advanced User Guide - Page 749
Canceling Registered Custom Shooting Modes If you select [Clear settings] in step 2, the settings of each mode can be restored to default settings, as they were before registration. Note You can also change shooting and menu settings in Custom shooting modes. 749 - Canon EOS R6 | Advanced User Guide - Page 750
Battery Information Registering Batteries to the Camera Labeling Batteries with Serial Numbers Checking the Remaining Capacity of a Registered Battery Not in Use Deleting the Registered Battery Information You can check the conditions of the battery you are using. By registering multiple batteries - Canon EOS R6 | Advanced User Guide - Page 751
Battery Pack LP-E6NH/LP-E6N is recommended. If you use batteries that are not genuine Canon products, the camera's full performance may not be attained or malfunction may result. Note BG-R10 is used. If a battery communication error message is displayed, follow the instructions in the message. 751 - Canon EOS R6 | Advanced User Guide - Page 752
Registering Batteries to the Camera You can register up to six LP-E6NH/LP-E6N/LP-E6 battery packs to the camera. To register multiple batteries to the camera, follow the procedure below for each battery. 1. Press the < > button. With the battery info. screen displayed, press the < If the battery - Canon EOS R6 | Advanced User Guide - Page 753
3. Select [OK]. The battery is now displayed in white. Note The battery cannot be registered if the household power outlet accessories (sold separately, ) are used. 753 - Canon EOS R6 | Advanced User Guide - Page 754
Labeling Batteries with Serial Numbers It is convenient to label registered LP-E6NH/LP-E6N/LP-E6 battery packs with their serial numbers, using commercially available labels. 1. On a label approx. 25×15 mm, write the serial number (1). 2. Apply the label. Set the power switch to < >. Remove the - Canon EOS R6 | Advanced User Guide - Page 755
Caution Do not apply the label on any part other than as shown in the illustration in step 2. Otherwise, the misplaced label may make it difficult to insert the battery or impossible to turn on the power. When you use Battery Grip BG-R10 (sold separately), the label may peel off after repeated - Canon EOS R6 | Advanced User Guide - Page 756
Checking the Remaining Capacity of a Registered Battery Not in Use You can check the remaining capacity of batteries not currently in use, as well as their last date of use. 1. Find the matching serial number. On the battery history screen, find the battery serial number (1) matching the serial - Canon EOS R6 | Advanced User Guide - Page 757
Deleting the Registered Battery Information 1. Select [Delete info.]. In Registering Batteries to the Camera, select [Delete info.] in step 2. 2. Select the battery information to delete. [ ] is displayed. 3. Press the < > button. Select [OK] on the confirmation screen. 757 - Canon EOS R6 | Advanced User Guide - Page 758
"Copyright" is long, it may not be displayed entirely when you select [Display copyright info.]. Note You can also set or check copyright information with EOS Utility (EOS software, ). 1. Select [ : Copyright information]. 2. Select an option. 758 - Canon EOS R6 | Advanced User Guide - Page 759
3. Enter text. Use the < > dial or < > to select a character, then press < > to enter it. By selecting [ ], you can change the input mode. To delete single characters, select [ ] or press the < > button. 4. Exit the setting. Press the < > button, then press [OK]. Checking the Copyright - Canon EOS R6 | Advanced User Guide - Page 760
Deleting the Copyright Information When you select [Delete copyright information] in step 2, you can delete the [Author] and [Copyright] information. 760 - Canon EOS R6 | Advanced User Guide - Page 761
/software URL To download instruction manuals, select [ : Manual/software URL] and scan the displayed QR . Other certification logos can be found on the camera body and packaging. Firmware Select [ : Firmware] to update the firmware of the camera, lens, or other compatible accessories in - Canon EOS R6 | Advanced User Guide - Page 762
Custom Functions/My Menu You can fine-tune camera functions and change the functionality of buttons and dials to suit your shooting preferences. You can also add menu items and Custom Functions that you adjust frequently to My Menu tabs. • Tab Menus: Customization • Custom Function Setting Items • - Canon EOS R6 | Advanced User Guide - Page 763
Tab Menus: Customization Custom Functions 1 (1) Exposure level increments (2) ISO speed setting increments (3) Speed from metering/ISO Auto (4) Bracketing auto cancel (5) Bracketing sequence (6) Number of bracketed shots (7) Safety shift Custom Functions 2 (1) Same expo. for new aperture (2) AE lock - Canon EOS R6 | Advanced User Guide - Page 764
Custom Functions 3 (1) Dial direction during Tv/Av (2) Control ring rotation (3) Customize buttons (4) Customize dials (5) Clear customized settings Custom Functions 4 (1) Add cropping information (2) Audio compression (3) Default Erase option (4) Release shutter w/o lens (5) Retract lens on power - Canon EOS R6 | Advanced User Guide - Page 765
Custom Functions 5 (1) Clear all Custom Func. (C.Fn) Selecting [ : Clear all Custom Func. (C.Fn)] clears all Custom Function settings. 765 - Canon EOS R6 | Advanced User Guide - Page 766
Custom Function Setting Items C.Fn1 C.Fn2 C.Fn3 C.Fn4 C.Fn5 You can customize camera features on the [ ] tab to suit your shooting preferences. Any settings you change from default values are displayed in blue. 766 - Canon EOS R6 | Advanced User Guide - Page 767
exposure compensation, etc. 1/3: 1/3-stop 1/2: 1/2-stop Note Display when set to [1/2-stop] is as follows. ISO speed setting increments You can change the manual ISO speed setting increment to a whole stop. 1/3: 1/3-stop 1/1: 1-stop Note Even if [1-stop] is set, ISO speed will be automatically set - Canon EOS R6 | Advanced User Guide - Page 768
Speed from metering/ISO Auto You can set the ISO speed status after the metering timer ends in cases where, for ISO Auto operation in mode, the camera has adjusted the ISO speed during metering or during the metering timer. : Restore Auto after metering : Retain speed after metering Bracketing - Canon EOS R6 | Advanced User Guide - Page 769
Number of bracketed shots The number of shots taken with AEB and white balance bracketing can be changed. When [Bracketing sequence] is set to [0, -, +], the bracketed shots will be taken as shown in the following table. 3: 3 shots 2: 2 shots 5: 5 shots 7: 7 shots 3: 3 shots 2: 2 shots 5: 5 shots - Canon EOS R6 | Advanced User Guide - Page 770
subject brightness changes and the standard exposure cannot be obtained within the autoexposure range, the camera will automatically change the manually selected setting to obtain the standard exposure. [Shutter speed/Aperture] applies to < > or < > mode. [ISO speed] applies to < >, < >, or < > mode - Canon EOS R6 | Advanced User Guide - Page 771
C.Fn2 Same expo. for new aperture The maximum aperture value may decrease (the lowest f/number may increase) in < > mode (manual exposure shooting) with ISO speed set manually (except when set to ISO Auto) if you (1) Change lenses, (2) Attach an extender, or (3) Use a zoom lens with a variable - Canon EOS R6 | Advanced User Guide - Page 772
a range of 1/8000 sec.-15 sec. Set aperture range You can set the aperture value range. In or < > mode, you can set the aperture value manually within your specified range. In < > and < > mode, or in < > mode with the aperture value set to [AUTO], the aperture value is set automatically within your - Canon EOS R6 | Advanced User Guide - Page 773
C.Fn3 Dial direction during Tv/Av Dial turning direction when setting the shutter speed and aperture value can be reversed. Reverses the turning direction of the < >, < >, and < > dial in < > shooting mode and only the < > dial in other shooting modes. The direction of the < > and < > dial in < > - Canon EOS R6 | Advanced User Guide - Page 774
2. Select a part of the bar. 3. Select a function to assign. Press < > to set it. You can configure advanced settings for functions labeled with [ ] in the lower left of the screen by pressing the < > button. Note [ : Customize buttons] settings are not cleared even if you select [ : Clear - Canon EOS R6 | Advanced User Guide - Page 775
Functions available for customization AF Function Metering and AF start AF stop AF point selection ● ● ○ ○ ○ ○ ○ ○ ○ Direct AF point selection Set AF point to center Switch to registered AF func.*1 Direct AF method selection*1 One-Shot AF Servo AF*1 Eye Detection AF*1 Touch & drag AF Eye - Canon EOS R6 | Advanced User Guide - Page 776
Peaking ○ ○ ○ ○ ○ ○ ○ ○ Focus guide ○ ○ ○ ○ ○ ○ ○ ○ Drive mode*1 ○ ○ ○ ○ ○ ○ ○ ○ * 1: Cannot be assigned as a function available in movie recording. Exposure Function ●: Default ○: Available for customization ○ Metering start AE lock ○ ○ ●*3 ○ ○ ○ ○ AE lock ( - Canon EOS R6 | Advanced User Guide - Page 777
Image Function ●: Default ○: Available for customization Image quality*1 ○ ○ ○ ○ ○ ○ ○ ○ One-touch image quality setting*1 ○ ○ ○ ○ ○ ○ ○ ○ One-touch image quality (hold)*1 ○ ○ ○ ○ ○ ○ ○ ○ Record func+card/folder sel. ○ ○ ○ ○ ○ ○ ○ ○ Still img aspect ratio*1 ○ - Canon EOS R6 | Advanced User Guide - Page 778
Movies Function ●: Default ○: Available for customization Zebra pattern*2 ○ ○ ○ ○ ○ ○ ○ Movie recording ● ○ ○ ○ ○ ○ Pause Movie Servo AF ○ ○ ○ ○ ○ ○ ○ ○ * 2: Cannot be assigned as a function available in still photo shooting. 778 - Canon EOS R6 | Advanced User Guide - Page 779
Operation Function Flash function settings*1 Dial function settings Depth-of-field preview*1 Reset selected item in Fv mode*1 Reset Tv/Av/ /ISO in Fv mode*1 Quick Control screen Magnify/Reduce Image replay Magnify images during playback Register/recall shooting func*1 Menu display Touch Shutter*1 - Canon EOS R6 | Advanced User Guide - Page 780
Maximize screen brightness (temp) Display off ○ ○ ○ ○ ○ ○ ○ ○ ○ ○ ○ ○ ○ ○ ○ ○ Switch between VF/screen ○ ○ ○ ○ ○ ○ ○ ○ Eco mode ○ ○ ○ ○ ○ ○ ○ ○ Wi-Fi function ○ ○ ○ ○ ○ ○ ○ ○ No function (disabled) ○ ○ ○ ○ ●*4 ○ ○ ○ ● * 1: Cannot be assigned as a - Canon EOS R6 | Advanced User Guide - Page 781
Customize dials Frequently used functions can be assigned to the < >/< >/< >/< > dials. 1. Select [ : Customize dials]. 2. Select a part of the bar. 3. Select a function to assign. Press < > to set it. You can configure advanced settings for functions labeled with [ ] in the lower left of - Canon EOS R6 | Advanced User Guide - Page 782
Note [ : Customize dials] settings are not cleared even if you select [ : Clear all Custom Func. (C.Fn)]. To clear the settings, select [ : Clear customized settings]. 782 - Canon EOS R6 | Advanced User Guide - Page 783
Functions available for dials Function Select AF method Direct AF point selection AF method (hold meter. btn) Change shutter speed Change aperture value Exposure compensation Set ISO speed Change shutter spd. (hold meter. btn) Change aperture (hold meter. btn) Exposure comp. (hold meter. btn) Set - Canon EOS R6 | Advanced User Guide - Page 784
Note < > and < > dials cannot be customized in [ ] mode. < >: Control ring on RF lenses and mount adapters. 784 - Canon EOS R6 | Advanced User Guide - Page 785
Clear customized settings 1. Select [ : Clear customized settings]. 2. Select [OK]. [Customize buttons] and [Customize dials] are restored to defaults. 785 - Canon EOS R6 | Advanced User Guide - Page 786
shoot, instead of cropping images recorded to the card, the camera adds aspect ratio information to images for cropping in the Digital Photo Professional (EOS software). You can import images to Digital Photo Professional on a computer and easily crop images to the aspect ratio set at the time of - Canon EOS R6 | Advanced User Guide - Page 787
which option is selected by default in the erase menu ( ), which is accessed by pressing the < > button during image playback or during review after shooting. By setting an option other than [Cancel], you can simply press < > to erase images quickly. : [Cancel] selected : [Erase] selected : [Erase - Canon EOS R6 | Advanced User Guide - Page 788
Retract lens on power off You can set whether to retract gear-type STM lenses (such as EF40mm f/2.8 STM) automatically when the camera's power switch is set to < >. ON: Enable OFF: Disable Caution With auto power off, the lens will not retract regardless of the setting. Before detaching the - Canon EOS R6 | Advanced User Guide - Page 789
on registering IPTC information to the camera and details on the information you can register, refer to the EOS Utility Instruction Manual. OFF: Disable ON: Enable Caution IPTC information is not added when you record movies. Note During playback, you can check whether IPTC information was - Canon EOS R6 | Advanced User Guide - Page 790
C.Fn5 Clear all Custom Func. (C.Fn) Selecting [ : Clear all Custom Func. (C.Fn)] clears all Custom Function settings except [Customize buttons] and [Customize dials]. Note Performing [ : Clear all Custom Func. (C.Fn)] does not clear settings configured in [ : Customize buttons] and [ : Customize - Canon EOS R6 | Advanced User Guide - Page 791
Tab Menus: My Menu (1) Add My Menu tab (2) Delete all My Menu tabs (3) Delete all items (4) Menu display 791 - Canon EOS R6 | Advanced User Guide - Page 792
Registering My Menu Creating and Adding My Menu Tabs Registering Menu Items on My Menu Tabs My Menu Tab Settings Deleting All My Menu Tabs/Deleting All Items Menu Display Settings On the My Menu tab, you can register menu items and Custom Functions you often adjust. 792 - Canon EOS R6 | Advanced User Guide - Page 793
Creating and Adding My Menu Tabs 1. Select [Add My Menu tab]. 2. Select [OK]. You can create up to five My Menu tabs by repeating steps 1 and 2. 793 - Canon EOS R6 | Advanced User Guide - Page 794
Registering Menu Items on My Menu Tabs 1. Select [MY MENU*: Configure]. 2. Select [Select items to register]. 3. Register the desired items. Select an item, then press < >. Select [OK] on the confirmation screen. You can register up to six items. To return to the screen in step 2, press the < > - Canon EOS R6 | Advanced User Guide - Page 795
My Menu Tab Settings You can sort and delete items on the menu tab, and rename or delete the menu tab itself. Sort registered items You can change the order of the registered items in My Menu. Select [Sort registered items], select an item to rearrange, then press < >. With [ ] displayed, turn the < - Canon EOS R6 | Advanced User Guide - Page 796
Rename tab You can rename the My Menu tab from [MY MENU*]. 1. Select [Rename tab]. 2. Enter text. To delete single characters, select [ ] or press the < > button. Use the < > or < > dial or < > to select a character, then press < > to enter it. By selecting [ ], you can change the input mode. 3. - Canon EOS R6 | Advanced User Guide - Page 797
Deleting All My Menu Tabs/Deleting All Items You can delete all the created My Menu tabs or My Menu items registered on them. Delete all My Menu tabs You can delete all My Menu tabs you created. When you select [Delete all My Menu tabs], all the tabs from [MY MENU1] to [MY MENU5] will be deleted and - Canon EOS R6 | Advanced User Guide - Page 798
Menu Display Settings You can select [Menu display] to set the menu screen that is to appear first when you press the < > button. Normal display Displays the last displayed menu screen. Display from My Menu tab Displays with the [ ] tab selected. Display only My Menu tab Restricts display to - Canon EOS R6 | Advanced User Guide - Page 799
. • Importing Images to a Computer • Using a USB Power Adapter to Charge/Power the Camera • Using a Battery Grip • Troubleshooting Guide • Error Codes • System Map • ISO Speed in Movie Recording • Information Display • EF Lenses Supporting 12 Shots/Sec. Continuous Shooting • Specifications 799 - Canon EOS R6 | Advanced User Guide - Page 800
. Use an interface cable. Insert the other end of the cable into the computer's USB terminal (Type-C). 3. Use EOS Utility to import the images. Refer to the EOS Utility Instruction Manual. Caution With a Wi-Fi connection established, the camera cannot communicate with the computer even if they are - Canon EOS R6 | Advanced User Guide - Page 801
into the card reader. 3. Use Digital Photo Professional to import the images. Refer to the Digital Photo Professional Instruction Manual. Note When downloading images from the camera to a computer with a card reader without using EOS software, copy the DCIM folder on the card to the computer. 801 - Canon EOS R6 | Advanced User Guide - Page 802
Connecting to a Computer via Wi-Fi You can connect the camera to the computer via Wi-Fi and import images to the computer ( ). Note By connecting to an FTP server, you can send images on the camera to a computer ( ). 802 - Canon EOS R6 | Advanced User Guide - Page 803
Using a USB Power Adapter to Charge/Power the Camera Using USB Power Adapter PD-E1 (sold separately), you can charge Battery Pack LP-E6NH or LP-E6N without removing it from the camera. The camera can also be powered. Note that Battery Pack LP-E6 cannot be charged this way. Charging 1. Connect the - Canon EOS R6 | Advanced User Guide - Page 804
2. Connect the power cord. Connect the power cord to the USB power adapter and plug the other end into a power outlet. Charging begins, and the access lamp (1) is lit in green. When charging is finished, the access lamp turns off. Supplying power To power the camera without charging, set the - Canon EOS R6 | Advanced User Guide - Page 805
), unplug the power cord, reinsert the battery, and wait a few minutes before plugging it in again. If the problem persists, take the camera to the nearest Canon Service Center. The charging time required and the amount charged vary depending on ambient temperature and remaining capacity. For safety - Canon EOS R6 | Advanced User Guide - Page 806
Using a Battery Grip Attaching Batteries Using a Household Power Outlet Button and Dial Operations Using a USB Power Adapter to Charge/Power the Camera Equipped with buttons and dials for vertical shooting, Battery Grip BG-R10 is an optional camera accessory that can power the camera with two - Canon EOS R6 | Advanced User Guide - Page 807
2. Remove the battery compartment cover. Turn off the camera before removing the battery. Remove the battery compartment cover from the camera. Attach the cover to the battery grip. To remove the cover, slide the lever to release it, following the attachment procedure in reverse. 807 - Canon EOS R6 | Advanced User Guide - Page 808
3. Attach and lock the battery grip. Insert the battery in the camera and turn the release dial to lock the battery grip in place. 4. Remove the battery magazine. 808 - Canon EOS R6 | Advanced User Guide - Page 809
Caution When reattaching the battery compartment cover to the camera, attach it opened to at least 90°. Do not touch the camera or battery grip contacts. 809 - Canon EOS R6 | Advanced User Guide - Page 810
Attaching Batteries 1. Attach the batteries. Insert the batteries as shown. When only one battery is used, it can be inserted in either position. To secure the batteries, push in the direction of the arrows until they click into place. To remove the batteries, press the battery magazine lever in the - Canon EOS R6 | Advanced User Guide - Page 811
grip will not be used for some time, remove the batteries. If a battery communication error message is displayed when a battery grip is attached, follow the instructions in the message. If the camera loses power, reinstall the battery magazine and restart the camera. 811 - Canon EOS R6 | Advanced User Guide - Page 812
the DC coupler cord through the battery magazine cord groove. Insert the battery magazine all the way in to secure it. 2. Attach the battery magazine. Guide the end of the cord out of the cord hole. 812 - Canon EOS R6 | Advanced User Guide - Page 813
3. Connect the DC coupler to the AC adapter. Securely connect the DC coupler's plug to the socket of AC Adapter AC-E6N (sold separately). 4. Connect the power cord. Connect the power cord to the AC power adapter and insert the power plug into a power outlet. Caution While the camera is on, do not - Canon EOS R6 | Advanced User Guide - Page 814
Button and Dial Operations To use the buttons and dials, turn the vertical-grip on/off switch (4) to ON. The buttons and dials are used the same way as corresponding buttons and dials on the camera. (1) (2) (9) (3) (4) (10) (1) Shutter button (2) < > Multi-function button (3) < > Main dial - Canon EOS R6 | Advanced User Guide - Page 815
Using a USB Power Adapter to Charge/Power the Camera Using USB Power Adapter PD-E1, you can charge Battery Pack LP-E6NH or LP-E6N without removing it from the battery grip. Caution LP-E6NH and LP-E6N can be charged together. Otherwise, you can charge a single LP-E6NH or LP-E6N battery at a time. LP- - Canon EOS R6 | Advanced User Guide - Page 816
2. Charge the battery. Connect the power cord to the USB power adapter and plug the other end into a power outlet. Charging begins, and the charge lamp lights up. When charging is finished, the charge lamp turns off. Supplying power To power the camera without charging batteries, set the camera - Canon EOS R6 | Advanced User Guide - Page 817
), unplug the power cord, reinsert the battery, and wait a few minutes before plugging it in again. If the problem persists, take the camera to the nearest Canon Service Center. The charging time required and the amount charged vary depending on ambient temperature and remaining capacity. For safety - Canon EOS R6 | Advanced User Guide - Page 818
Operation problems Display problems Playback problems Sensor cleaning problems Computer connection problems If a problem occurs with the camera, first refer to this Troubleshooting Guide. If this Troubleshooting Guide does not resolve the problem, take the camera to the nearest Canon Service Center - Canon EOS R6 | Advanced User Guide - Page 819
this case, unplug the power cord, reattach the battery, and wait a few minutes before plugging it in again. If the problem persists, take the camera to the nearest Canon Service Center. The access lamp is not lit during charging with the USB power adapter. Try unplugging the USB power adapter and - Canon EOS R6 | Advanced User Guide - Page 820
[Battery communication error. Does this battery/do these batteries display the Canon logo?] is displayed. Do not use any battery packs other than a genuine Canon Battery Pack LP-E6NH/ LP-E6N/LP-E6. Remove and install the battery again ( ). If the electrical contacts are dirty, use a soft cloth to - Canon EOS R6 | Advanced User Guide - Page 821
Shooting-related problems The lens cannot be attached. To attach EF or EF-S lenses, you turns orange when you attempt to focus. Press the shutter button halfway again to refocus automatically, or focus manually ( , ). The card cannot be used. If a card error message is displayed, see Inserting/ - Canon EOS R6 | Advanced User Guide - Page 822
speed card. Maximum burst listed in Still photo file size / Number of possible shots / Maximum burst for continuous shooting is based on the standard Canon test card, and the actual maximum burst is higher for cards with faster writing speeds. For this reason, estimated maximum burst may differ from - Canon EOS R6 | Advanced User Guide - Page 823
set the exposure compensation when both manual exposure and ISO Auto are set. See M: Manual Exposure to set the exposure compensation multiple-exposure shooting. When [On:ContShtng] is set, images are not displayed for review after capture, and image playback is not available ( ). Using flash in < > - Canon EOS R6 | Advanced User Guide - Page 824
The flash always fires at full output. Flash units other than EL/EX series Speedlites used in autoflash mode always fire at full output ( ). When the flash Custom Function setting for [Flash metering mode] is set to [TTL flash metering] (autoflash), the flash will always fire at full output ( ). - Canon EOS R6 | Advanced User Guide - Page 825
movie recording. ISO speed is set automatically in [ ] recording mode. In [ ] mode, you can manually set the ISO speed ( ). The minimum speed in the ISO speed range is ISO 200 when [ a slower shutter speed may reduce the problem. The problem may be more noticeable in time-lapse movie recording. 825 - Canon EOS R6 | Advanced User Guide - Page 826
distorted during movie recording. If you move the camera to the left or right (panning) or shoot a moving subject, the image may look distorted. The problem may be more noticeable in time-lapse movie recording. Sound is not recorded in movies. Sound is not recorded in High Frame Rate movies. A time - Canon EOS R6 | Advanced User Guide - Page 827
Problems with wireless features Cannot pair with a smartphone. Use a smartphone compliant with Bluetooth Specification Version 4.1 or later. Turn on Bluetooth from the smartphone settings screen. Pairing - Canon EOS R6 | Advanced User Guide - Page 828
Operation problems Settings change when I switch from still photo shooting to movie recording or vice versa. Separate settings are retained for use when shooting still photos and - Canon EOS R6 | Advanced User Guide - Page 829
Display problems The menu screen shows fewer tabs and items. In < > mode, some tabs and items are not displayed. Tabs and items on the menu screen also - Canon EOS R6 | Advanced User Guide - Page 830
The screen does not display a clear image. If the screen is dirty, use a soft cloth to clean it. The screen display may seem slightly slow in low temperatures or may look black in high temperatures, but it will return to normal at room temperature. 830 - Canon EOS R6 | Advanced User Guide - Page 831
Playback problems Part of the image blinks in black. [ : Highlight alert] is set to [Enable] ( ). A red box is displayed on the image. [ : AF point disp.] is set - Canon EOS R6 | Advanced User Guide - Page 832
be correctly recognized. In this case, connect the camera to the computer with the interface cable, then import the images to the computer using EOS Utility (EOS software, ). Images cannot be resized or cropped. This camera cannot resize JPEG images, RAW images, or frame-grab images from 4K movies - Canon EOS R6 | Advanced User Guide - Page 833
Dots of light appear on the image. White, red, or blue dots of light may appear in captured images if the sensor is affected by cosmic rays or similar factors. Their appearance may be reduced by performing [Clean now ] under [ : Sensor cleaning] ( ). 833 - Canon EOS R6 | Advanced User Guide - Page 834
Sensor cleaning problems The shutter makes a sound during sensor cleaning. Although there is a mechanical sound from the shutter during cleaning after [Clean now ] is selected, no image is - Canon EOS R6 | Advanced User Guide - Page 835
Computer connection problems I cannot import images to a computer. Install EOS Utility (EOS software) on the computer ( ). Make sure the main EOS Utility window is displayed. If the camera is already connected via Wi-Fi, it cannot communicate with any computer connected with an interface cable. - Canon EOS R6 | Advanced User Guide - Page 836
Error Codes (1) Error number (2) Cause and countermeasures If there is a problem with the camera, an error message will appear. Follow the on-screen instructions. If the problem persists, write down the error code (Errxx) and request service. 836 - Canon EOS R6 | Advanced User Guide - Page 837
System Map : Bundled accessories 837 - Canon EOS R6 | Advanced User Guide - Page 838
(1) Speedlite Transmitter ST-E2 (2) Speedlite Transmitter ST-E3-RT (3) Speedlite EL-100 (4) Speedlite 430EX III-RT/430EX III (5) Speedlite 470EX-AI (6) Speedlite 600EX II-RT (7) Macro Ring Lite MR-14EX II (8) Macro Twin Lite MT-26EX-RT (9) Directional Stereo Microphone DM-E1 (10) Stereo Microphone - Canon EOS R6 | Advanced User Guide - Page 839
* 1: Battery Pack LP-E6N/LP-E6 can also be used. * 2: AC Adapter Kit ACK-E6 can also be used. * 3: Charging with USB Power Adapter PD-E1 is only available for LP-E6NH/LP-E6N (not LP-E6). * 4: Camera and computer end: USB Type-C. * 5: The transmission rate when IFC-100U is used is equivalent to - Canon EOS R6 | Advanced User Guide - Page 840
in the automatic or manual setting range is ISO 200 when [ : Highlight tone priority] is set to [Enable] or [Enhanced] ( ). Even when ISO speed expansion is set, the maximum limit will not be expanded. The minimum speed in the automatic setting range is ISO 400 when [ : Canon Log settings] is set - Canon EOS R6 | Advanced User Guide - Page 841
Information Display Still Photo Shooting Screen Movie Recording Screen Scene Icons Playback Screen Still Photo Shooting Screen Each time you press the < > button, the information display will change. The display will show only the settings currently applied. (1) (12) (2) (13) (14) (3) (15) - Canon EOS R6 | Advanced User Guide - Page 842
(1) Maximum burst (2) Number of available shots/Sec. until self-timer shoots (3) Focus bracketing/HDR/Multiple exposures/Multi Shot Noise Reduction/Bulb timer/Interval timer (4) Shooting mode (5) AF method (6) AF operation (7) Image quality (8) Card (9) Drive mode (10) Metering mode (11) Multi- - Canon EOS R6 | Advanced User Guide - Page 843
(25) (26) (34) (27) (35) (28) (36) (29) (37) (30) (38) (31) (39) (32) (40) (33) (41) (42) (25) AEB/FEB (26) View Assist (27) HDR PQ (28) Flash ready/FE lock/High-speed sync (29) Electronic shutter (30) Touch Shutter/Create folder (31) AE lock (32) Shutter speed (33) Aperture value - Canon EOS R6 | Advanced User Guide - Page 844
Movie recording time available/Elapsed recording time (3) Image Stabilizer (IS mode) (4) Shooting mode (5) AF method (6) Movie recording size (7) Audio recording level (manual/line input) (8) Headphone volume (9) HDR movie (10) Movie Servo AF (11) Temperature warning (12) AF point (1-point AF) (13 - Canon EOS R6 | Advanced User Guide - Page 845
(21) (22) (23) (24) (25) (26) (27) (21) Audio recording level indicator (manual/line input) (22) Movie self-timer (23) AE lock (24) Shutter speed (25) Multi-function lock warning (26) Canon Log (27) Aperture value (28) Wi-Fi function (29) Wi-Fi signal strength (30) Bluetooth function (31) ISO speed - Canon EOS R6 | Advanced User Guide - Page 846
Scene Icons In < > shooting mode, the camera detects the type of scene and sets all settings accordingly. The detected scene type is indicated in the upper left of the screen. Subject Background Bright Backlit Blue Sky Included Backlit Sunset Spotlight Dark With Tripod*1 People In Motion*1 - Canon EOS R6 | Advanced User Guide - Page 847
Playback Screen Basic information display for still photos (1) (10) (2) (3) (11 ) (4) (12) (5) (13) (6) (14) (7) (15) (8) (16) (9) (17) (1) HDR output status/View Assist (2) Bluetooth function (3) Wi-Fi signal strength (4) Wi-Fi function (5) Battery level (6) Current image no./ - Canon EOS R6 | Advanced User Guide - Page 848
Caution If the image was taken by another camera, certain shooting information may not be displayed. It may not be possible to play back images taken with this camera on other cameras. 848 - Canon EOS R6 | Advanced User Guide - Page 849
Detailed information display for still photos (1) (9) (2) (10) (3) (11) (4) (12) (13) (5) (14) (6) (15) (7) (16) (8) (17) (1) Aperture value (2) Picture Style/Settings (3) Shutter speed (4) White balance correction/Bracketing (5) Shooting mode/Multiple exposure/Frame Grab (6) White - Canon EOS R6 | Advanced User Guide - Page 850
Detailed information display for movies (1) (2) (6) (3) (7) (4) (8) (5) (1) Movie playback (2) Movie recording mode/High Frame Rate mode (3) Image size (4) Frame rate (5) Compression method (6) Image Stabilizer (IS mode) (7) Recording time/Time code (8) Movie recording format * For simplicity - Canon EOS R6 | Advanced User Guide - Page 851
12 Shots/Sec. Continuous Shooting The following EF lenses support 12 shots/sec. continuous shooting in [ ] drive mode. EF24mm f/2.8 IS USM EF28mm f/2.8 IS USM EF35mm f/1.4L II USM EF35mm f/2 IS USM EF40mm f/2.8 STM EF50mm f/1.8 STM - Canon EOS R6 | Advanced User Guide - Page 852
EF-S24mm f/2.8 STM EF-S35mm f/2.8 EF-S10-18mm f/4.5-5.6 IS STM EF-S15-85mm f/3.5-5.6 IS USM EF-S18-55mm f/3.5-5.6 IS STM EF-S18-55mm f/4-5.6 IS STM EF-S18-135mm f/3.5-5.6 IS USM EF-S18-135mm f/3.5-5.6 IS STM EF-S55-250mm f/4-5.6 IS STM 852 - Canon EOS R6 | Advanced User Guide - Page 853
non-reflex AF/AE camera Lens mount: Canon RF mount Compatible lenses: Canon RF lens group * Using mount adapter EF-EOS R: Canon EF or EF-S lenses (excluding EF-M Dual Pixel CMOS AF Approx. 35.9×23.9 mm Max. approx. 20.1 megapixels Supported * 1: Rounded to the nearest 100,000. * 2: Using RF or EF - Canon EOS R6 | Advanced User Guide - Page 854
Still photo recording Still photo pixel count Recorded pixels Image quality Aspect ratio JPEG HEIF RAW 3:2 [1.6x (crop)]*1 4:3 16:9 1:1 Approx. 20.0 megapixels (5472×3648) Approx. 7.7 megapixels (3408×2272) Approx. 17.7 megapixels (4864×3648) Approx. 16.8 megapixels (5472×3072) Approx - Canon EOS R6 | Advanced User Guide - Page 855
of possible shots and standard maximum burst apply to a UHS-I compliant 32 GB card based on Canon testing standards. * 2: Number of shots applies to a UHS-II compliant 32 GB card based on Canon testing standards. * 3: Available when HDR shooting [HDR PQ] is set to [Disable]. * 4: Available when HDR - Canon EOS R6 | Advanced User Guide - Page 856
Movie recording Movie recording format: MP4 Estimated recording time, movie bit rate, and file size Canon Log : OFF, HDR PQ : OFF Movie recording size Movie recording Frame rate (fps) NTSC PAL Compression method 4K UHD 4K UHD (Time-lapse movie) Full - Canon EOS R6 | Advanced User Guide - Page 857
Canon Log : ON or HDR PQ : ON Movie recording size Movie recording Frame rate (fps) NTSC PAL Compression method 4K UHD 4K UHD (Time-lapse movie) - Canon EOS R6 | Advanced User Guide - Page 858
(Light) ALL-I ALL-I * When cropped movie recording and Movie digital IS are disabled. SD card H.264/MPEG-4 AVC (Canon Log : OFF, HDR PQ : OFF) UHS-I, UHS Speed Class 3 or higher H.265/HEVC (Canon Log : ON or HDR PQ : ON) UHS-II, Video Speed Class 60 or higher UHS-I, UHS Speed Class 3 or - Canon EOS R6 | Advanced User Guide - Page 859
Built-in and external microphones Built-in microphone: Stereo microphones External microphone: 3.5 mm diameter stereo mini jack Recording media Recording media: SD, SDHC, SDXC memory cards Card slot: Equipped with dual card slots Viewfinder (Electronic viewfinder) Type: OLED color electronic - Canon EOS R6 | Advanced User Guide - Page 860
Focusing method: Dual Pixel CMOS AF Focusing operation AF operation Manual focus Still photo shooting One-Shot AF Servo AF AI Focus AF (with Scene Intelligent Auto) Supported Movie recording One-Shot AF Movie Servo AF Supported Number of AF zones available for automatic selection AF zone - Canon EOS R6 | Advanced User Guide - Page 861
ISO 100) Yes EV -3 to 20 Yes * When no faces are detected EV -1 to 20 ISO speed (recommended exposure index) in still photo shooting Manually setting ISO speed in still photo shooting Normal ISO speed Expanded ISO speed (equivalent) ISO 100-102400 (in 1/3- or 1-stop increments) L (50) H (204800 - Canon EOS R6 | Advanced User Guide - Page 862
when using lenses imcompatible with [Variable control of maximum ISO Auto limit for E-TTL]. ISO speed for movie recording Manually set ISO speed in movie recording Normal movies Canon Log movies HDR movies*1 / HDR PQ movies Highlight tone priority Normal ISO speed Disable ISO 100-25600 Other - Canon EOS R6 | Advanced User Guide - Page 863
Maximum setting of ISO Auto range in movie recording Item Max for Auto [Time-lapse movie] Max for Auto ISO 6400-H (204800) ISO 400-25600 ISO speed * Expanded ISO speeds are noted as being "equivalent" to these speeds. 863 - Canon EOS R6 | Advanced User Guide - Page 864
sec. 1/200 sec. 1/250 sec. Movie recording Type: Rolling shutter, using the image sensor Shutter speed: Movie auto exposure: 1/4000-1/25 sec. Movies manual exposure: 1/4000-1/8*1 sec. * Varies by shooting mode and frame rate. * 1: 1/125 sec. (NTSC) or 1/100 sec. (PAL) with [High Frame Rate] set to - Canon EOS R6 | Advanced User Guide - Page 865
in folder / Unprotect all images in folder / All images on card / Unprotect all images on card / All found images Supported Supported Supported Print order (DPOF): Compliant with DPOF Version 1.1 Customization (C.Fn) Custom Function: 21 Custom Functions are settable External interface Digital - Canon EOS R6 | Advanced User Guide - Page 866
Power Adapter PD-E1 AC power source AC adapter DC coupler AC-E6N DR-E6 Possible shots Configuration Shooting method Battery Viewfinder Camera body only Screen LP-E6NH Eco mode (Viewfinder) With battery grip BG-R10 Viewfinder Screen * With a fully charged LP-E6NH Two LP-E6NH batteries - Canon EOS R6 | Advanced User Guide - Page 867
. 35 min. * With a fully charged LP-E6NH Battery information Remaining capacity Number of shots In 1% increments 5-level indicator Supported Recharge performance 3 levels Battery registrations Supported (up to 6) Battery information Serial number, remaining capacity when removed, date 867 - Canon EOS R6 | Advanced User Guide - Page 868
. 138.4×97.5×88.4 mm Approx. 5.45×3.84×3.48 in. * Based on CIPA guidelines. Weight Body (including battery and memory card) Approx. 680 g Body only Approx. 598 g * Weighed without body cap. Operating environment Operating temperature: 0-40°C / 32-104°F Operating humidity: 85% or less Approx - Canon EOS R6 | Advanced User Guide - Page 869
Transmission method: GFSK modulation All data above is based on Canon testing standards and CIPA (Camera & Imaging Products Association) weight for camera body only). Product specifications and appearance are subject to change without notice. If a problem occurs with a non-Canon lens attached to - Canon EOS R6 | Advanced User Guide - Page 870
Wi-Fi Alliance. The Bluetooth® word mark and logos are registered trademarks owned by Bluetooth SIG, Inc. and any use of such marks by Canon Inc. is under license. Other trademarks and trade names are those of their respective owners. All other trademarks are the property of their respective owners - Canon EOS R6 | Advanced User Guide - Page 871
About MPEG-4 Licensing "This product is licensed under AT&T patents for the MPEG-4 standard and may be used for encoding MPEG-4 compliant video and/or decoding MPEG-4 compliant video that was encoded only (1) for a personal and non-commercial purpose or (2) by a video provider licensed under the AT - Canon EOS R6 | Advanced User Guide - Page 872
not be liable for any damage to this product and/or accidents such as malfunction, fire, etc. caused by the failure of non-genuine Canon accessories (e.g., a leakage and/or explosion of a battery). Please note that repairs arising out of the malfunction of non-genuine accessories will not be covered

Advanced User Guide
E
CT2-D096-B
© CANON INC. 2020