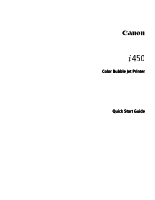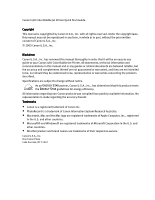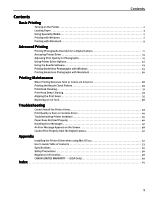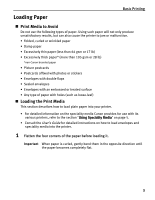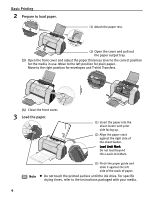Canon I450 i450 Quick Start Guide
Canon I450 - i 450 Color Inkjet Printer Manual
 |
UPC - 013803025361
View all Canon I450 manuals
Add to My Manuals
Save this manual to your list of manuals |
Canon I450 manual content summary:
- Canon I450 | i450 Quick Start Guide - Page 1
Color Bubble Jet Printer Quick Start Guide - Canon I450 | i450 Quick Start Guide - Page 2
, without the prior written consent of Canon U.S.A., Inc. © 2003 Canon U.S.A., Inc. Disclaimer Canon U.S.A., Inc. has reviewed this manual thoroughly in order that it will be an easy-to-use guide to your Canon i450 Color Bubble Jet Printer. All statements, technical information and recommendations - Canon I450 | i450 Quick Start Guide - Page 3
the Nozzle Check Pattern 29 Print Head Cleaning 31 Print Head Deep Cleaning 33 Aligning the Print Head 35 Replacing an Ink Tank 38 Troubleshooting Cannot Install the Printer Driver 43 Print Quality is Poor or Contains Errors 44 Troubleshooting Printer Hardware 45 Paper Does Not Feed Properly - Canon I450 | i450 Quick Start Guide - Page 4
describes some of the features of your i450 printer and how to use them. For more information, view the i450 User's Guide on the Setup Software & User's Guide CD-ROM, or use the online help within your printer driver interface: While in the printer's Properties window, press the F1 key, or click - Canon I450 | i450 Quick Start Guide - Page 5
the Print Media This section describes how to load plain paper into your printer. • For detailed information on the speciality media Canon provides for use with its various printers, refer to the section "Using Speciality Media" on page 5. • Consult the User's Guide for detailed instructions on - Canon I450 | i450 Quick Start Guide - Page 6
sheet feeder. Load Limit Mark Do not load beyond this Load Limit Mark. Note (3) Pinch the paper guide and slide it against the left side of the stack of paper. z Do not touch the printed surface until the ink dries. For specific drying times, refer to the instructions packaged with your media. 4 - Canon I450 | i450 Quick Start Guide - Page 7
Basic Printing Using Speciality Media Canon recommends that you use genuine Canon media to ensure optimal print quality. „ Photo Quality Media • Photo Paper Pro • Photo Paper Plus Glossy • Matte Photo Paper • Glossy Photo Paper • Glossy Photo Cards • High Gloss Photo Film • High - Canon I450 | i450 Quick Start Guide - Page 8
other to avoid them from sticking together. **: Print settings are much easier to select if you use the applications included on the Setup Software & User's Guide CD-ROM when printing with Photo Paper Pro Perforated. For instructions on how to print from the software applications, refer to the Photo - Canon I450 | i450 Quick Start Guide - Page 9
on the software application you are using. z The steps described in this section are for printing in Windows XP. 1 Create a document or open a file to print. 2 Open Printer Properties dialog box. (1) Select Print from the application software's File menu. (2) Ensure that Canon i450 is selected - Canon I450 | i450 Quick Start Guide - Page 10
From the Page Setup tab select the correct document size to be printed. z To adjust Print Quality settings, select Custom and click Set on the Main tab. You can control quality in the Set Print Quality dialog box. z For details about other printer driver functions, refer to the User's Guide or Help - Canon I450 | i450 Quick Start Guide - Page 11
that appear may vary, depending on the software application you are using. z The steps described in this section are for printing in Mac OS 9. 1 Create a document or open a file to print. 2 Select Paper Size. (1) Select the Page Setup from the application software's File menu. (2) Select the desired - Canon I450 | i450 Quick Start Guide - Page 12
: If you select Manual, the Details button will become selectable. Click the Details button to display the Detailed Setting dialog box where you can fine-tune the Print Quality and Halftoning settings. Refer to the User's Guide. z For details about other printer driver functions, refer to the - Canon I450 | i450 Quick Start Guide - Page 13
with Bubble Jet Direct function to the printer allows you to print captured images directly without using a computer. Use the USB cable that came with your digital camera. Note z To print directly from a digital camera or digital video camcorder, use only Canon "Bubble Jet Direct" compatible - Canon I450 | i450 Quick Start Guide - Page 14
image you want to print in the Replay mode. If the camera will not change to the Replay mode, refer to your digital camera user's manual's instructions for changing the camera to the Replay mode. will display on the LCD display of the digital camera when the printer is correctly connected. (2) Press - Canon I450 | i450 Quick Start Guide - Page 15
to your digital camera user's manual. For print error messages, refer to "Cannot Print Properly from the Digital Camera" on page 50. z For the digital video camcorder operation, print error messages, and troubleshooting, refer to your digital video camcorder user's manual. z By operating the digital - Canon I450 | i450 Quick Start Guide - Page 16
that the Canon i450 is selected. Then click Preferences (or Properties). The Printer Properties dialog box opens. „ Opening the Printer Properties Dialog Box Directly from the Start Menu This method is used for maintenance operations such as print head cleaning, or to specify printer settings - Canon I450 | i450 Quick Start Guide - Page 17
Canon media and inks for this printer. Printer Driver Settings The printer driver has a variety of settings that can be used to creatively enhance the colors and output of your photographs. Many of these features are covered in this chapter. For more detailed information, see the i450 User's Guide - Canon I450 | i450 Quick Start Guide - Page 18
Advanced Printing To manually adjust Print Quality settings: 1 Open the Printer Properties dialog box. See"Opening the Printer Properties Dialog Box from Your Application Program" on page 14. 2 Select Custom in Print Quality, then click Set... to open the Set Print Quality dialog box. 3 Move the - Canon I450 | i450 Quick Start Guide - Page 19
. See"Opening the Printer Properties Dialog Box from Your Application Program" on page 14. 2 Click the Effects tab. 3 Select the Photo Optimizer PRO check box. 4 Click OK. 1 Open the Print dialog box. See "Printing with Macintosh" on page 9. 2 Click Print Mode and select Manual, then click Details - Canon I450 | i450 Quick Start Guide - Page 20
colors like fields, trees, oceans and skies, while maintaining natural skin tones in the images. Note In Windows Me or Windows 98 If Background Printing has been disabled, the Vivid Photo function is not available. To use Vivid Photo, select the Vivid Photo check box on the Effects tab. To - Canon I450 | i450 Quick Start Guide - Page 21
the sky and dark portions of the images captured with your digital camera. Note In Windows Me or Windows 98 If Background Printing has been disabled, the Photo Noise Reduction function is not available. To use Photo Noise Reduction, select the Photo Noise Reduction check box on the Effects tab. To - Canon I450 | i450 Quick Start Guide - Page 22
a special background, you can save and name these settings for future use on similar print jobs. 1 Open the Printer Properties dialog box. See "Opening the Printer Properties Dialog Box from Your Application Program" on page 14. 2 Click the Profiles tab. 3 Enter new settings in Profiles. (1) Click - Canon I450 | i450 Quick Start Guide - Page 23
Print dialog box. See "Printing with Macintosh" on page 9. 2 Click Apply. The Register Settings dialog box opens. 3 Enter the print settings to register. Advanced Printing printer driver print settings. Note You can retrieve or delete the saved driver settings at any time. Retrieving print - Canon I450 | i450 Quick Start Guide - Page 24
detailed description of the printer driver functions, refer to the User's Guide. Printing with Borderless Printing Reducing Noise from Images Recorded with Digital Camera Smoothing the Rough Edges of Certain Images Automatically Resizing the Image to Fit the Page Adding Illustrated Effect to - Canon I450 | i450 Quick Start Guide - Page 25
prints. Please use the application(s) suitable for your print purposes. Note z To install applications, refer to Easy Setup Instructions. z For details about photo applications, refer to the Photo Application Guide included on the Setup Software & User's Guide CD-ROM. „ Easy-PhotoPrint (Windows - Canon I450 | i450 Quick Start Guide - Page 26
Advanced Printing Printing Borderless Photographs with Windows This chapter describes the steps used to print from photo applications included with your Setup Software and User's Guide CD-ROM using the Borderless Printing mode. Note Media Types Suitable for Borderless Printing Media types - Canon I450 | i450 Quick Start Guide - Page 27
4 Select the layout. (1) Click the 2.Paper Selection tab. (2) Select the size of the paper you use from Paper Size. (3) Select the type of the paper you use from Media Type. (1) Click the 3. Layout/ Print tab. (2) Select Borderless (full). (3) Load the media specified in the 2.Paper Selection tab - Canon I450 | i450 Quick Start Guide - Page 28
This chapter describes the steps used to print from photo applications included with your Setup Software and User's Guide CD-ROM using the Borderless Printing mode. Note Media Types Suitable for Borderless Printing Media types compatible with Borderless Printing include Photo Paper Plus Glossy - Canon I450 | i450 Quick Start Guide - Page 29
Click the 2.Paper Selection tab. 4 Select the layout. (2) Select the size of the paper you use from Paper Size. (3) Select the type of the paper you use from Media Type. (1) Click the 3. Layout/ Print tab. (2) Select Borderless (full). (3) Load the media specified in the 2.Paper Selection tab - Canon I450 | i450 Quick Start Guide - Page 30
stripes are noticeable Step 2 "Print Head Cleaning" on page 31 If the problem remains Step 2 "Aligning the Print Head" on page 35 Step 3 "Print Head Deep Cleaning" on page 33 If the problem still remains Step 4 "Replacing an Ink Tank" on page 38 Note z If ink tank replacement does not resolve - Canon I450 | i450 Quick Start Guide - Page 31
determine whether the ink ejects properly from the print head nozzles, and to verify print head alignment. Use this function when printed results are blurred or the color is incorrect. Note Nozzle check pattern printing can be executed also from the printer itself. With the printer on, load a sheet - Canon I450 | i450 Quick Start Guide - Page 32
when ink is discharged properly. Examine the nozzle check pattern output by the printer. (1) Lines missing here indicate the print head requires cleaning. See "Print Head Cleaning" on page 31. (2) Unevenness in these patterns indicates the print head reguires alignment. See "Aligning the Print Head - Canon I450 | i450 Quick Start Guide - Page 33
. Cleaning the print head consumes ink, so perform print head cleaning only when necessary. 1 Ensure that the printer is on. 2 Open the Printer Properties dialog box. See "Opening the Printer Properties Dialog Box Directly from the Start Menu" on page 14. 3 Start Print Head Cleaning. (1) Click - Canon I450 | i450 Quick Start Guide - Page 34
printer is on. Hold down the RESUME/CANCEL button until the POWER lamp flashes once. z After print head cleaning finishes, print the nozzle check pattern to verify that the print head nozzles are clean. See "Printing the Nozzle Check Pattern" on page 29. If the problem persists, perform print head - Canon I450 | i450 Quick Start Guide - Page 35
. Print head deep cleaning consumes ink, so perform this procedure only when necessary. 1 Ensure that the printer is on. 2 Open the Printer Properties dialog box. See "Opening the Printer Properties Dialog Box Directly from the Start Menu" on page 14. 3 Start Print Head Deep Cleaning. (1) Click - Canon I450 | i450 Quick Start Guide - Page 36
verify that the print head nozzles are clean. See "Printing the Nozzle Check Pattern" on page 29. If the head is still not clean after the second deep cleaning, replace the ink tank. See "Replacing an Ink Tank" on page 38. If ink tank replacement does not resolve the problem, the print head may be - Canon I450 | i450 Quick Start Guide - Page 37
lever to the left position. 2 Open the Printer Properties dialog box. See "Opening the Printer Properties Dialog Box Directly from the Start Menu" on page 14. 3 Print the pattern. (1) Click the Maintenance tab. (2) Click Print Head Alignment. (3) When the confirmation message is displayed - Canon I450 | i450 Quick Start Guide - Page 38
Maintenance 4 Align the Print Head. (1) Look at the print out. From the patterns, select the most even, least 1 With the printer on, load a sheet of Letter paper in the printer. Move the paper thickness lever to the left position. 2 Open the Print Utility dialog box. (1) Select Page Setup... in the - Canon I450 | i450 Quick Start Guide - Page 39
Alignment. (3) When the confirmation message is displayed, click OK. 4 Align the Print Head. (1) Look at the print out. From the patterns, select the most even, least irregular patterns and enter the number that corresponds. (2) Enter the numbers. (3) Click Send. Note If it - Canon I450 | i450 Quick Start Guide - Page 40
the wrong ink tank is used, or installed in the incorrect position. Black: BCI-24 Black Color: BCI-24 Color „ Replacing an Ink Tank When an ink tank runs out of ink, replace it using the following steps. 1 Ensure that the printer is on, and then open the front cover. The print head holder moves - Canon I450 | i450 Quick Start Guide - Page 41
is specified. Color ink is consumed in the head cleaning and deep cleaning, which are necessary to maintain the printer's capabilities. z When an ink tank runs out of ink, replace the ink tank with a new one immediately. If printing is continued with no ink in the ink tank, a trouble may occur. 39 - Canon I450 | i450 Quick Start Guide - Page 42
. Resetting the Ink Counter in Printer Properties dialog box: z When using Windows: 1. Open the Printer Properties dialog box and click the Maintenance Tab. 2. Click Ink Counter Reset. 3. Select the newly installed ink tank, then click OK. z When using Macintosh: 1. Open the Page Setup dialog box - Canon I450 | i450 Quick Start Guide - Page 43
installing a new ink tank. Low Ink Warning Display The '!' shows a low ink level in the ink tank. BJ Status Monitor (Windows) BJ Status Dialog (Macintosh) The color ink becomes low. How to Display Low Ink Warning Correctly • Reset the ink counter every time you install a new ink tank. The ink - Canon I450 | i450 Quick Start Guide - Page 44
find the most common printing problems. Refer to the User's Guide for additional information on topics not covered in this section. • "Cannot Install the Printer Driver" on page 43 • "Print Quality is Poor or Contains Errors" on page 44 • "Troubleshooting Printer Hardware" on page 45 • "Paper Does - Canon I450 | i450 Quick Start Guide - Page 45
For non-XP Windows, open the My Computer window, and then double-click the CD-ROM icon. Installation CDROM not working properly Double-click the CD-ROM icon on your desktop to start installation. Confirm that there are no problems with the Setup Software & User's Guide CDROM. Use Windows Explorer - Canon I450 | i450 Quick Start Guide - Page 46
Troubleshooting Print Quality is Poor or Contains Errors Problem Ink does not eject properly/Printing is Blurred/ Colors are Wrong / White Streaks appears / Printed Ruled Lines are Displaced Possible Cause Ink tank is not seated properly Print head nozzles clogged Media not loaded with the print- - Canon I450 | i450 Quick Start Guide - Page 47
. It may solve the problem. Delete an undesired print job if there is any. Use BJ Status Monitor in Windows or BJ Print Monitor in Macintosh for the deletion. 1. Open the Printer Properties dialog box. See "Opening the Printer Properties Dialog Box Directly from the Start Menu" on page 14. 2. Click - Canon I450 | i450 Quick Start Guide - Page 48
Troubleshooting Paper Does Not Feed Properly Problem Paper Does Not Feed Properly Possible Cause Inappropriate paper type used Try This Check to see if the paper you are printing on is too thick or curled. See "Print Media to Avoid" on page 3. Paper feed roller is dirty Follow the steps - Canon I450 | i450 Quick Start Guide - Page 49
installed Install print head. Seven flashes Defective print head Press the POWER button to turn off the printer, and press the POWER button again to turn on the printer. If the same error occurs, the print head may be defective. Contact the Customer Care Center. Eight flashes Waste ink tank - Canon I450 | i450 Quick Start Guide - Page 50
Instructions and reinstall the printer driver. Refer to the User's Guide for instructions on how to verify status and the correct action to take. Printer driver is not installed properly Uninstall then reinstall the printer driver. 1. Click Start, and select All Programs (or Programs), Canon i450 - Canon I450 | i450 Quick Start Guide - Page 51
be sure to reset the ink counter in your printer driver when you replace ink tank. See "Resetting the Ink Counter" on page 40. Note A"?" is displayed next to the Ink counter between the time one ink tank is removed and the ink counter is reset when the next one is installed. Display of the "?" can - Canon I450 | i450 Quick Start Guide - Page 52
No print head is installed. (The POWER lamp on the printer flashes six times.) Install a print head according to the Easy Setup Instructions. The print head is defective. Contact the Customer Care Center. (The POWER lamp on the printer flashes seven times.) Waste tank full The waste ink tank is - Canon I450 | i450 Quick Start Guide - Page 53
Troubleshooting Note z Images can be printed directly from Canon "Bubble Jet Direct" compatible digital cameras and digital video camcorders connected to this printer. z If the connected digital camera or digital video camcorder does not support "Bubble Jet Direct", the POWER lamp on the printer - Canon I450 | i450 Quick Start Guide - Page 54
Printer Driver when using Mac OS 9.x When using other than Mac OS X (Mac OS 8.6 to 9.x), install the printer driver following the procedure below. Screen shots may differ depending on the operating system used. 1 Turn on your Mac and insert the Setup Software & User's Guide CD-ROM. TURN THE PRINTER - Canon I450 | i450 Quick Start Guide - Page 55
Error Message is Display on the Screen Cannot Print Properly from the Digital Camera Problems Unique to Windows Problems Unique to the Macintosh Appendix Printing Area Using the Printer with a Network Uninstalling the Printer Drivers Uninstalling the User's Guide Transporting printer Printer Driver - Canon I450 | i450 Quick Start Guide - Page 56
per each color (600 dpi) Ink Tanks: Capacity (pages): Black (BCI-24 Black) approx. 300*1, approx. 580*2 Color (BCI-24 Color) approx. 160*2 *1 1500 characters per page, normal text, at standard and plain paper mode with Windows XP printer driver *2 Based on printing the ISO JIS-SCID No.5 pattern - Canon I450 | i450 Quick Start Guide - Page 57
98. (This includes Windows XP, Windows 2000, or Windows Me upgraded from pre-installed Windows 98 or later) z The following functions are not supported when using Mac OS X v.10.2.1 or later: - Duplex Printing - Photo Optimizer PRO Additional Systems Requirements for User's Guide z Pentium®, 75 MHz - Canon I450 | i450 Quick Start Guide - Page 58
cleaning it, you could injure yourself or damage the printer. Do not attempt to disassemble or modify the printer. There are no user serviceable parts inside the printer. The printer contains high-voltage components. Never attempt any maintenance procedure not described in this guide. Do not use - Canon I450 | i450 Quick Start Guide - Page 59
) fall into the printer, unplug the power cord and call for service. Print heads and ink tanks For safety reasons store print heads and ink tanks out of the reach of small children. If a child ingests any ink, consult a doctor immediately. Do not shake print heads or ink tanks. Ink may leak out - Canon I450 | i450 Quick Start Guide - Page 60
Appendix Regulatory Information Color Printer Model: K10224 (i450) This device complies with Part 15 of the FCC Rules. Operation a residential installation. This equipment generates, uses and can radiate radio frequency energy and, if not installed and used in accordance with the instructions, may - Canon I450 | i450 Quick Start Guide - Page 61
failure to operate the Product as set forth in the operating instructions. (b) Use of parts or supplies (other than those sold by Canon USA) that cause damage to the Product or cause abnormally frequent service calls or service problems. (c) If the Product has had it serial number or dating defaced - Canon I450 | i450 Quick Start Guide - Page 62
Appendix Canon offers a full range of customer technical support* options: • For interactive troubleshooting, e-mail technical support, the latest driver downloads and answers to frequently asked questions (www.canontechsupport.com) • Automated interactive telephone support on most current products - Canon I450 | i450 Quick Start Guide - Page 63
Nozzle Check Pattern 30 Exif 2.2 23 Exif Print 23 G Glossy Photo Paper 6 H Handling Error Messages 47 Index Help button 2 High Resolution Paper 6 I ImageBrowser 23 Ink Counter Reset 40 Ink Tank 38 Installing the Printer Driver when using Mac OS 9.x ..... 52 L Load Limit Mark 4 Loading - Canon I450 | i450 Quick Start Guide - Page 64
lamp 2 POWER/ERROR lamp 47 Print dialog box 7, 9, 44 Print Head Alignment 35, 37 Print Head Cleaning 31 Print Head Deep Cleaning 33 print head holder 38 Print Media to Avoid 3 Print Mode 10 Print Quality 8, 10, 15, 44 Printer Driver Setting for Media Type 6 Printer Properties dialog box

Color Bubble Jet
Color Bubble Jet
Color Bubble Jet
Color Bubble Jet Printer
Printer
Printer
Printer
Quick Start Guide
Quick Start Guide
Quick Start Guide
Quick Start Guide